Are you looking to transfer your Facebook Ads data into SQL Server? Whether you need up-to-date analytics, automated reporting, or centralized data storage, this guide covers three proven methods to connect Facebook Ads to SQL Server. We’ll provide step-by-step instructions for each approach, helping you choose the best solution for your needs.
Why Connect Facebook Ads to SQL Server?
Before we dive into the methods, let’s explore why you might want to connect Facebook Ads to SQL Server:
- Centralize marketing data: Combine Facebook Ads performance data with other business metrics for comprehensive reporting and analysis.
- Automate workflows: Create automated processes for real-time campaign optimization and ROI tracking.
- Enable cross-platform analytics: Merge Facebook Ads data with information from other marketing channels in SQL Server for a complete view of your marketing efforts.
Top 3 Methods to Connect Facebook Ads to SQL Server
Here’s a quick overview of the three methods we’ll cover:
| Solution | Best For |
| Coefficient | Marketing teams and analysts who want to sync Facebook Ads data to SQL Server through spreadsheets, with no coding required |
| RudderStack | Technical teams requiring custom ETL pipelines and advanced data transformation capabilities |
| Stitch Data | Organizations needing automated data replication with minimal maintenance and setup |
Let’s explore each method in detail.
1. Coefficient: No-Code Sync via Spreadsheets
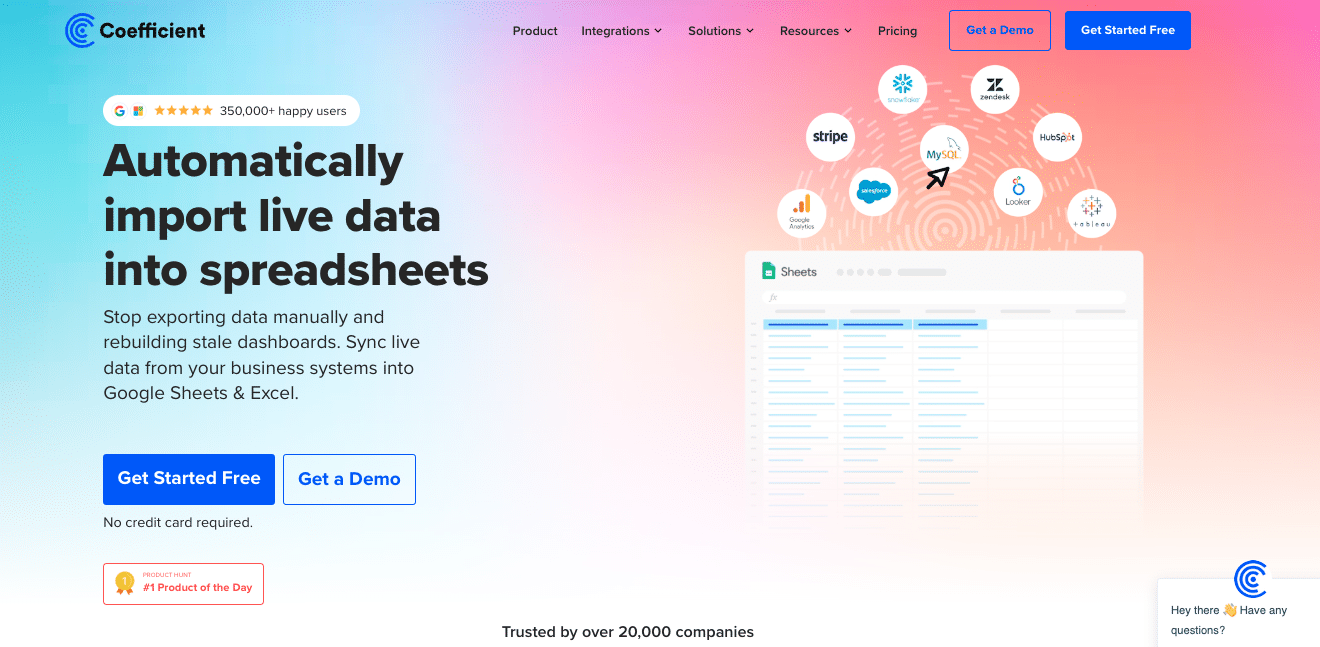
Coefficient provides a no-code solution to sync Facebook Ads data to SQL Server using spreadsheets as an intermediary. This method is ideal for marketing teams who want to keep their data in familiar tools while ensuring automated syncs to their database.
Step-by-Step Guide
Step 1. Install Coefficient
For Google Sheets
- Open a new or existing Google Sheet, navigate to the Extensions tab, and select Add-ons > Get add-ons.
- In the Google Workspace Marketplace, search for “Coefficient.”
- Follow the prompts to grant necessary permissions.
- Launch Coefficient from Extensions > Coefficient > Launch.
- Coefficient will open on the right-hand side of your spreadsheet.
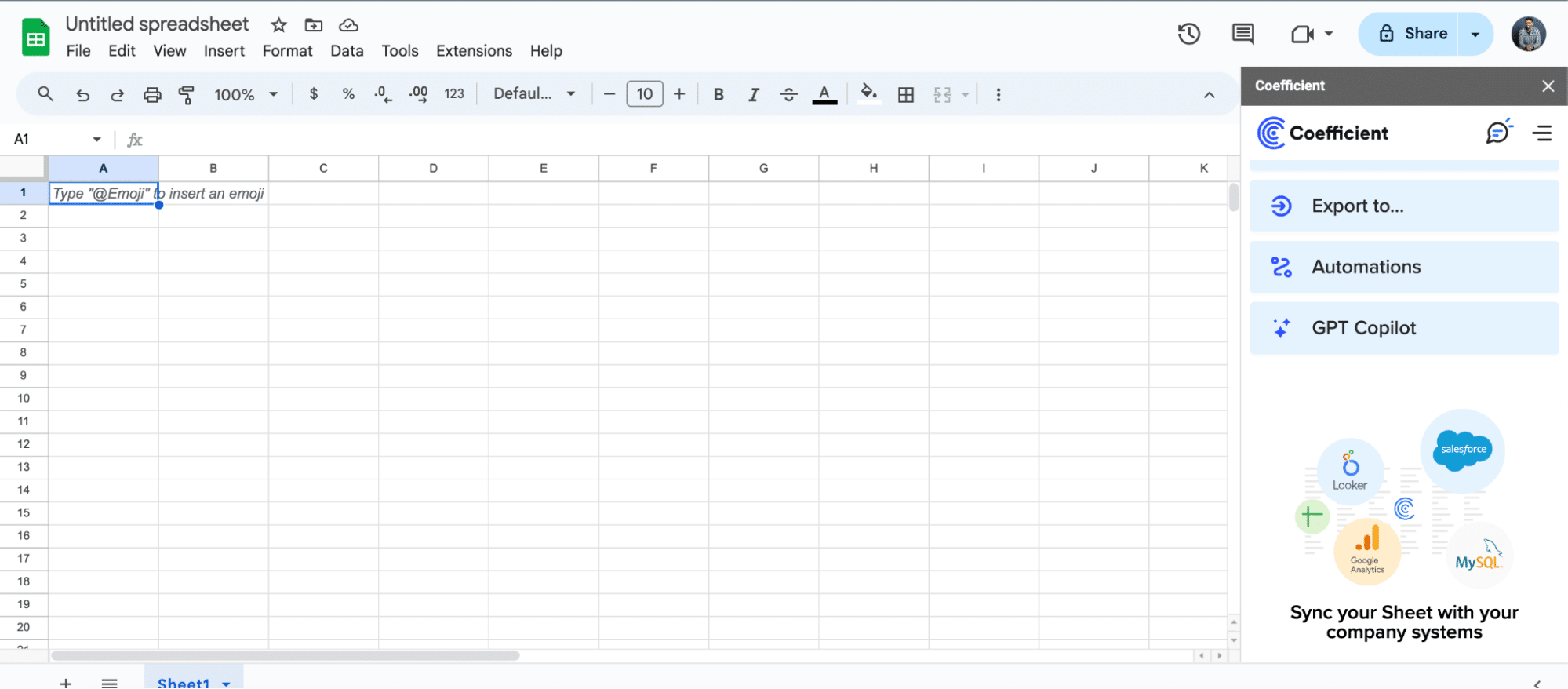
For Microsoft Excel
- Open Excel from your desktop or in Office Online. Click ‘File’ > ‘Get Add-ins’ > ‘More Add-Ins.’
- Type “Coefficient” in the search bar and click ‘Add.’
- Follow the prompts in the pop-up to complete the installation.
- Once finished, you will see a “Coefficient” tab in the top navigation bar. Click ‘Open Sidebar’ to launch Coefficient.
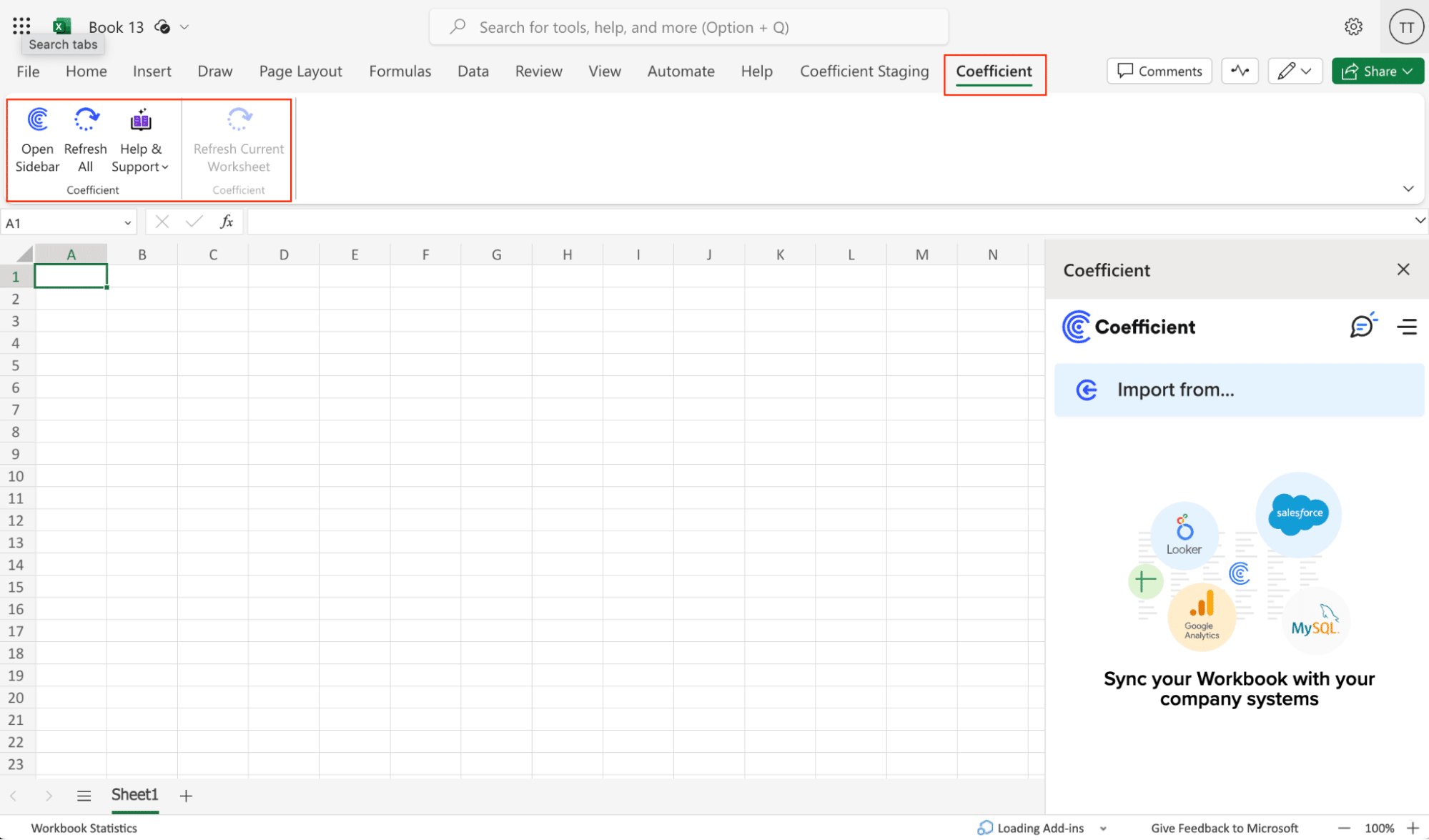
Step 2. Connect and Import Data from Facebook Ads
Select ‘Import from…’

Scroll down until you find Facebook Ads and click ‘Connect.’
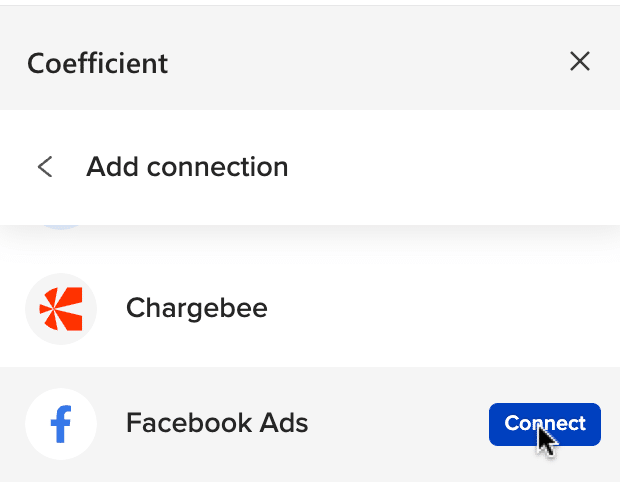
Follow the prompts to authorize Coefficient to your Facebook Ads account.

Log in to your Facebook account and click “Continue as…” to allow access to Coefficient. When successful, you will be taken back to Excel.

Return to Facebook Ads from the Coefficient menu and select ‘Start from scratch.’
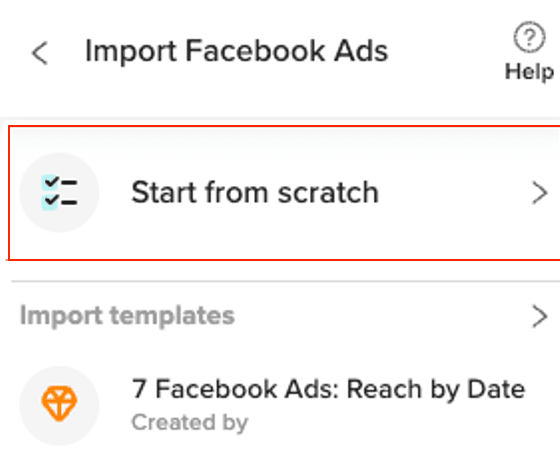
Select the fields needed for your import under Metrics, Breakdowns, Action Breakdown, and Action Attribution (Action Breakdown and Action Attribution fields will only be available if you choose an action metric from the Metrics list).
Click inside the white box area for each section to search for the fields you need. The data previewer shows a sneak peek of the data from the fields you select.

Customize your import by adding filters and/or row limits as needed.
Click the ‘Refresh Preview’ button to update the sample data based on the customizations that are added.
Select ‘Import’ to send your Facebook Ads data to Excel.
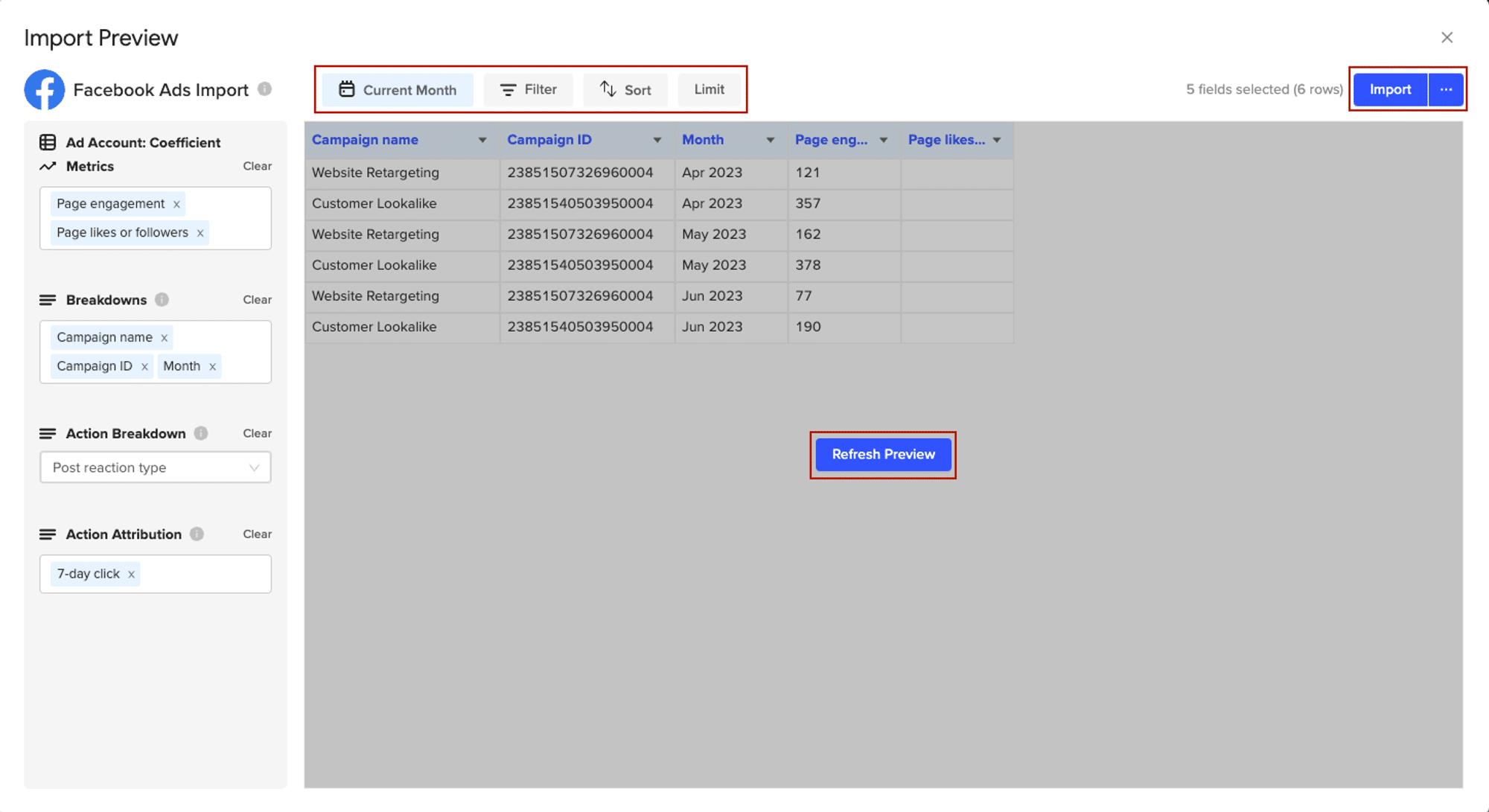
Step 3. Export Data from Your Spreadsheet to MS SQL
Before starting, make sure you’ve connected to MS SQL.
Then, navigate to Coefficient’s menu >Click “Export to…”
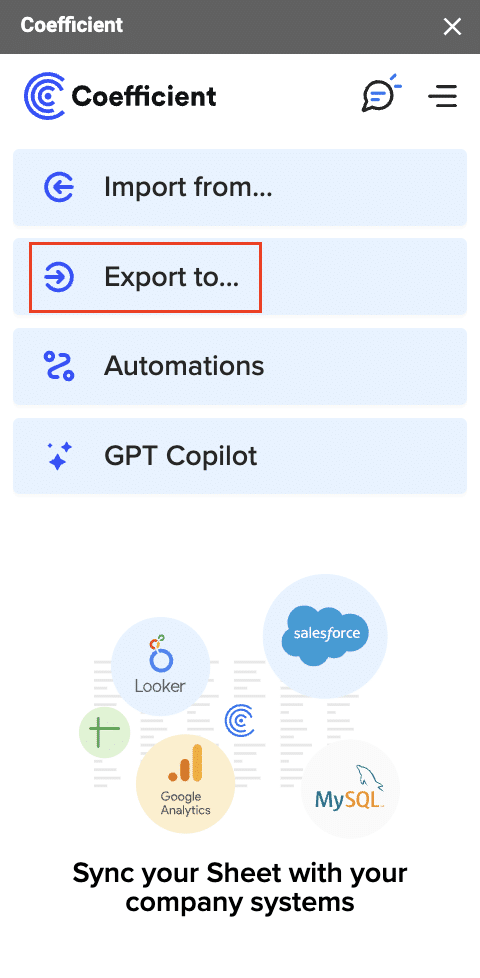
Select MS SQL.
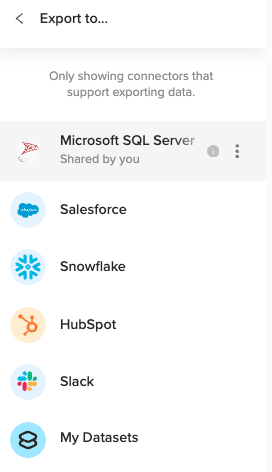
Choose the tab in your workbook that contains the data you want to export and specify the header row that contains the database field headers.
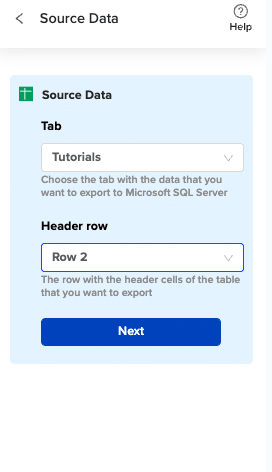
Specify the table in your database where you want to insert the data and choose the appropriate action (Insert, Update, Delete).
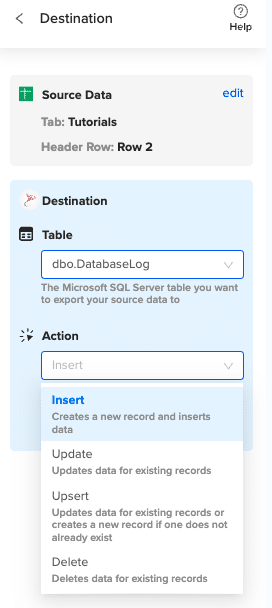
Complete the field mappings for the export. Then, confirm your settings and click “Export” to proceed.

Then, highlight the specific rows in your sheet that you want to export, or choose to export all rows.
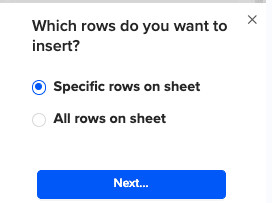
Review your settings and follow the prompts to push your data back to MS SQL.
Pros:
- No coding required
- Familiar spreadsheet interface
- Real-time data syncing
- Automated scheduling
Cons:
- Requires spreadsheet as intermediary
- Limited to Facebook Ads metrics available in API
For more information on connecting SQL Server to Google Sheets, check out our guide on Microsoft SQL Server to Google Sheets.
2. RudderStack: Custom ETL Pipeline
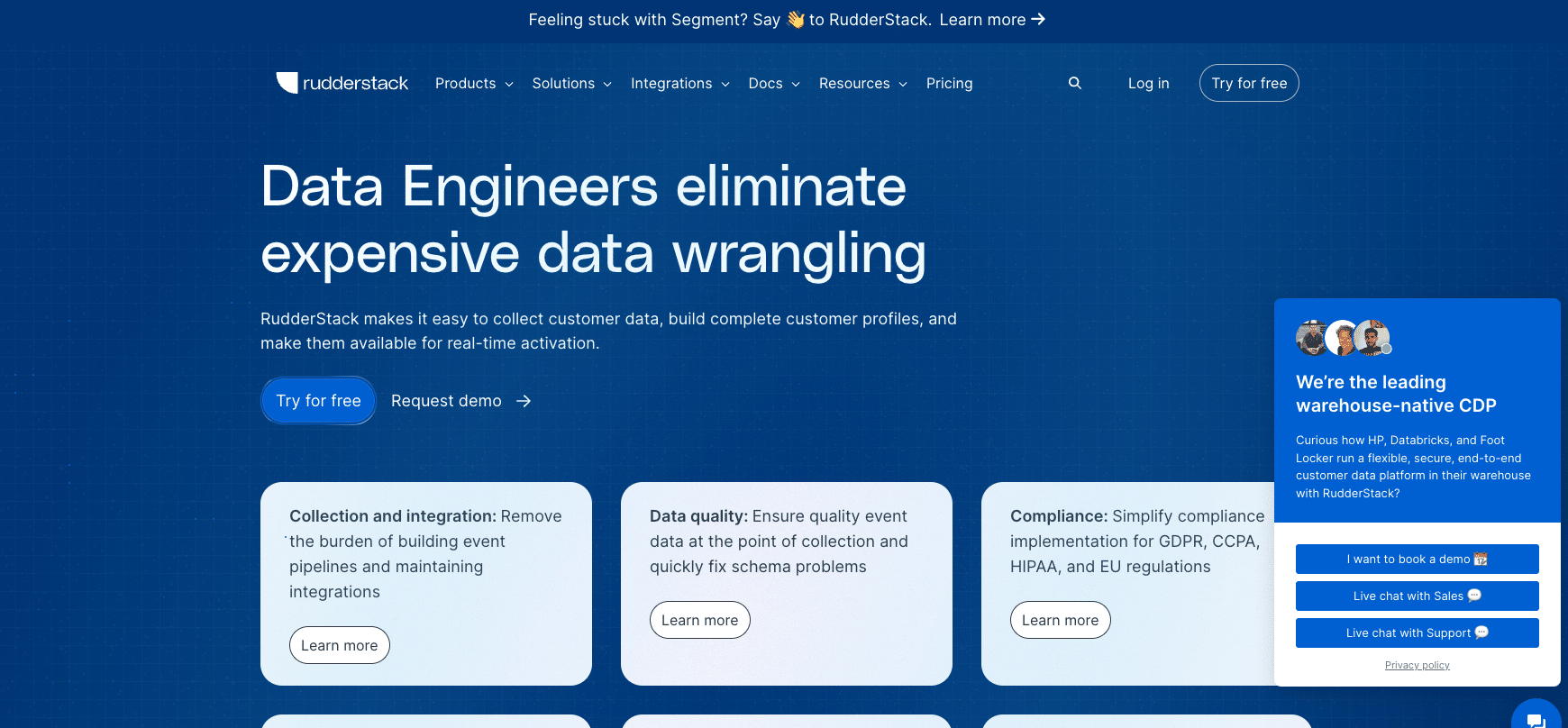
RudderStack is an open-source data pipeline tool that enables direct integration between Facebook Ads and SQL Server through custom ETL processes.
Steps:
Let’s walk through setting up your Facebook Ads to SQL Server integration using RudderStack:
- Set up RudderStack Account First, you’ll need to create and configure your RudderStack environment:
- Visit rudderstack.com and click “Get Started”
- Create an account using your work email
- Choose “Self-Hosted” or “Cloud-Hosted” deployment (Cloud-Hosted is recommended for beginners)
- Once logged in, go to your dashboard and note your workspace token – you’ll need this later
- Configure Facebook Ads Source Now let’s connect your Facebook Ads account:
- In the RudderStack dashboard, click “Sources” → “Add Source”
- Search for and select “Facebook Ads”
- Name your source (e.g., “FB-Ads-Primary”)
- Click “Configure” and you’ll be redirected to Facebook login
- Grant necessary permissions for your ad account
- Choose the specific ad accounts you want to sync
- Select data granularity (hourly, daily, or weekly)
Configure what metrics you want to track:
{
“basic_metrics”: [“impressions”, “clicks”, “spend”],
“custom_metrics”: [“link_clicks”, “video_views”],
“breakdowns”: [“age”, “gender”, “country”]
- }
- Set up SQL Server Destination Now let’s configure where your data will land:
- Go to “Destinations” → “Add Destination”
- Select “Microsoft SQL Server”
Enter your SQL Server details:
Server: your-server.database.windows.net
Database: your-database-name
Schema: facebook_ads (recommended to keep data organized)
Username: your-username
Password: your-password

Stop exporting data manually. Sync data from your business systems into Google Sheets or Excel with Coefficient and set it on a refresh schedule.
Get Started
- Port: 1433
- Test the connection using the “Test Connection” button
- Enable SSL encryption for security
- Define Transformation Rules Create transformations to clean and structure your data:
- Go to “Transformations” in your pipeline
Create a new transformation function:
export function transformEvent(event) {
// Standardize date formats
event.date = new Date(event.date).toISOString();
// Calculate derived metrics
event.cpc = event.spend / event.clicks;
event.ctr = (event.clicks / event.impressions) * 100;
// Add tracking metadata
event.loaded_at = new Date().toISOString();
event.source = “facebook_ads”;
return event;
- }
- Enable Data Sync Finally, let’s start the data flow:
- Set your sync frequency (recommended: every 6 hours for ad data)
- Configure error notifications:
- Add email addresses for alerts
- Set up Slack notifications if desired
- Enable data sync by clicking “Start Sync”
- Monitor initial sync in the “Live Events” tab
Pros:
- Direct integration
- Customizable transformations
- Open-source flexibility
Cons:
- Technical expertise required
- Setup complexity
- Maintenance overhead
3. Stitch Data: Managed ETL Service
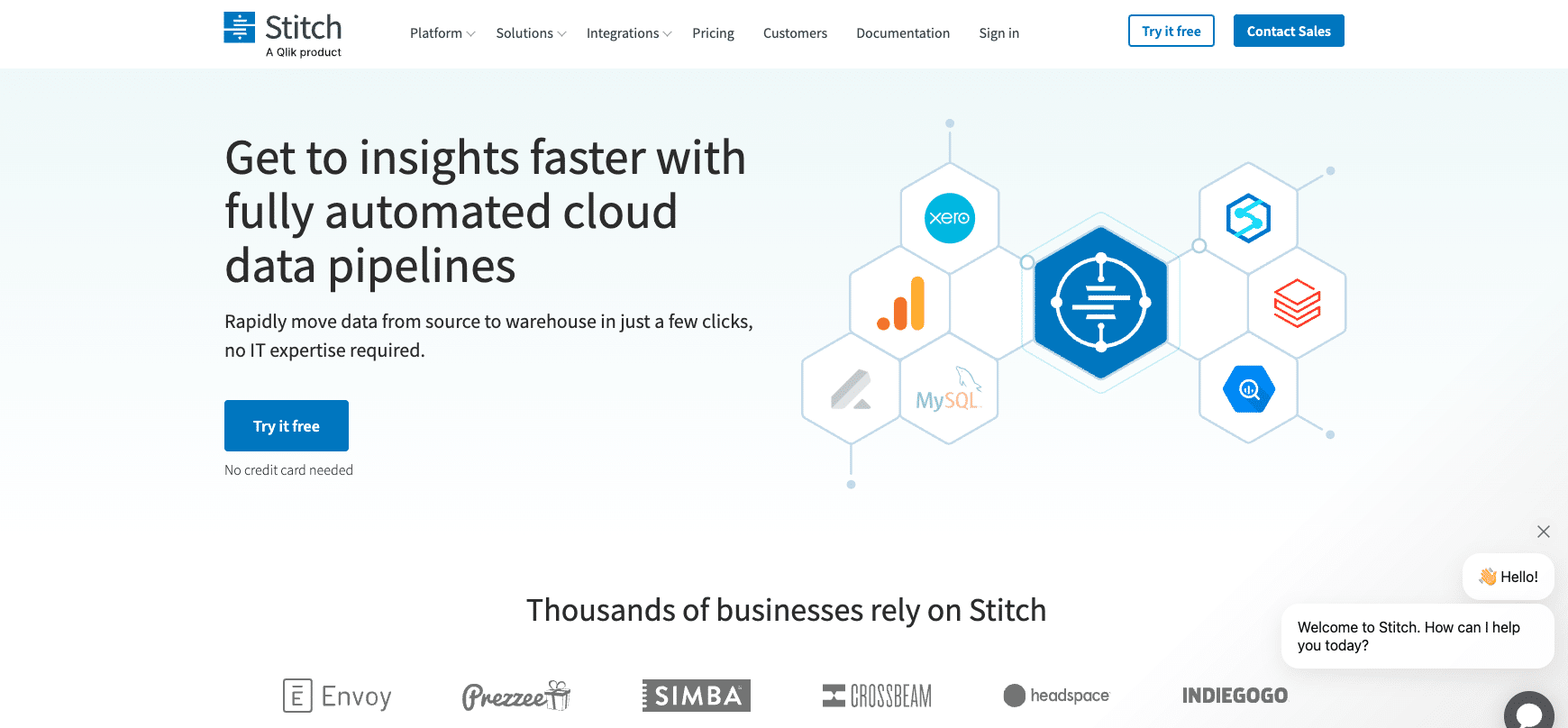
Stitch Data provides a managed ETL service for connecting Facebook Ads to SQL Server with minimal configuration required.
Steps:
- Create Stitch Data Account
- Visit stitchdata.com and click “Start Free Trial”
- Sign up with your work email
- Select “Business” plan tier
- Complete account verification
- Add Facebook Ads as Data Source Now let’s connect to Facebook:
- In your Stitch dashboard, click “Sources” → “Add Integration”
- Find and select “Facebook Ads”
- Name your integration (e.g., “FB-Ads-Main”)
- You’ll be redirected to Facebook OAuth
- Select the ad accounts to replicate
Configure historical sync:
Start Date: [Select earliest date needed]
Update Schedule: Every 6 hours (recommended)
- Historical Sync: Enable for first 30 days
- Configure SQL Server Connection Set up your destination database:
- Go to “Destinations” → “Add Destination”
- Choose “Microsoft SQL Server”
Enter connection details:
Host: your-server.database.windows.net
Port: 1433
Database: your-database-name
Username: your-username
- Password: your-password
- Advanced settings to configure:
- Set timezone to match your reporting needs
- Enable SSL encryption
- Configure connection timeout (recommended: 300 seconds)
- Set batch size for optimal performance (recommended: 10000)
- Select Data to Replicate Choose what data you want:
- Go to “Schema” tab
- Select required tables:
- ads_insights (performance metrics)
- ads (ad creative and settings)
- campaigns (campaign details)
- adsets (audience targeting)
- Choose columns for each table:
- Essential metrics (impressions, clicks, spend)
- Custom conversions
- Audience data
- Creative performance
- Start Replication Begin the data sync process:
- Review your configuration settings
- Set up monitoring:
- Enable email notifications for sync completion
- Set up error alerts
- Configure retry attempts (recommended: 3)
- Click “Start Replication”
- Monitor initial sync progress in the “Replications” tab
Verify data in your SQL Server using:
SELECT TOP 100 *
FROM stitch_facebook_ads.ads_insights
- ORDER BY date DESC;
Pros:
- Managed service
- Simple setup
- Regular updates
Cons:
- Limited customization
- Usage-based pricing
- Potential latency
Start Syncing Your Facebook Ads Data Today
Connecting Facebook Ads to SQL Server doesn’t have to be complicated. Whether you prefer the no-code approach with Coefficient, the customizable pipeline with RudderStack, or the managed service of Stitch Data, you can start centralizing your marketing data today.
Ready to get started? Try Coefficient’s free trial and sync your Facebook Ads data to SQL Server in minutes.
Frequently Asked Questions
How do I get data from Facebook ads?
While you can manually export data from Meta Ads Manager, Coefficient provides automated data syncing from Facebook Ads to your preferred destination, ensuring you always have up-to-date information.
Does Facebook use SQL or NoSQL?
Facebook uses both SQL and NoSQL databases. Similarly, you can use Coefficient to sync your Facebook Ads data to either SQL Server or other database types based on your needs.
How do I export leads from my Facebook ads manager?
Although you can manually download leads from Ads Manager, Coefficient automates this process by syncing lead data directly to SQL Server through your preferred spreadsheet tool.
How often should I sync Facebook Ads data to SQL Server?
The optimal sync frequency depends on your reporting needs and data volume. For most cases, daily syncs are sufficient, but you can set up more frequent updates if you require real-time data.
Can I sync historical Facebook Ads data to SQL Server?
Yes, all three methods discussed in this guide allow you to sync historical data. However, be mindful of API limits and potential processing times for large datasets.

