LinkedIn has become an essential platform for professionals and businesses alike. However, manually managing the wealth of data available on LinkedIn can be time-consuming and challenging. As companies increasingly rely on LinkedIn data to inform their strategies, the need for effective export methods has grown.
This article will explore three proven ways to export LinkedIn data, ranging from basic CSV downloads to automated real-time data syncing solutions.
Top 3 Methods to Export LinkedIn Data
- Coefficient: Automated real-time LinkedIn data sync to spreadsheets with scheduled refreshes
- LinkedIn Native Export: Direct download of connection data and account information
- LinkedIn Analytics Export: Export specific analytics reports and metrics
Let’s dive into each method in detail.
#1 Coefficient: Automated LinkedIn Data Export
Coefficient offers a powerful solution for exporting LinkedIn data directly to your spreadsheets. This method stands out for its ability to provide real-time data synchronization and automated refresh schedules.
Benefits of Using Coefficient
- Real-time data synchronization: Coefficient keeps your LinkedIn data fresh by continuously updating it in your spreadsheets. This ensures you’re always working with the most current information.
- Automated refresh schedules: You can set custom schedules to update your data automatically. This feature saves time and ensures your reports are always up-to-date without manual intervention.
- Direct integration with Google Sheets and Excel: Coefficient connects seamlessly with popular spreadsheet applications, allowing you to work with LinkedIn data in familiar environments.
- Custom report creation capabilities: Create tailored reports that focus on the specific LinkedIn data points most relevant to your needs. This flexibility allows for more targeted analysis and decision-making.
- Automated distribution via Slack and email: Set up automatic notifications to keep your team informed about new data updates or important changes in your LinkedIn metrics.
Step-by-Step Guide
Step 1. Install Coefficient
For Google Sheets
- Open a new or existing Google Sheet, navigate to the Extensions tab, and select Add-ons > Get add-ons.
- In the Google Workspace Marketplace, search for “Coefficient.”
- Follow the prompts to grant necessary permissions.
- Launch Coefficient from Extensions > Coefficient > Launch.
- Coefficient will open on the right-hand side of your spreadsheet.

For Microsoft Excel
- Open Excel from your desktop or in Office Online. Click ‘File’ > ‘Get Add-ins’ > ‘More Add-Ins.’
- Type “Coefficient” in the search bar and click ‘Add.’
- Follow the prompts in the pop-up to complete the installation.
- Once finished, you will see a “Coefficient” tab in the top navigation bar. Click ‘Open Sidebar’ to launch Coefficient.
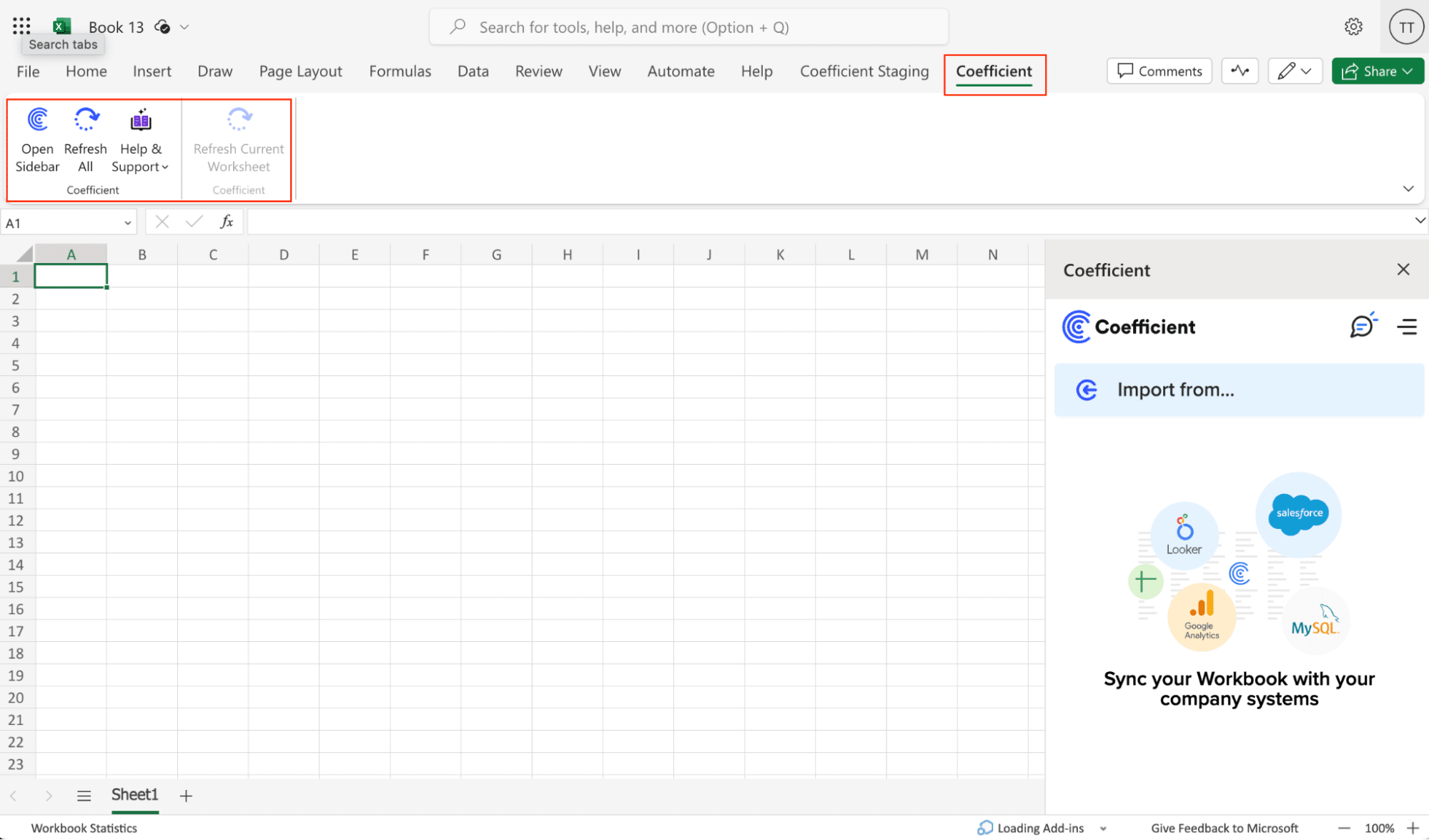
Step 2. Export LinkedIn Data to Your Spreadsheet
Note: In this example, we’ll cover LinkedIn Ads data
Click ‘Import from…’ from the Coefficient menu.

Navigate down the menu to find the LinkedIn Ads. Click ‘Connect.’

Coefficient will prompt you to grant it access to your LinkedIn Ads account.
Click ‘Authorize’ to proceed.

Enter your LinkedIn Ads credentials and click ‘Sign In.’
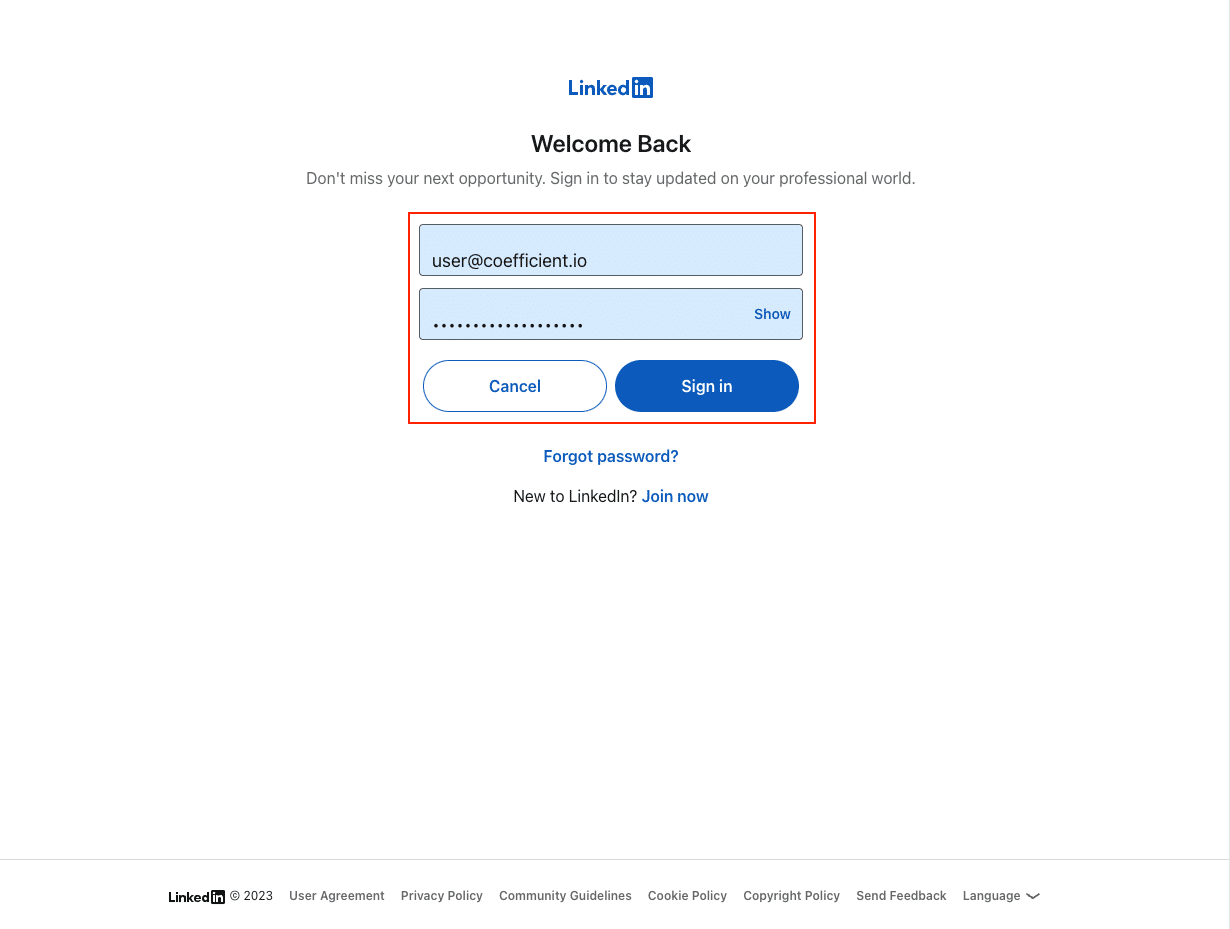
Click ‘Allow’ to grant access to Coefficient to your LinkedIn Ads account.

Once connected, navigate back to the Coefficient menu > ‘Import from…’ > ‘LinkedIn Ads.’
Select ‘Start from Scratch.’
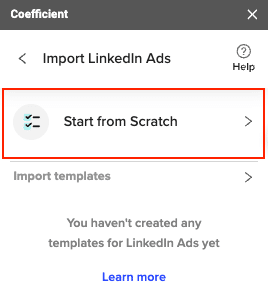
Coefficient’s Import Preview menu allows you to select the metrics you want to import to your sheet.
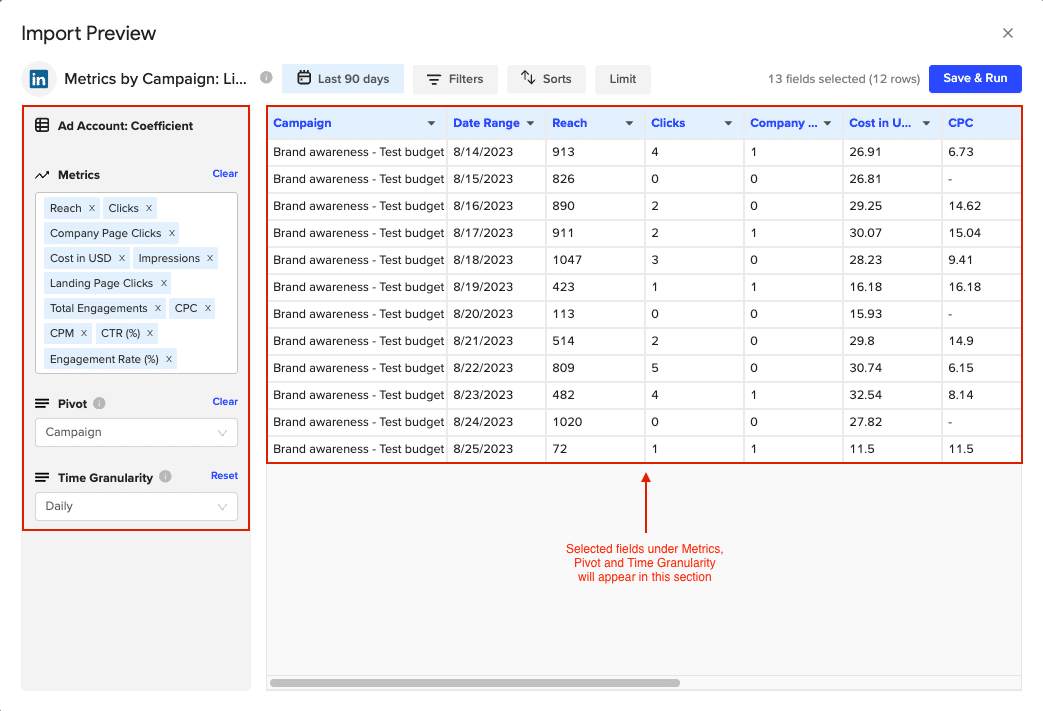
Customize your import by adding filters, setting row limits, or pivoting your data for varied perspectives.

The Time Granularity dropdown allows you to easily view ad performance over time: daily, monthly, or yearly.
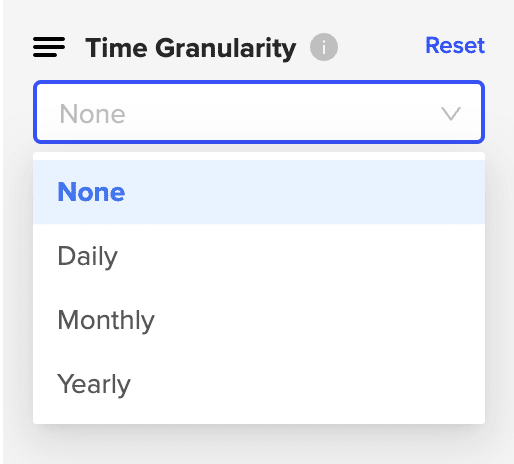
After customizing your fields, click ‘Refresh Preview’ to see the changes in the preview window.
Click ‘Import’ to continue.

Your data will automatically populate your spreadsheet.
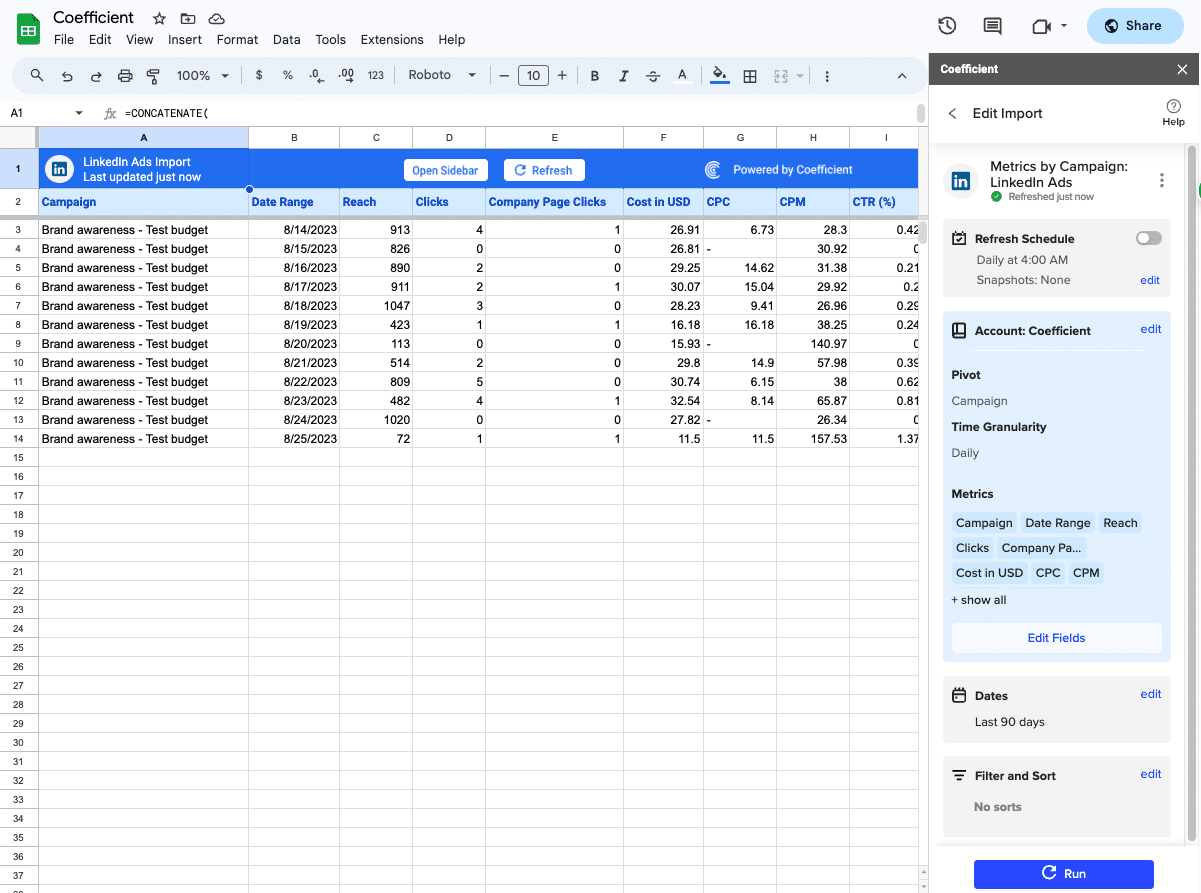
Step 3. Setup Auto-Refresh
After importing your data into your spreadsheet, you can set up Coefficient’s auto-refresh scheduler for automatic updates.
Just select your frequency (hourly, daily, or weekly) and the specific time, and Coefficient will handle the rest.
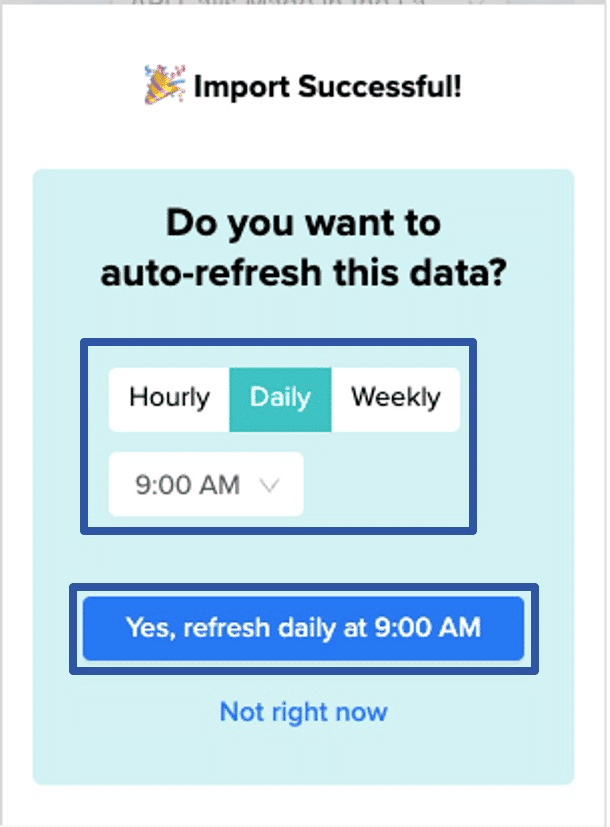
Links and Resources
Coefficient for LinkedIn Ads (Excel | Google Sheets)
Coefficient for LinkedIn Pages (Excel | Google Sheets)
#2 LinkedIn Native Export
LinkedIn offers a native export feature that allows users to download their data directly from the platform. While not as feature-rich as Coefficient, it provides a straightforward way to obtain a snapshot of your LinkedIn information.
Step-by-Step Guide
Log into LinkedIn and navigate to ‘Advertise’ in the top menu.

Stop exporting data manually. Sync data from your business systems into Google Sheets or Excel with Coefficient and set it on a refresh schedule.
Get Started
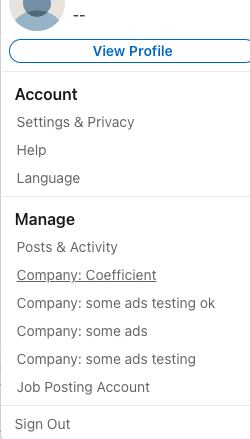
Click ‘Analytics’ on the left-hand panel.

Select the report type -e.g. “Visitors”, “Updates”, or “Followers”) and click ‘Export.’
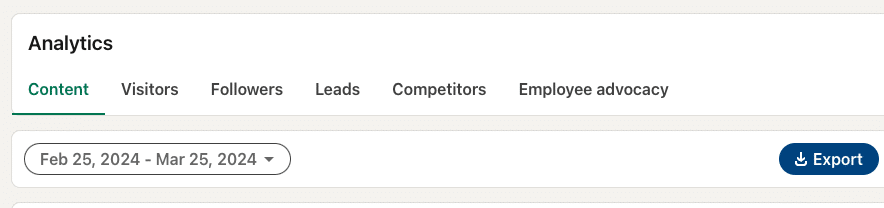
for page insights and visitor data, or “Campaign Manager” if you’re looking at campaign data.
LinkedIn typically exports this data in CSV or XLS format, which is readily compatible with Excel.
Select the time range for analysis and click ‘Export’ to download your file.

Disadvantages
- Manual process requiring repeated exports for up-to-date information
- Limited to static data dumps, lacking real-time updates
- No automation capabilities, requiring manual intervention each time you need fresh data
- Basic file format options, which may require additional processing for analysis
- Time delay in receiving data, potentially up to 24 hours
#3 Google Apps Script > CSV > Excel
Those with coding skills have the option to use Google Apps Scripts to connect LinkedIn Company Pages to Excel.
What you’ll need
- Basic understanding of JavaScript.
- A LinkedIn API key (which you can obtain by creating an app on LinkedIn’s developer platform).
- The LinkedIn API endpoint URL (the specific web address where the data you want is located).
Open Google Sheets and select ‘Extensions’ > ‘Apps Script’ to access the script editor.
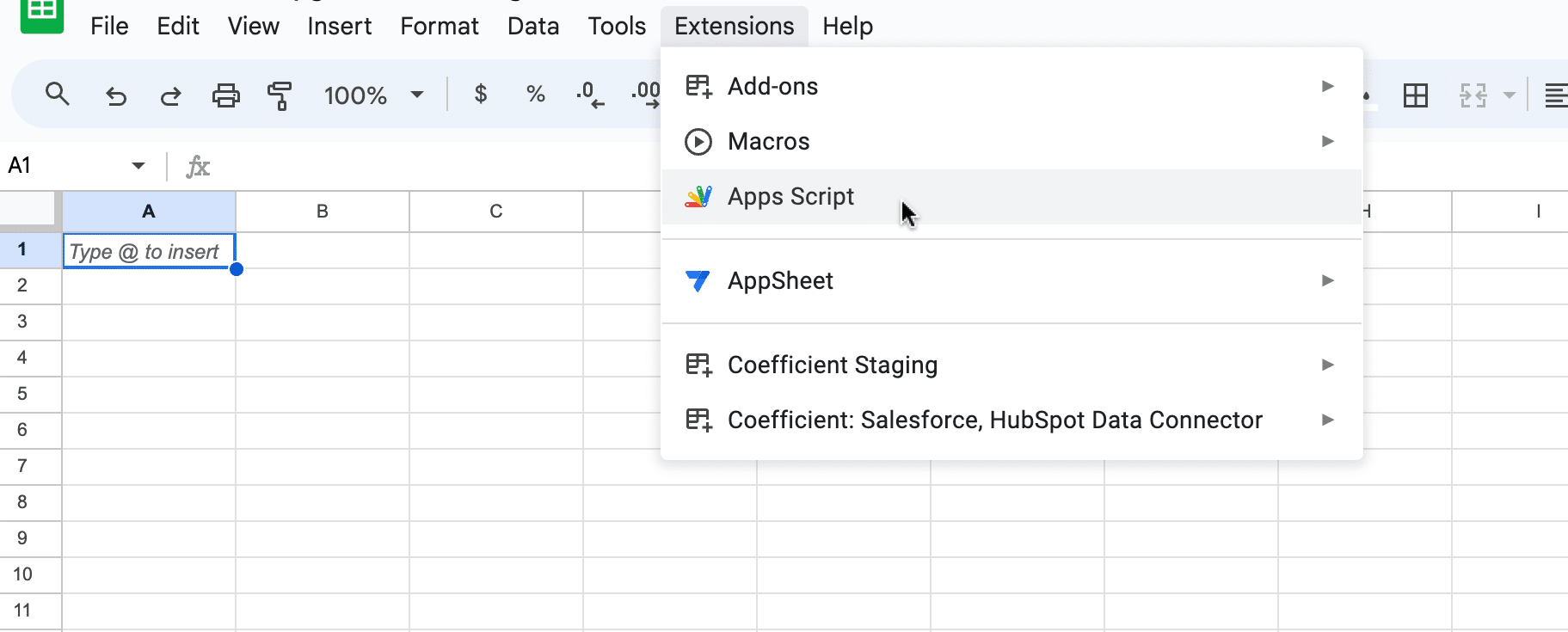
This opens the script editor where you can write custom functions to handle data import.
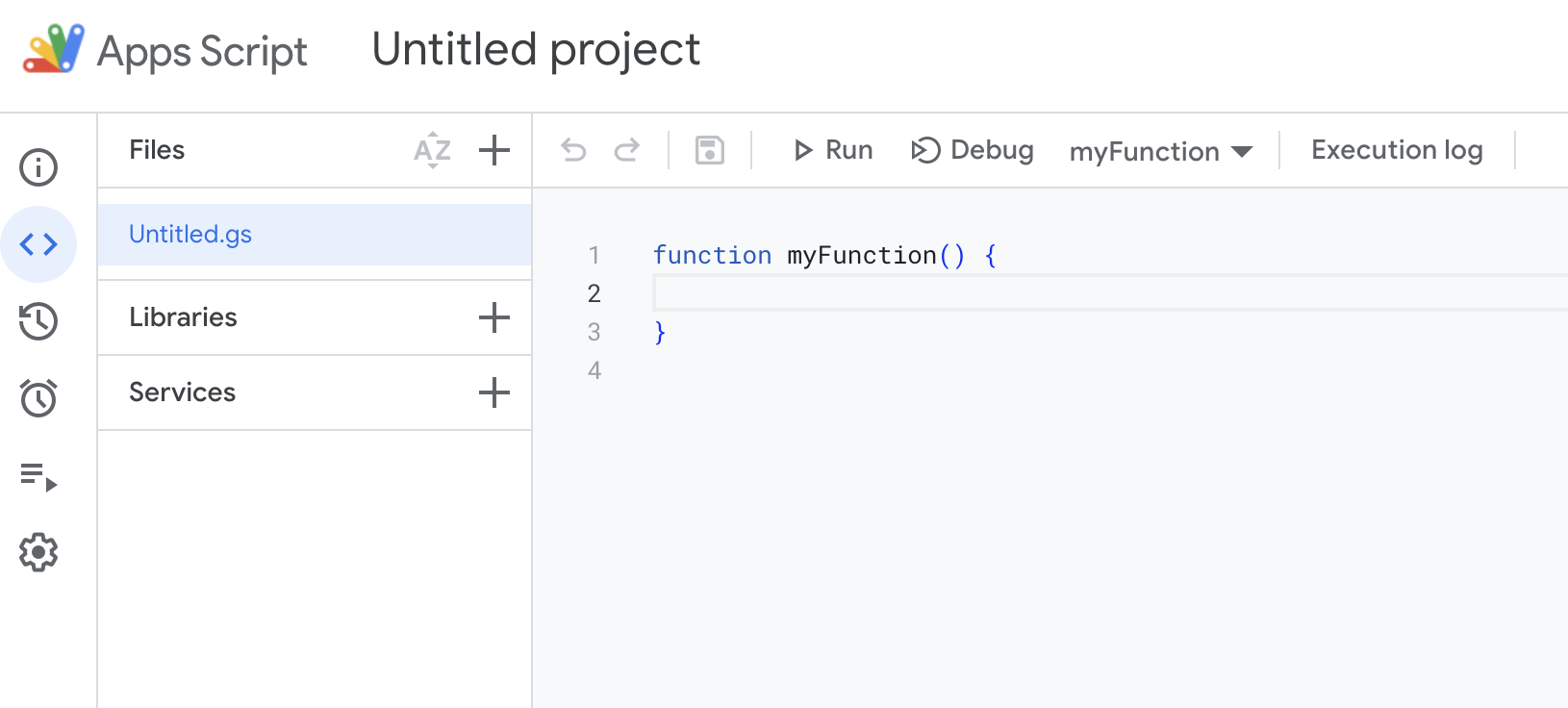
Copy the following script and paste it into the Apps Script editor.
| function importLinkedInData() { var sheet = SpreadsheetApp.getActiveSpreadsheet().getSheetByName(“LinkedIn Data”); var apiKey = ‘YOUR_LINKEDIN_API_KEY’; // Replace with your LinkedIn API key var apiURL = ‘https://api.linkedin.com/v2/someEndpoint’; // Replace with the specific LinkedIn API endpoint var options = { ‘method’ : ‘get’, ‘headers’ : { ‘Authorization’: ‘Bearer ‘ + apiKey, }, ‘muteHttpExceptions’: true }; var response = UrlFetchApp.fetch(apiURL, options); var json = response.getContentText(); var data = JSON.parse(json); // Assuming the data is an array of records for (var i = 0; i < data.length; i++) { var record = data[i]; sheet.appendRow([record.field1, record.field2, …]); // Replace field1, field2, etc. with actual field names from LinkedIn data }} |
Understanding the Script:
- The script targets a specific tab in Google Sheets for data storage.
- Replace ‘YOUR_LINKEDIN_API_KEY’ with your LinkedIn API key.
- Update ‘apiURL’ with the desired LinkedIn API endpoint.
- The script sequentially adds LinkedIn data to your Google Sheet.

After writing and saving your script, click the play button in the Apps Script editor to run it.

You’ll see the data populate in your Google Sheet.
Navigate to ‘File’ > ‘Download’ > ‘Microsoft Excel’ to download your .xlsx file.
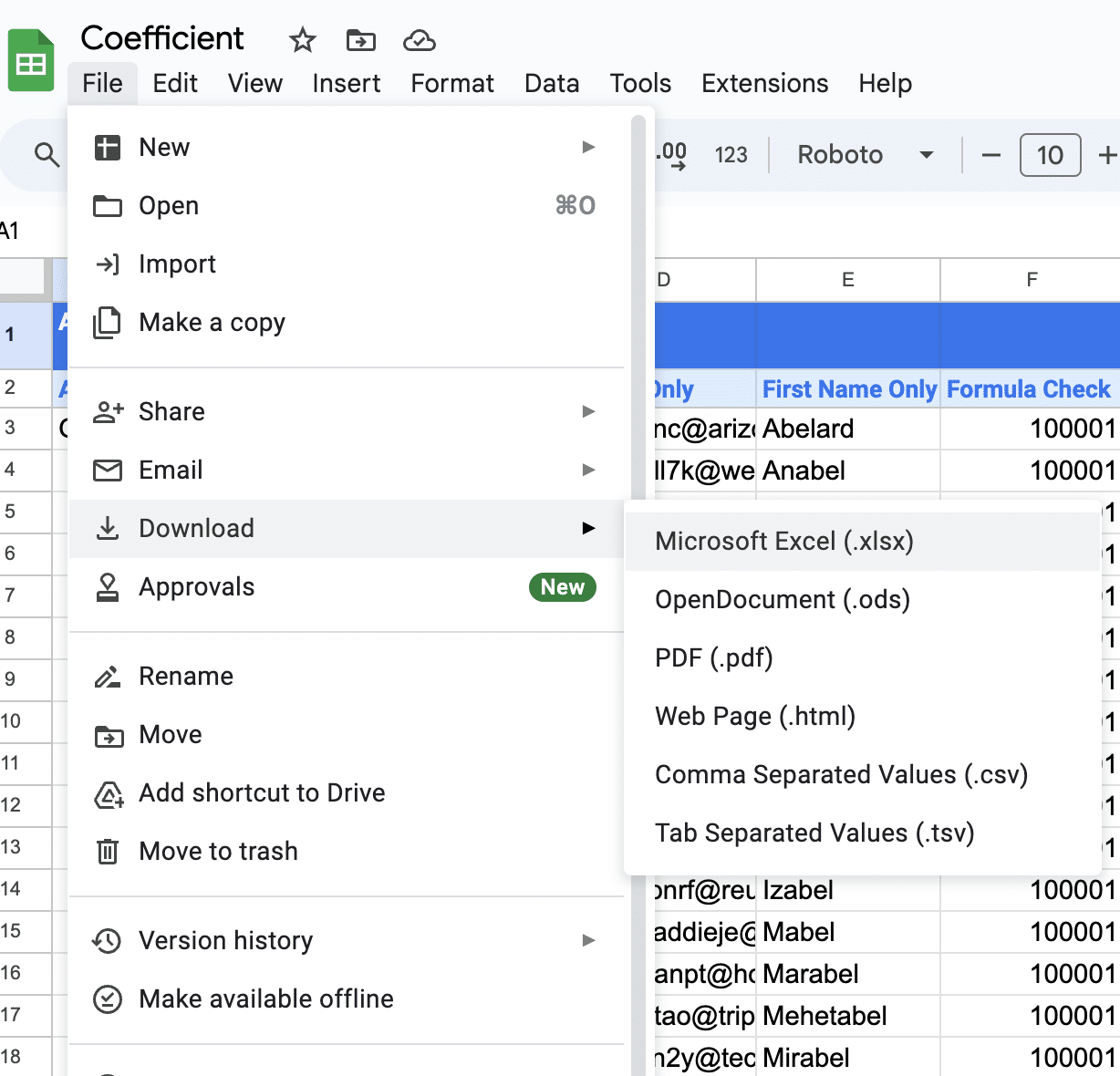
Pros:
- Customizable based on coding skills
- Potential for automating complex data pulls
Cons:
- Requires coding knowledge
- More time-consuming setup compared to no-code options
- Relies on LinkedIn API, which may change over time
Streamline Your LinkedIn Data Management Today
Each method for exporting LinkedIn data offers unique advantages. While LinkedIn’s native export and analytics features provide basic data access, Coefficient stands out with its real-time syncing, automation, and integration capabilities.
By choosing the right method for your needs, you can transform raw LinkedIn data into actionable insights. Start optimizing your LinkedIn data management today and gain a competitive edge in your professional networking and marketing efforts.
Frequently Asked Questions
Can you export LinkedIn data?
Yes, you can export LinkedIn data through multiple methods. While LinkedIn’s native export features allow basic data downloads, Coefficient provides automated real-time data syncing to spreadsheets for more effective data management.
How do I extract LinkedIn data to Excel?
LinkedIn offers native analytics exports to Excel, but for automated exports and real-time updates, Coefficient provides direct LinkedIn to Excel integration with scheduled refreshes and custom reporting capabilities.
Can you download bulk data from LinkedIn?
Yes, LinkedIn’s native export feature allows bulk downloads of your data through Settings & Privacy. However, for large-scale data management and automation, Coefficient offers more effective bulk data extraction with real-time syncing capabilities.

