Are you looking to streamline your marketing report and process efforts by exporting your HubSpot contacts to Excel or Google Sheets? You’re in the right place.
This guide will walk you through every step of the process, ensuring clarity and efficiency regardless of your spreadsheet proficiency.
From manual export methods to leveraging cutting-edge tools like Coefficient for automation, we’ve got you covered.
Why Export HubSpot Contacts to Excel or Google Sheets
While HubSpot provides a comprehensive suite of tools for analyzing sales and marketing data, many users find the platform’s reporting functionalities somewhat restrictive and not fit for every use case. This limitation often drives the need to export HubSpot data, particularly contacts, into more flexible and customizable platforms like Excel.
Spreadsheets not only offer advanced data manipulation and analysis capabilities but also provide the familiarity many professionals rely on for daily operations. However, traditional methods of data export can be cumbersome, involving tedious manual steps prone to errors.
How to Export HubSpot Contact to Excel or Google Sheets: 3 Methods
Method 1: Coefficient
Coefficient is a no-code, two-way connector for HubSpot trusted by over 350,000 go-to-market professionals and data analysts for live data analysis and reporting.
It’s by far the fastest and easiest way to connect Excel to HubSpot or Google Sheets to HubSpot. Let’s walk through how it works in Excel.
To install Coefficient, open Excel from your desktop or in Office Online.
Click ‘File’ > ‘Get Add-ins’ > ‘More Add-Ins.’
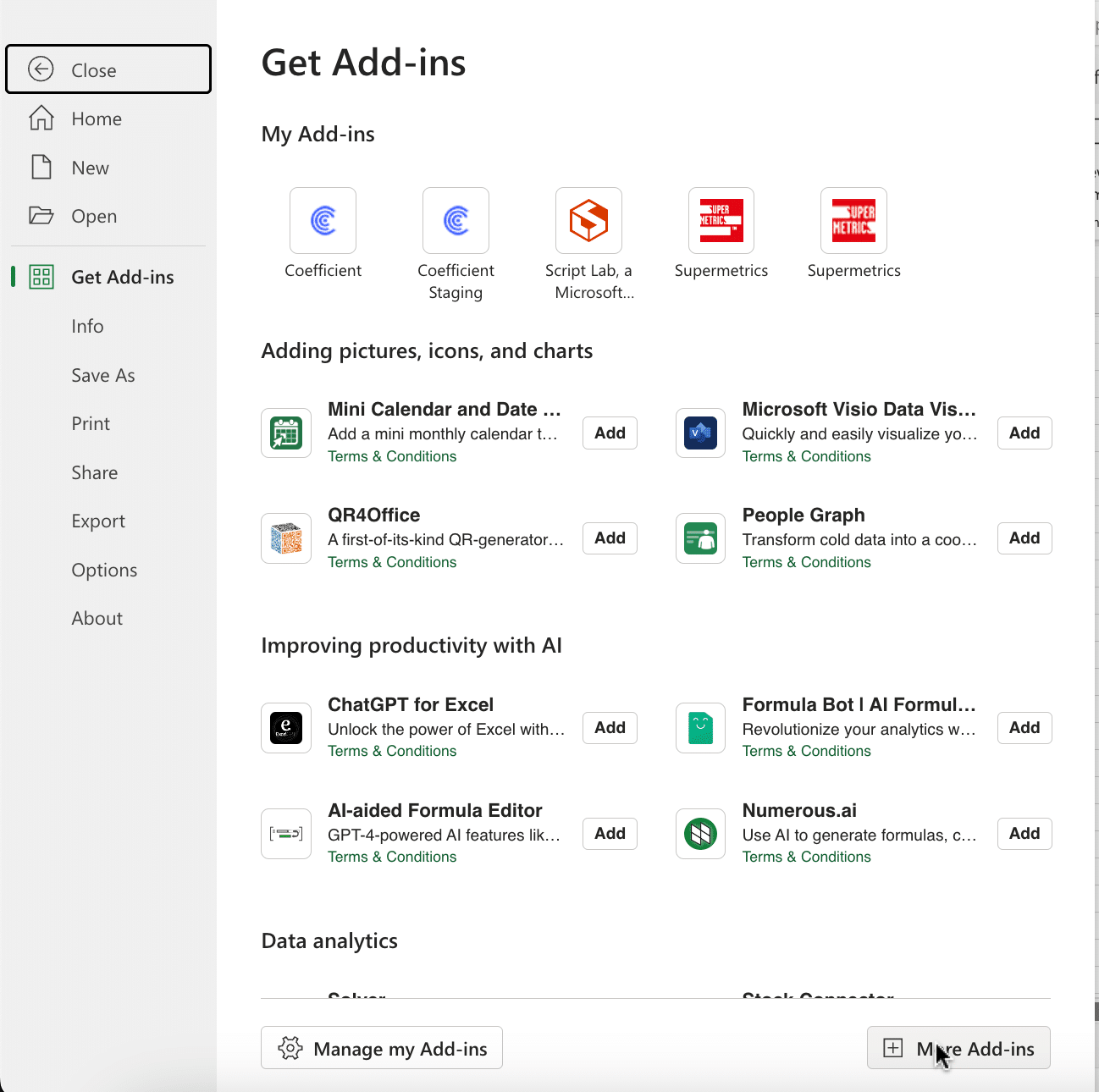
Type “Coefficient” in the search bar and click ‘Add.’
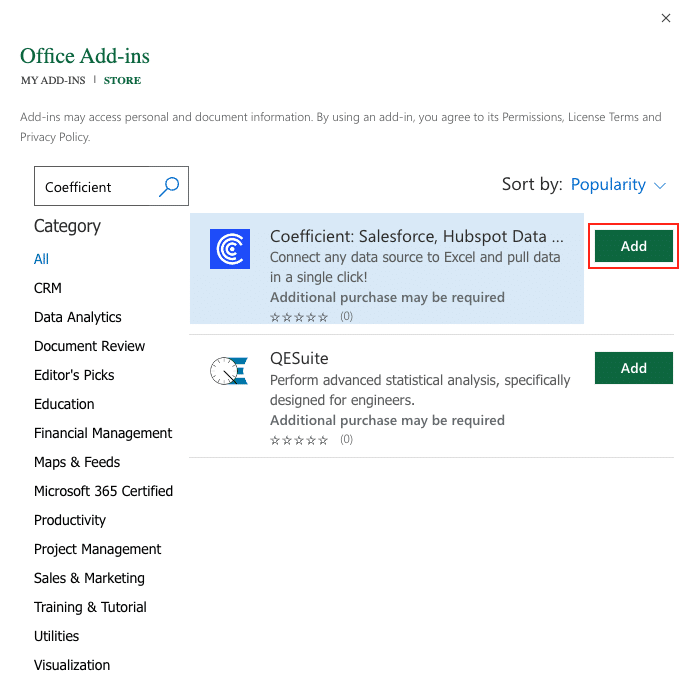
A pop-up will open up. Follow the prompts to complete the installation.
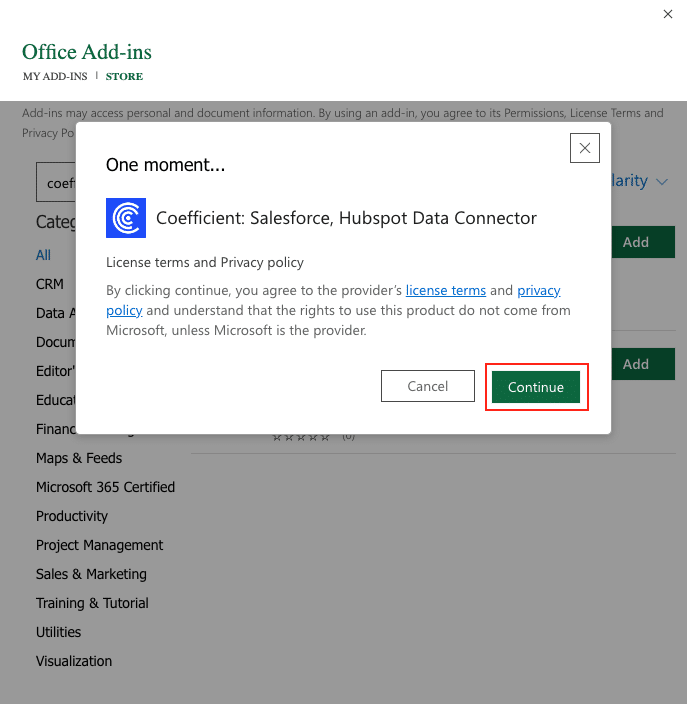
Once finished, you will see a “Coefficient” tab at the top navigation bar.
Click ‘Open Sidebar’ to launch Coefficient.
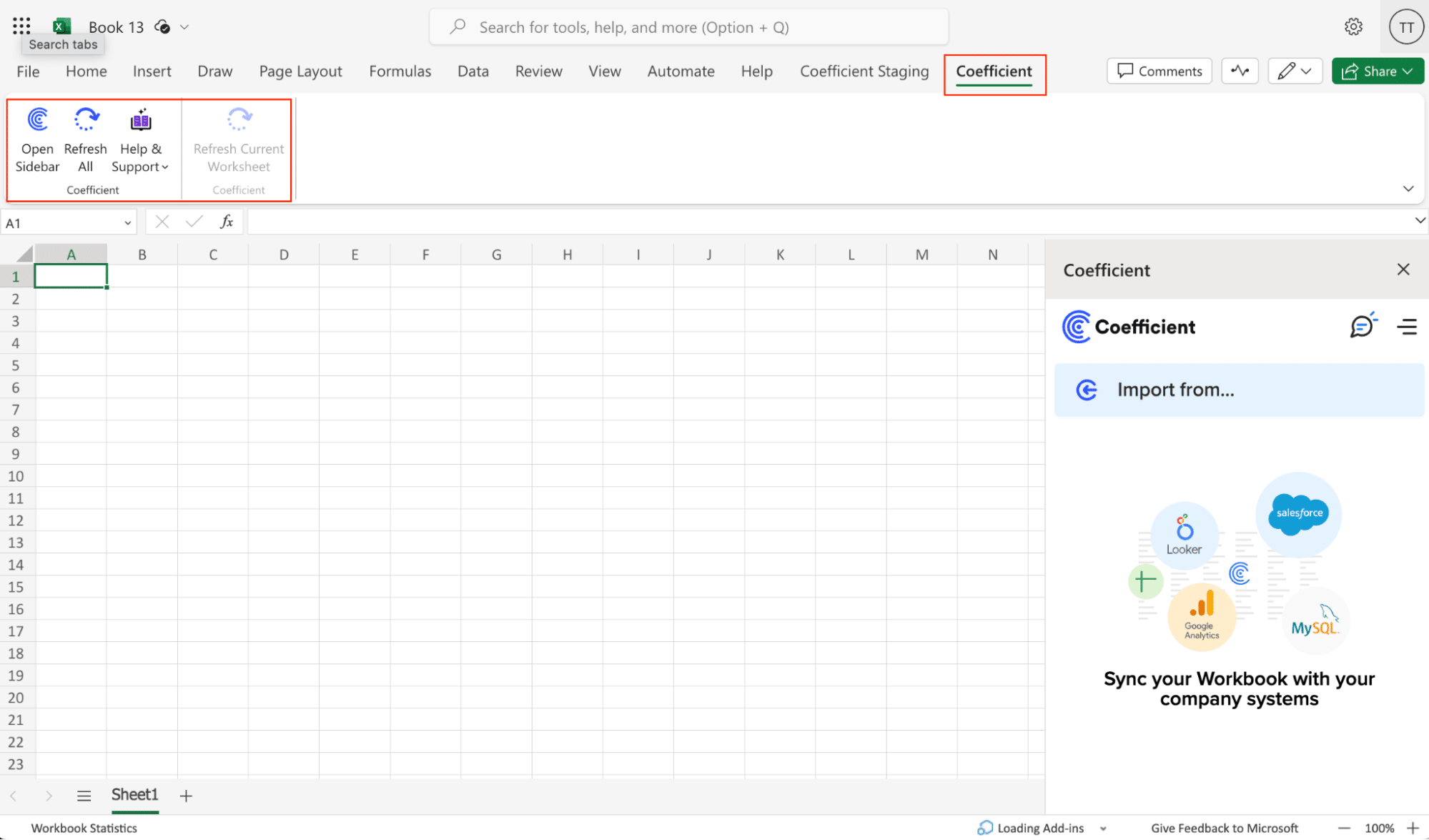
Now, you can connect HubSpot and Excel in a few clicks.
Select ‘Import from…’
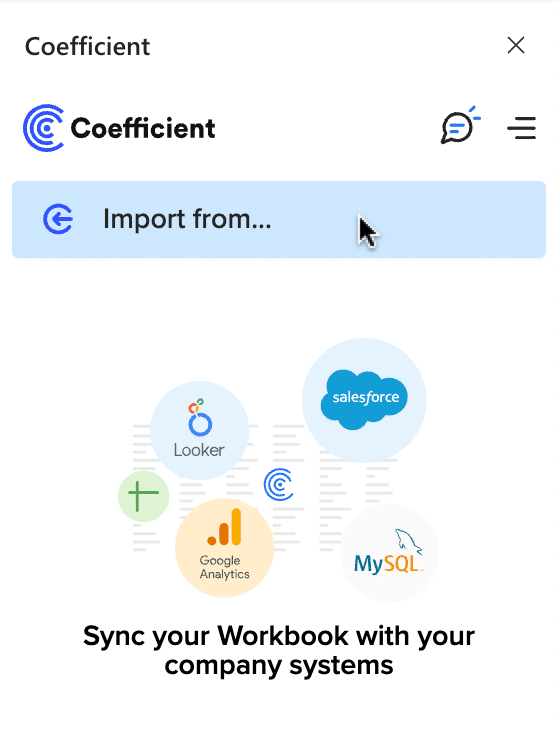
Scroll down until you find HubSpot in the menu.

Note: If this is your first time exporting HubSpot contacts to Excel or Google Sheets with Coefficient you will need to authorize Coefficient’s access to your HubSpot account. Coefficient is Soc II compliant and data imports using Data Connectors are never stored on Coefficient servers.
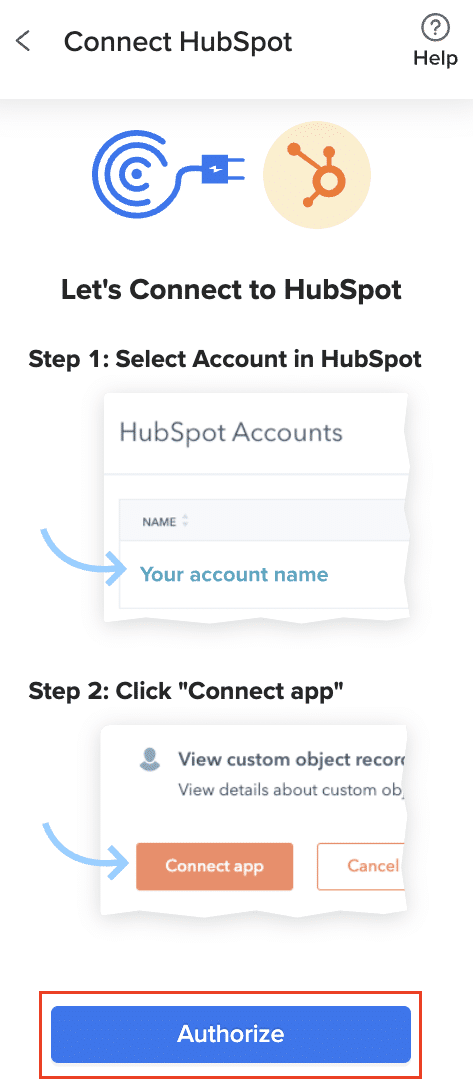
Follow the prompts to authenticate and link Coefficient with HubSpot as your data source. You’re now ready to create imports from HubSpot using Coefficient.
After selecting HubSpot as your data source, click ‘From Object & Fields.’
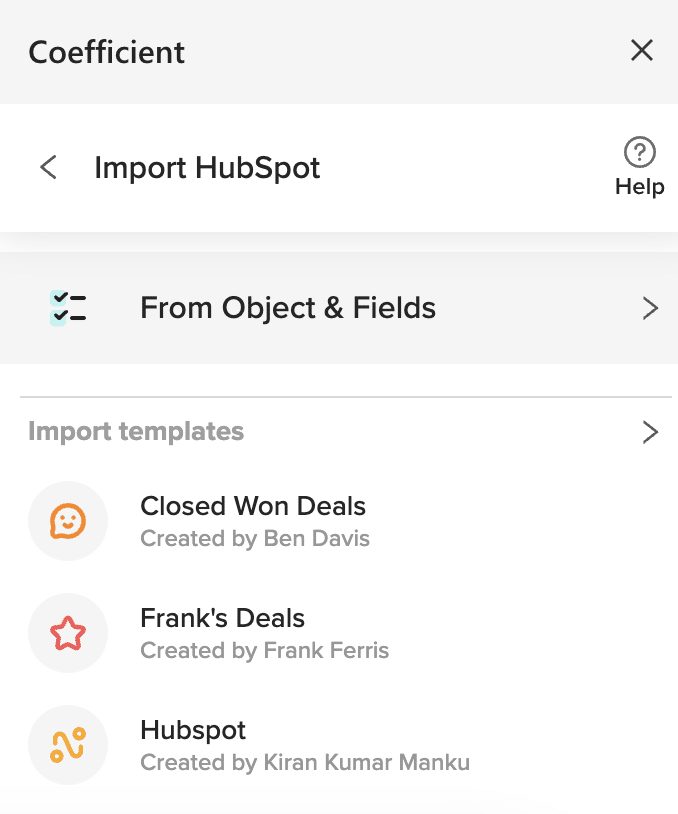
Choose the object for your export – in this case, ‘Contacts.’
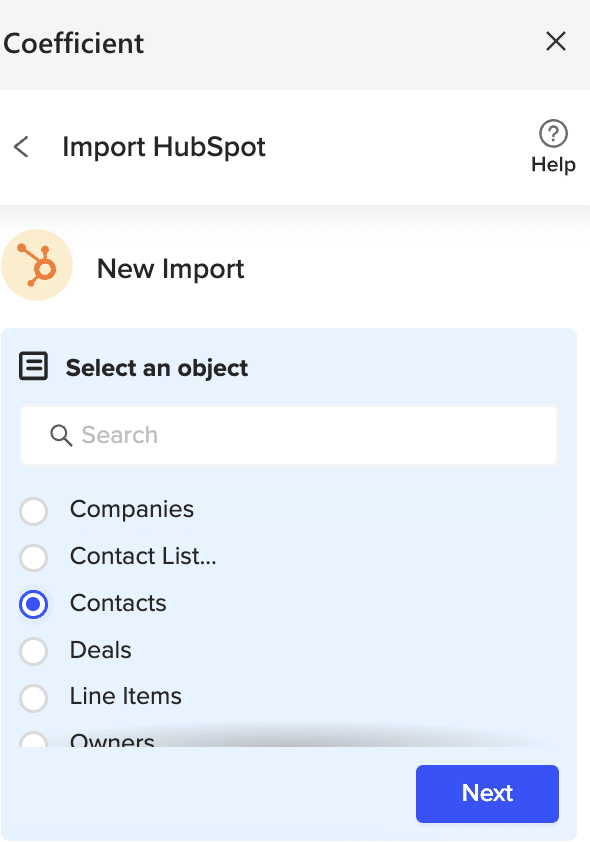
Click ‘Next’ > ‘Select fields…’ and choose the fields you need from the list. Hit ‘Done Selecting Fields’ when you’re finished.
Scroll down the menu and click ‘Import.’
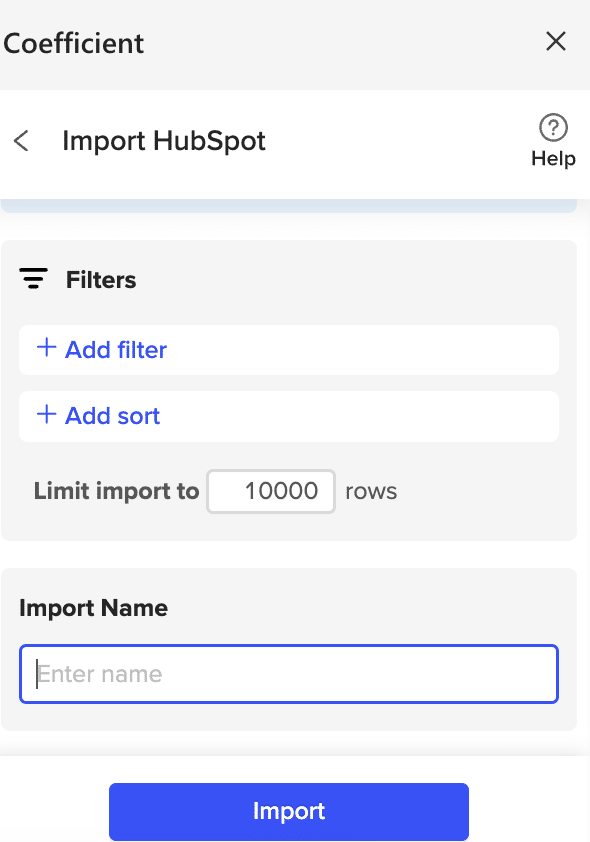
In just a few clicks, you’ve successfully exported HubSpot Contacts to Excel!
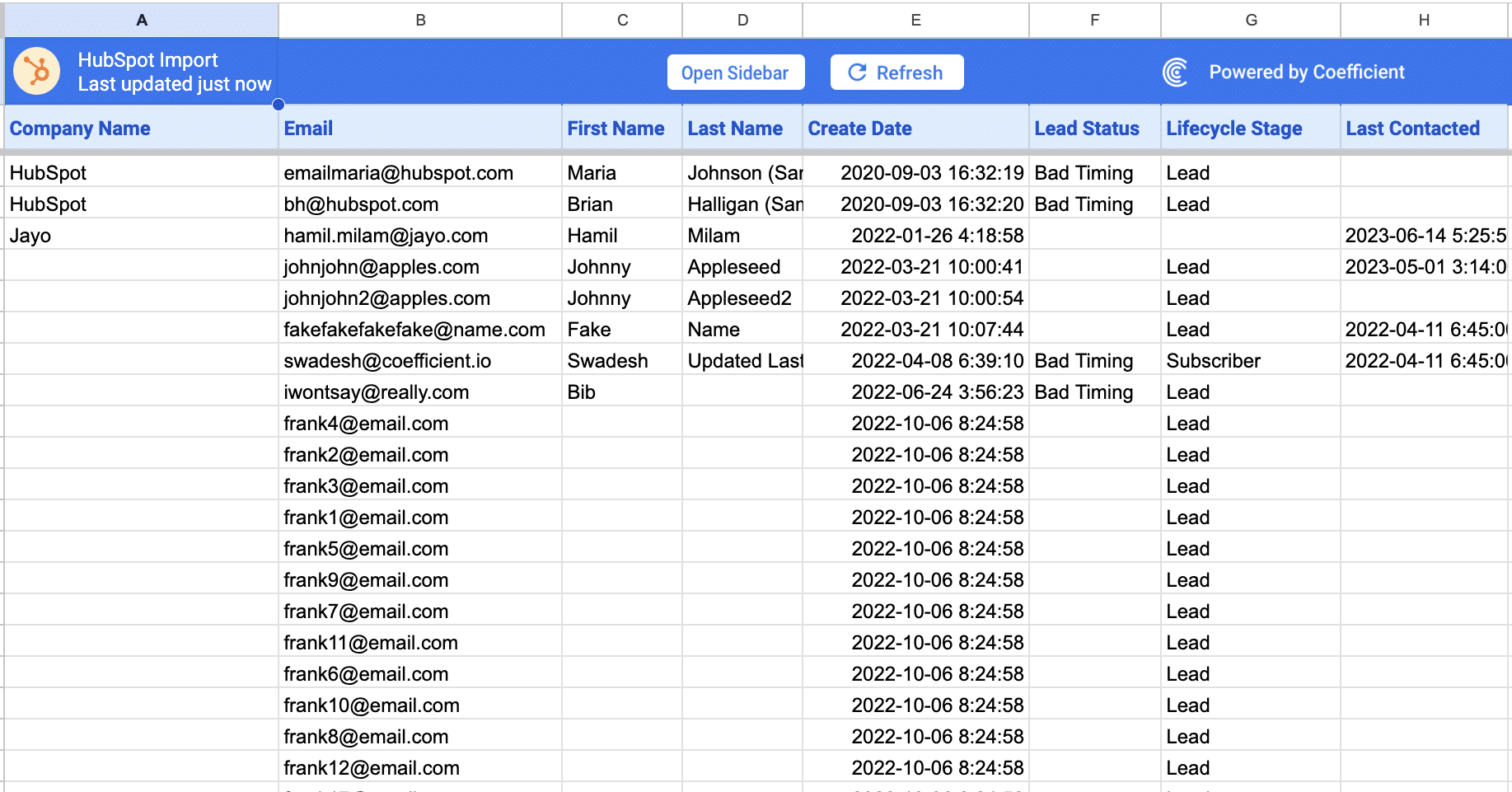
After importing your data into Excel, activate Coefficient’s auto-refresh scheduler for automatic updates.
Just select your frequency (hourly, daily, or weekly) and the specific time, and Coefficient will handle the rest.
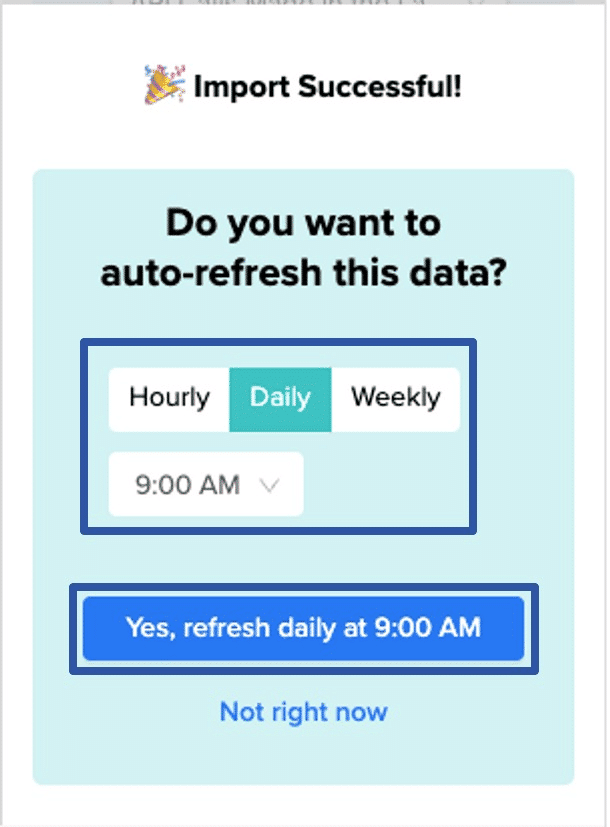
Method 2: HubSpot’s Manual Export Tools
Here’s another method for exporting HubSpot data into Google Sheets.

Stop exporting data manually. Sync data from your business systems into Google Sheets or Excel with Coefficient and set it on a refresh schedule.

You can manually export your HubSpot records and data as CSV files. Then, you can open the CSV file using Google Sheets.
Navigate to Your Contacts: Log into your HubSpot account and go to your Contacts list.
Select Contacts: Choose the contacts you wish to export. Your options include the following:
- Posts, pages, and templates
- Files tool
- URL redirects
- Sitemap
- Knowledge base
- Traffic and campaign analytics, including events data
- Prospects data
- Workflows
- Reports and dashboards
- Marketing email analytics data
- Calls-to-action analytics data
- Page and blog analytics data
- HubSpot CRM lists
- Contacts, companies, deals, and tickets
- Tasks
- Properties
- Quotes
- Sales documents
- Products
- Marketing data and content such as ads campaign data, published social posts, and form submissions data
- Customer feedback
- Sync status data
- Account data
- Records such as calls, contacts, deals, companies, payments, tickets, and custom object
Export Data: To export a CSV in HubSpot, navigate to the data you want to export. Use the Actions button and Export options to start your export.
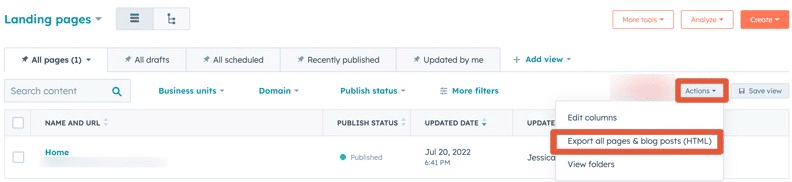
Download CSV File: After choosing to export as CSV, HubSpot will process your request. You’ll receive a notification via email when your export file is ready for download.
Import to Excel: Open Excel and navigate to ‘File’ > ‘Open’ > ‘Browse’, then select the CSV file you downloaded from HubSpot. Excel will import your contacts, maintaining all the data fields.
Method 3: HubSpot Workflows for Google Sheets: Creating Data Feeds
You can use HubSpot’s built-in workflows to automate data transfers to Google Sheets to get around the platform’s limitations with Excel.
In your HubSpot account, navigate to ‘Automations’ > ‘Workflows’, and create a new workflow.
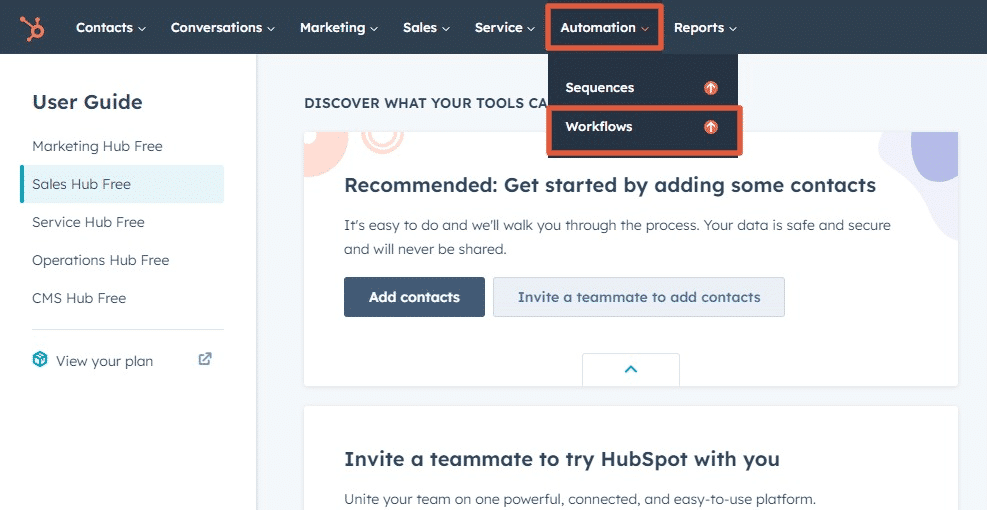
Define a condition to initiate data export, such as a form submission or a custom trigger.
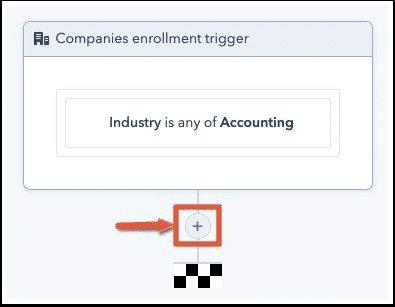
Choose the ‘Create Google Sheet row’ action within the workflow. If your Google Sheets account isn’t linked, you’ll need to connect it.
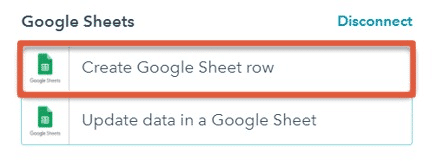
Pick the target spreadsheet and worksheet, then map the specific HubSpot contact properties to the corresponding columns in your sheet.
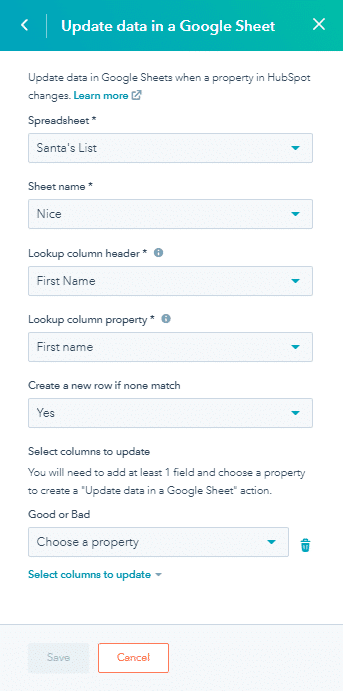
Once set up, activate your workflow. It will automatically transfer HubSpot contact data to the chosen Google Sheet based on your defined triggers.
Important Note for Excel Users: Given the absence of direct export capability to Excel, download the updated Google Sheet as an Excel file (File > Download > Microsoft Excel (.xlsx)), or use Excel’s web data import feature to bring in the Google Sheet data.
Export HubSpot Context to Excel in Seconds with Coefficient
Coefficient is an easy-to-use solution that requires little to no technical setup and allows you to seamlessly transfer data from HubSpot to Excel with just a few clicks.
Coefficient eliminates manual data exporting and syncing, so you can work with real-time data in Excel and build custom HubSpot reports while accelerating your work.
Try Coefficient for free to explore its benefits and see how it can make your life easier.

