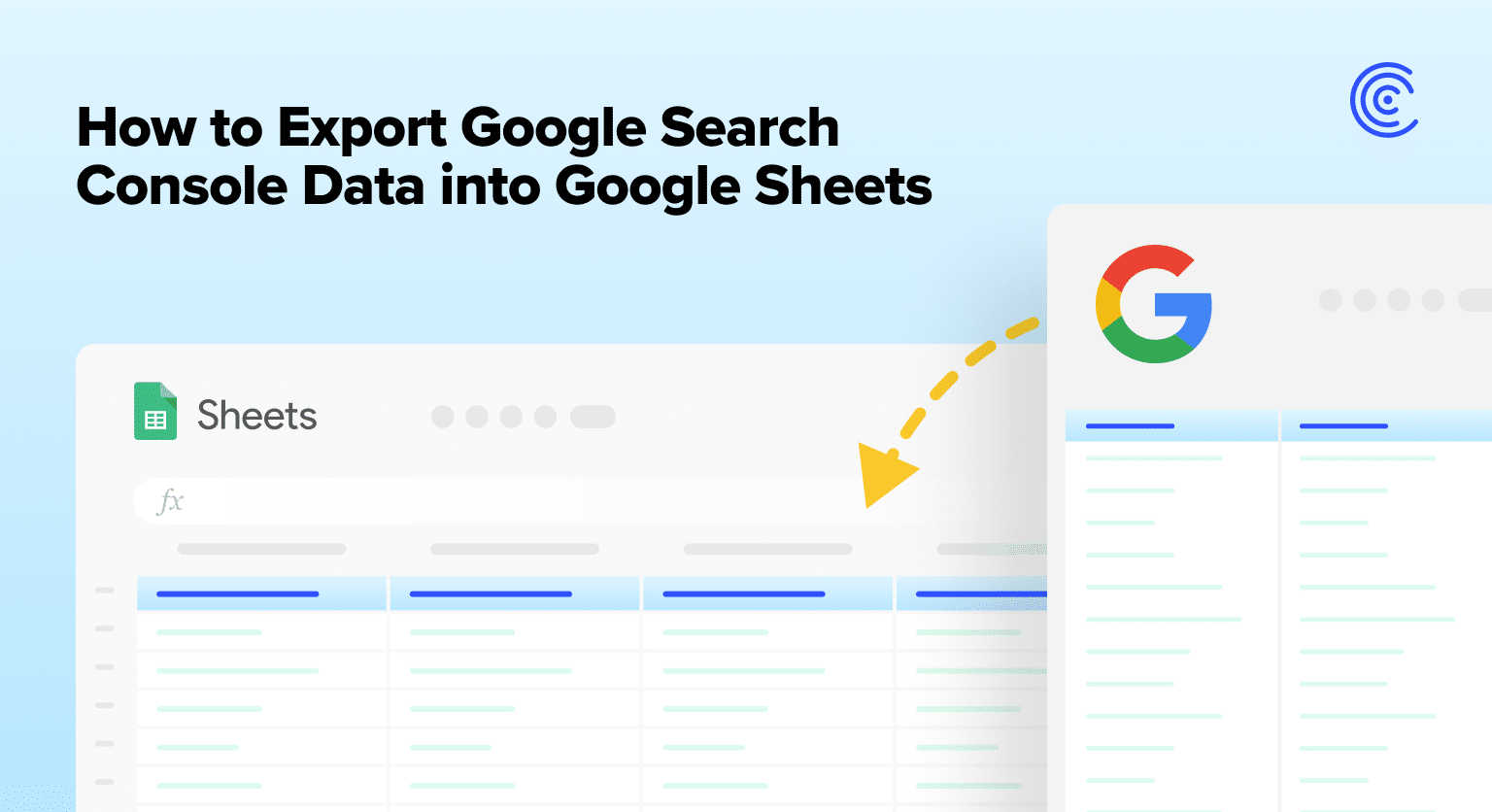If you want to learn how to export Google Search Console data into Google Sheets, this is the guide for you.
Google Search Console provides a comprehensive view of your website’s on-page optimization and SEO performance. While GSC does a fair job at visualizing data, it can’t quite match the flexibility of Google Sheets.
Countless businesses use Google Sheets to create tailor-made, interactive dashboards that turn advanced data into digestible insights.
You can create interactive pivot tables and charts and apply custom formulas to highlight numbers that matter in just a few clicks.
However, it’s difficult to import GSC data into Google Sheets. Most users have to copy-and-paste GSC data into their Google spreadsheets. But there are a number of more efficient methods out there.
Let’s explore the top ways to import data from Google Search Console into Google Sheets, using examples and step-by-step walkthroughs.
Export GSC Data into Google Sheets: Top 3 Methods
1. Coefficient
Coefficient enables you to import data from any business system into Google Sheets instantly.
Connect your system using pre-built connectors and start pulling data into your Google spreadsheet right away.
All you need to do to get started is to install Coefficient.
First, install the Coefficient sidebar extension for Google Sheets. Choose Extensions, select Add-ons, and click Get Add-ons.
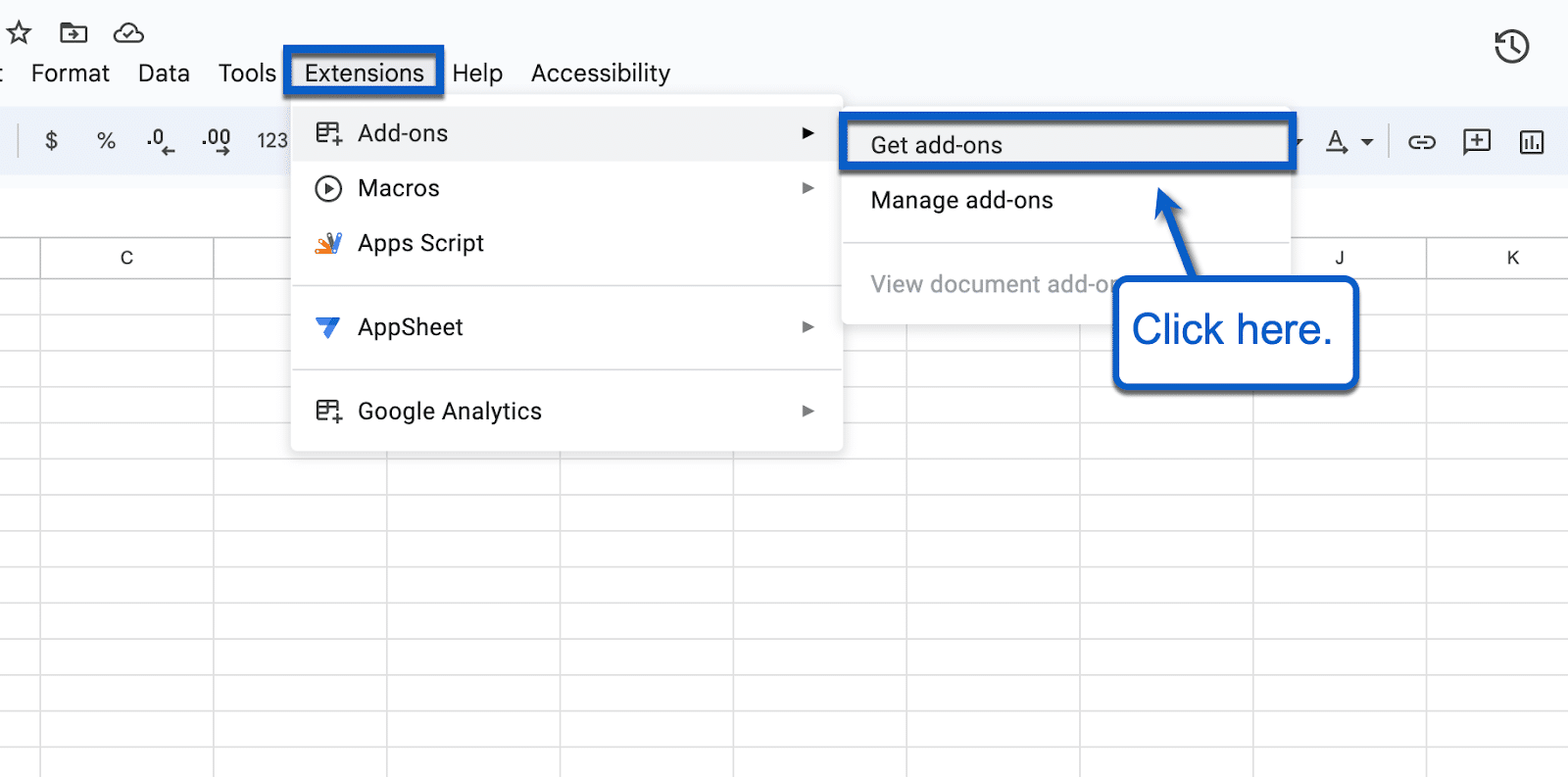
Leverage the Google Workspace Marketplace to look for “Coefficient: Salesforce, HubSpot Data Connector.” Click on the first result to open the Coefficient app page.
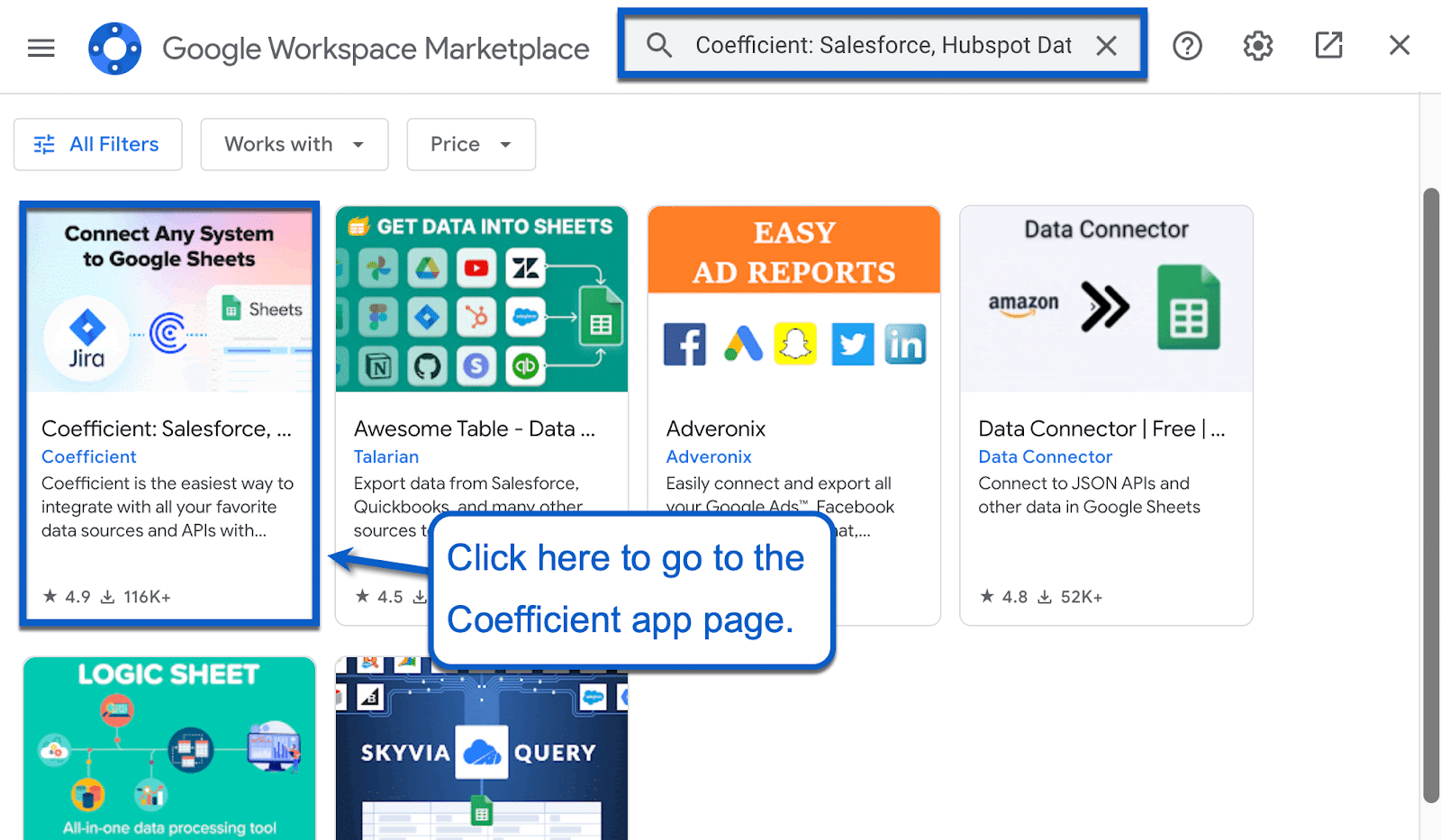
Click Install and Continue to confirm that you’ll grant Coefficient permission to access the necessary information on your Google account.
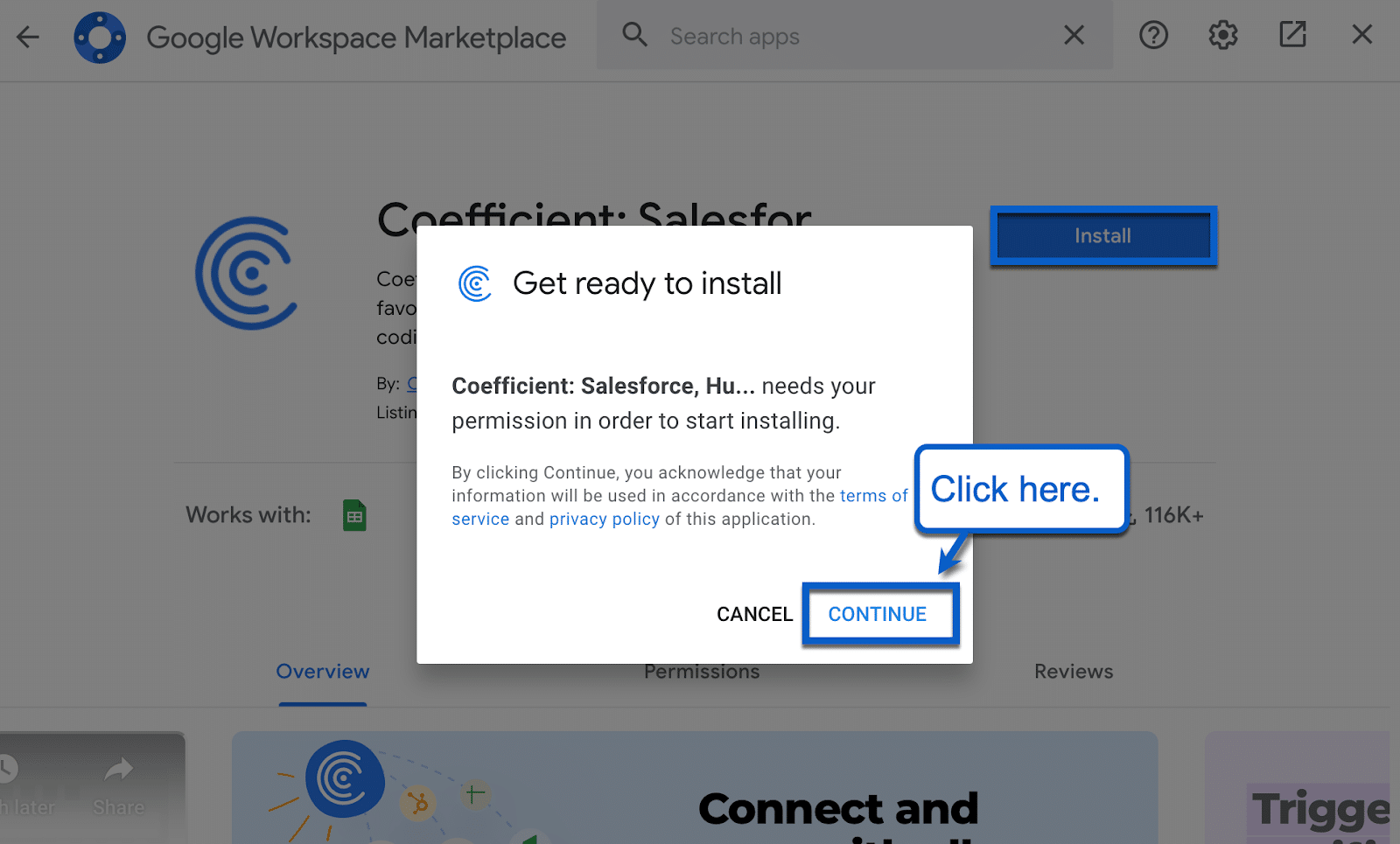
Log in with your Google account and review the requested app permission requests.
If you’re okay with these permissions, click Allow. This will complete the installation of Coefficient.
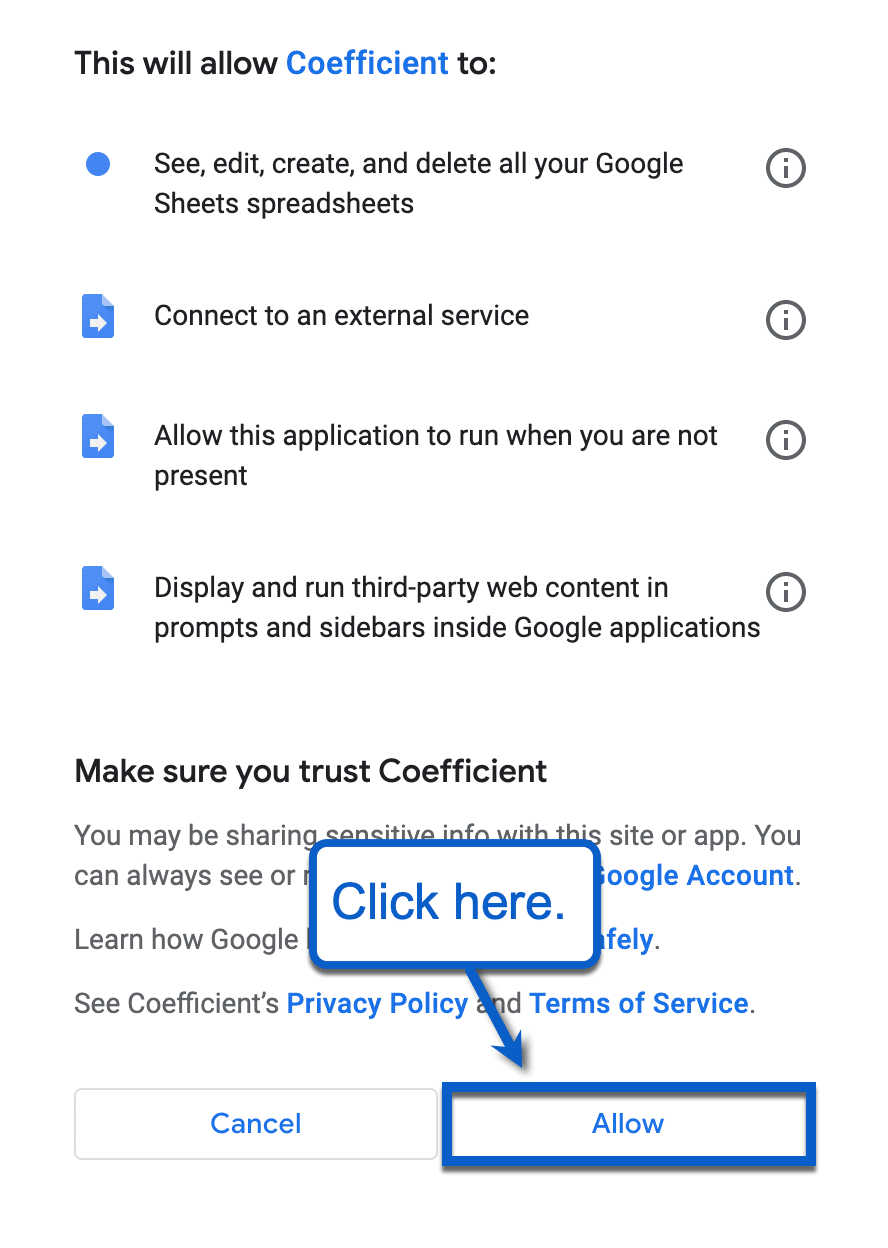
Fire up the Coefficient extension to connect to Google Search Console.
In the Google Sheets main menu, click Extension. Select Coefficient: Salesforce, HubSpot Data Connector, and click Launch.

Coefficient functions as a sidebar where you can connect data sources, export data, set up automations, and use AI-powered tools.
To connect to Google Search Console, click Import from.
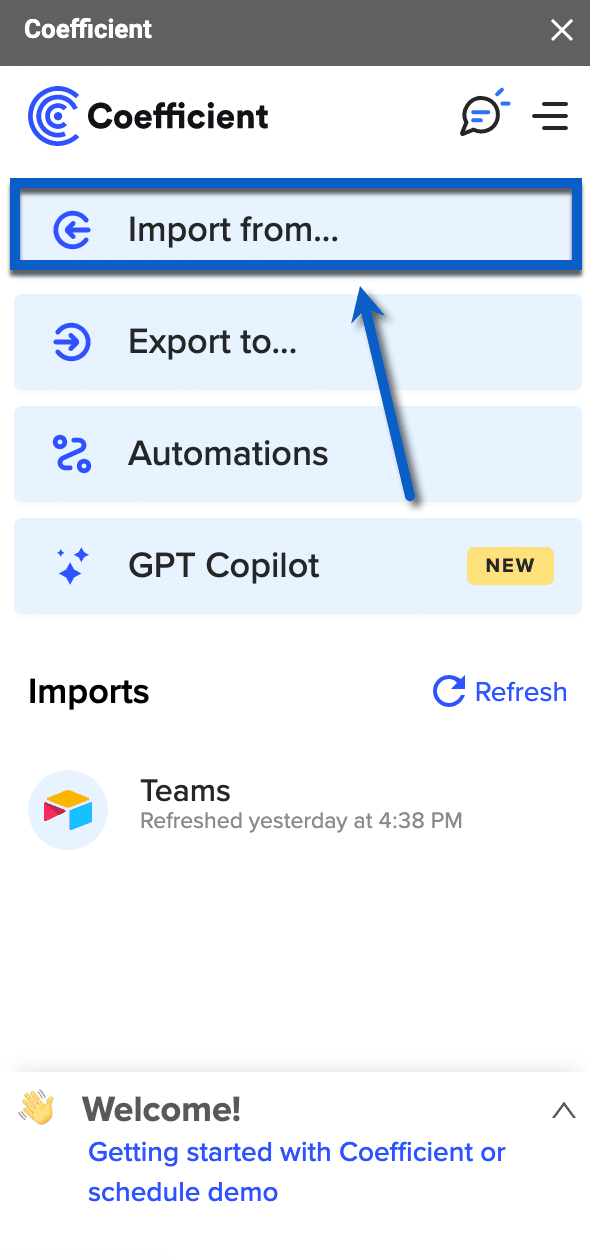
Coefficient will show you a list of all supported data sources. Simply scroll to the bottom, select Google Search Console, and click Connect.
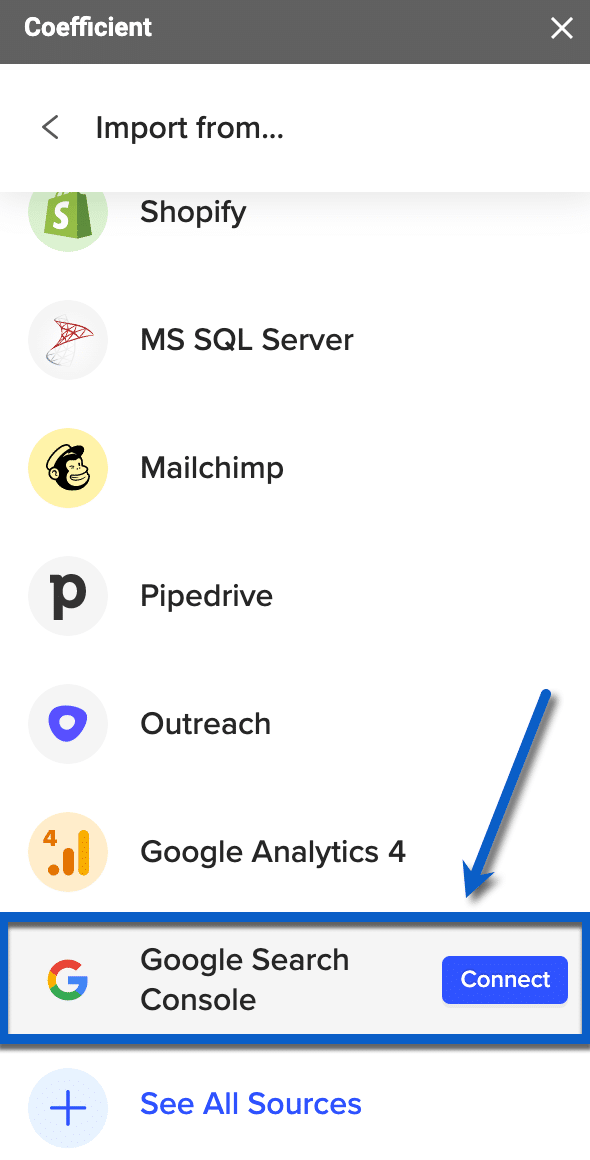
On the connection page, click Authorize and sign in to your Google Search Console account. Again, review the requested app permissions and click Continue to enable the integration.
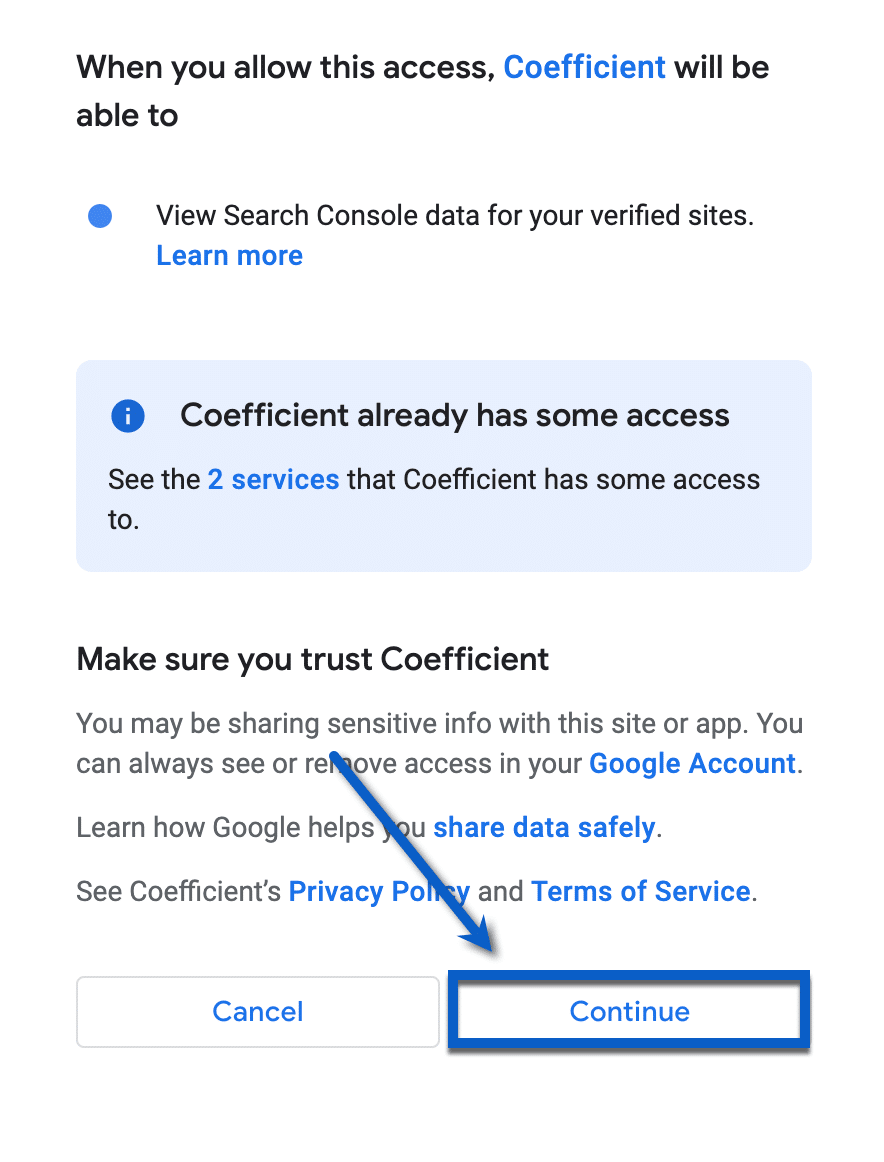
Set up your data import from Google Search Console to Google Sheets.
Once connected, Coefficient will show your options to move data from Google Search Console to Google Sheets.
If this is your first time using the Google Search Console integration, click Start from scratch.
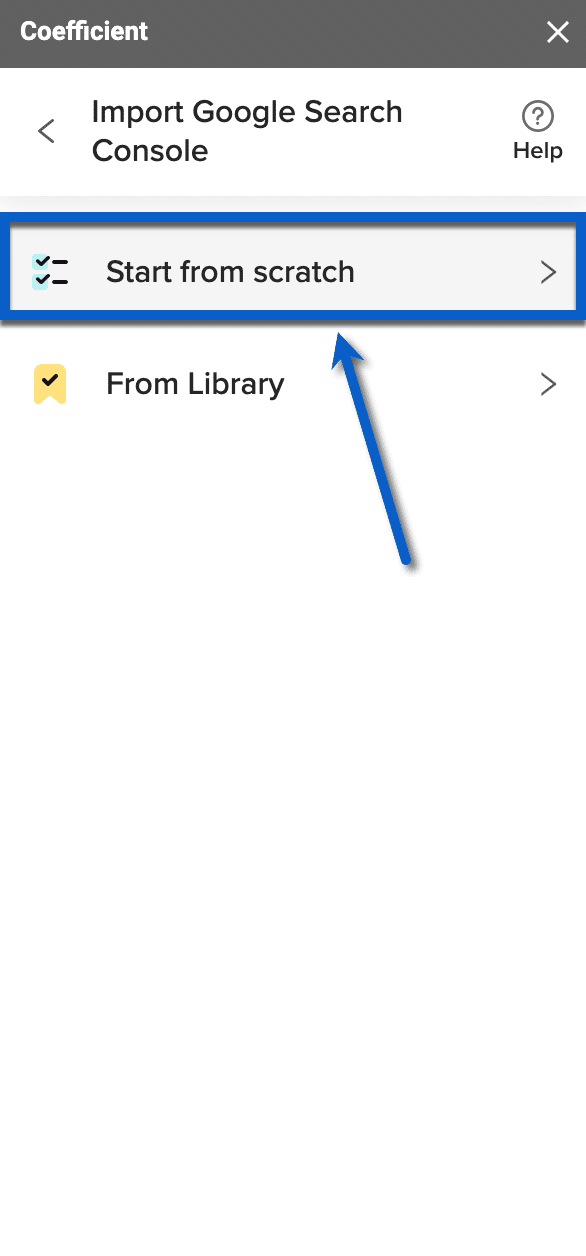
In the Import Preview window, select the site from which you want to pull data under “Choose site.”
Click Next to confirm your selection.
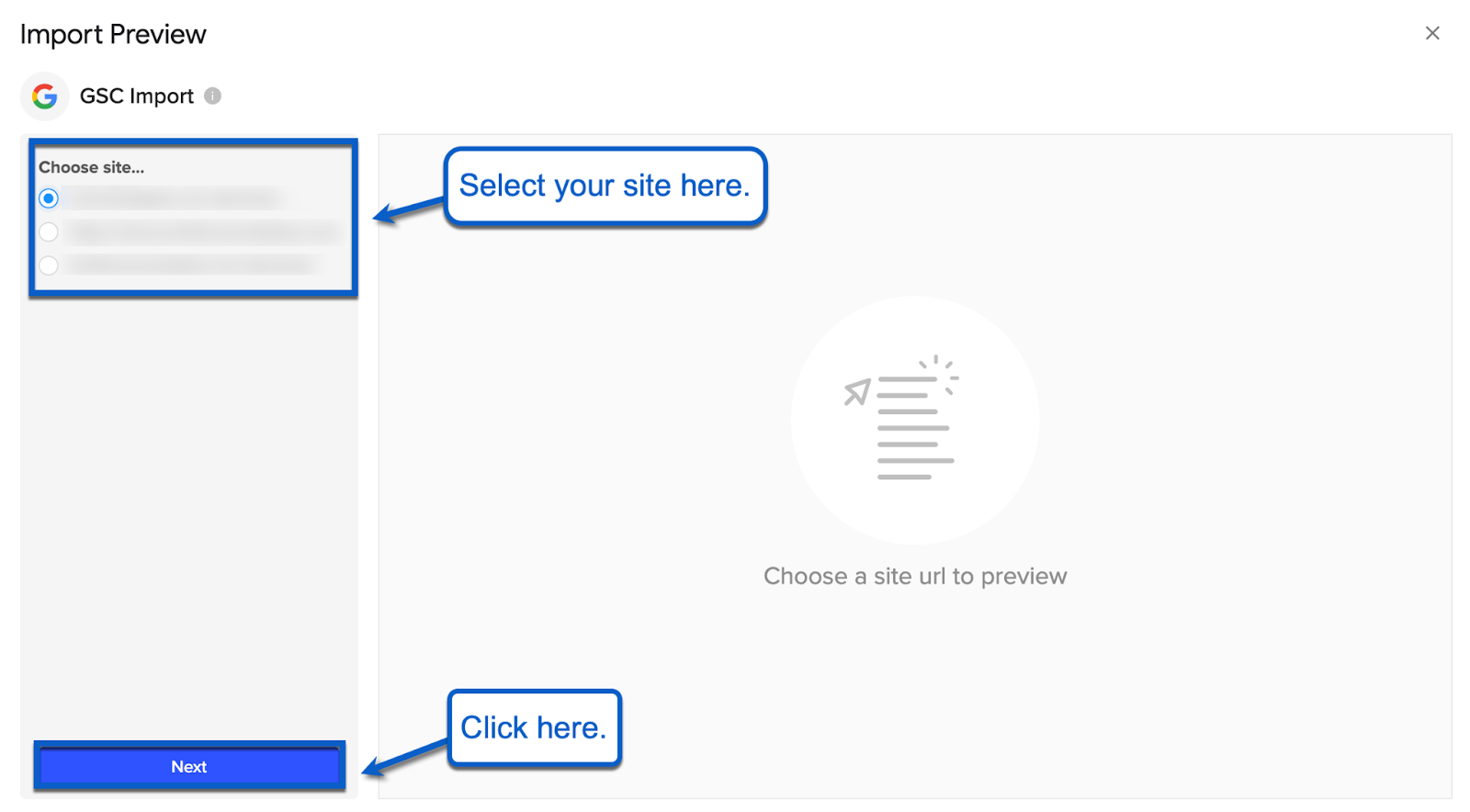
Next, you must define the data dimensions and metrics you want to retrieve.
Data dimensions, like date range, device used, and the user’s country, are used to categorize data. To set dimensions, click on the Dimensions field and select your preferred options.
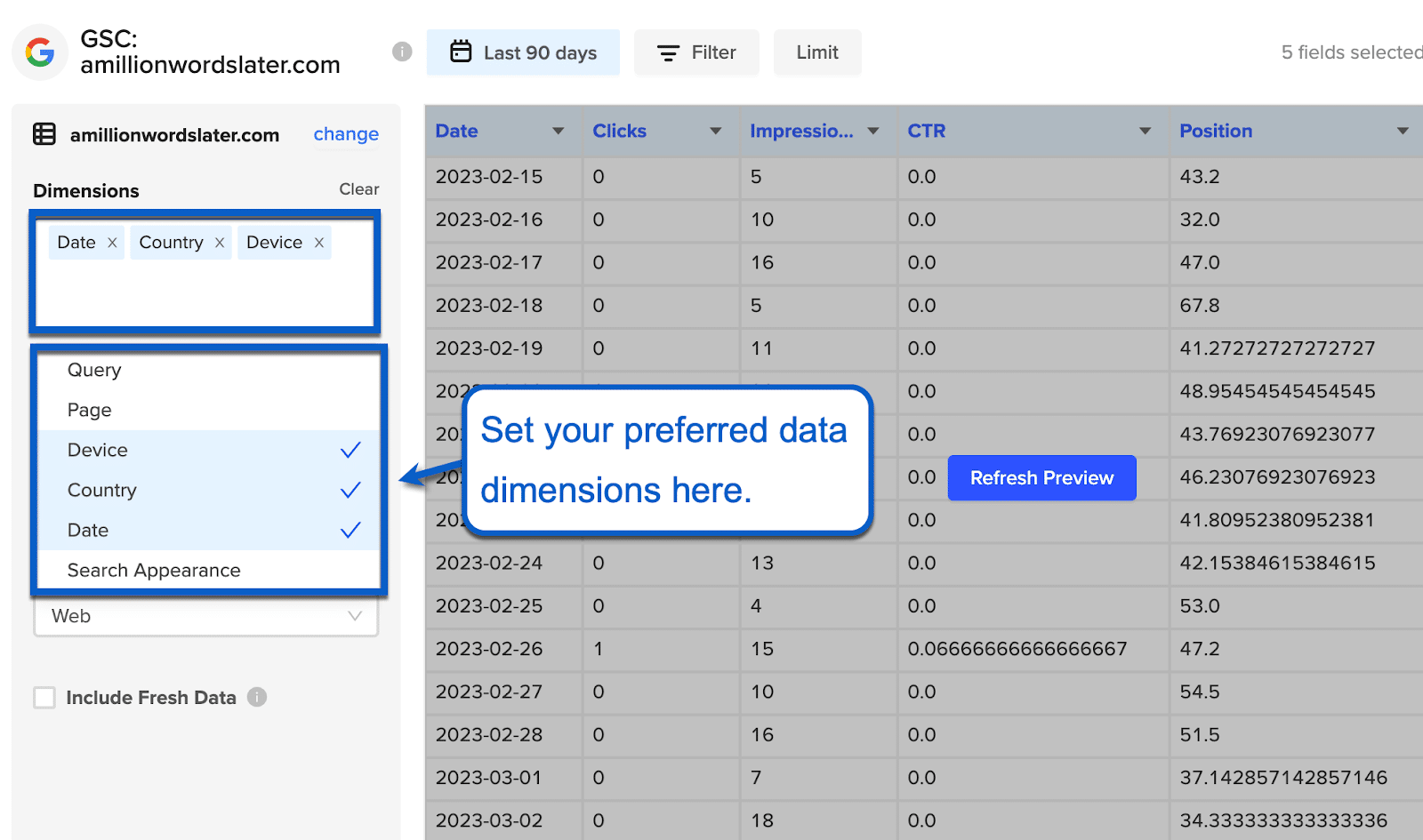
When it comes to metrics, Coefficient lets you siphon the following data from Google Search Console:
- Clicks
- Impressions
- Click-Through Rate (CTR)
- Position
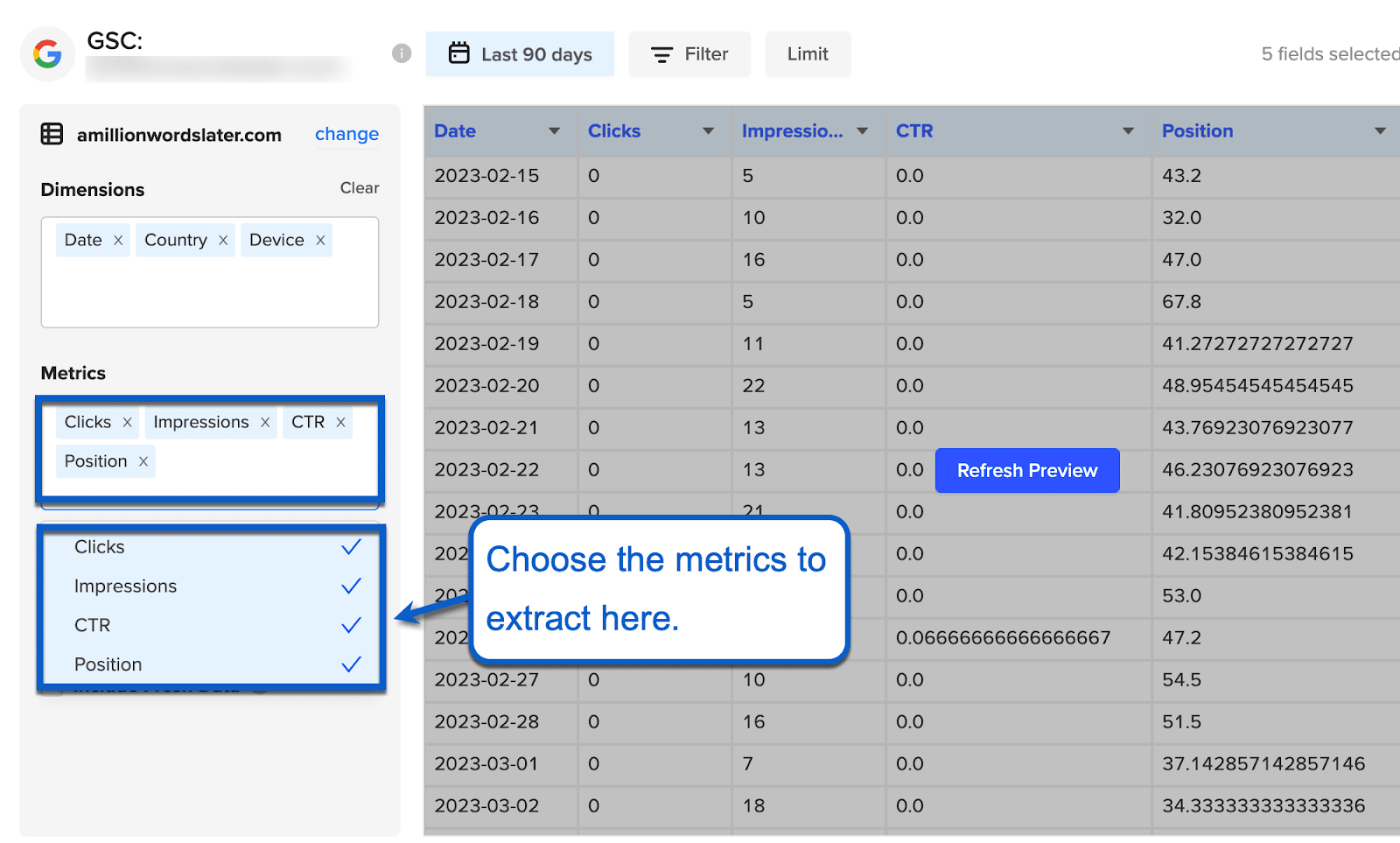
To exit Import Preview and commence data transfer, click Import in the top-right corner.
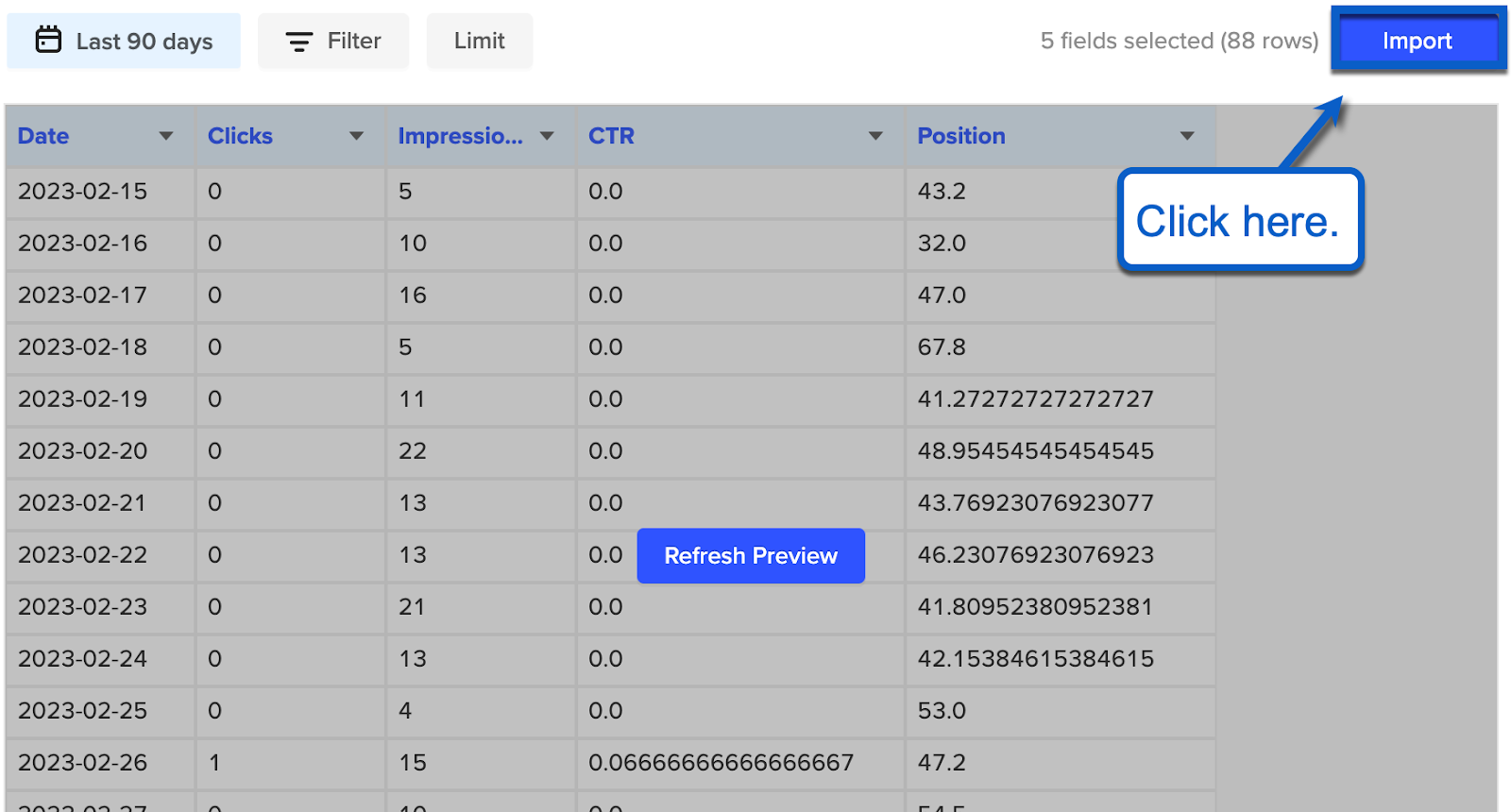
That’s it — just wait for Coefficient to import data into spreadsheet form.
This process may take anywhere from a few seconds to a couple of minutes. The more data you import, the longer you’ll have to wait.

Depending on multiple factors, certain data sources also export data slower or faster than others.
Set an automated refresh date to import fresh data from Google Search Console into your Google spreadsheet. Activate the refresh schedule by opening the sidebar and enabling Refresh Schedule.
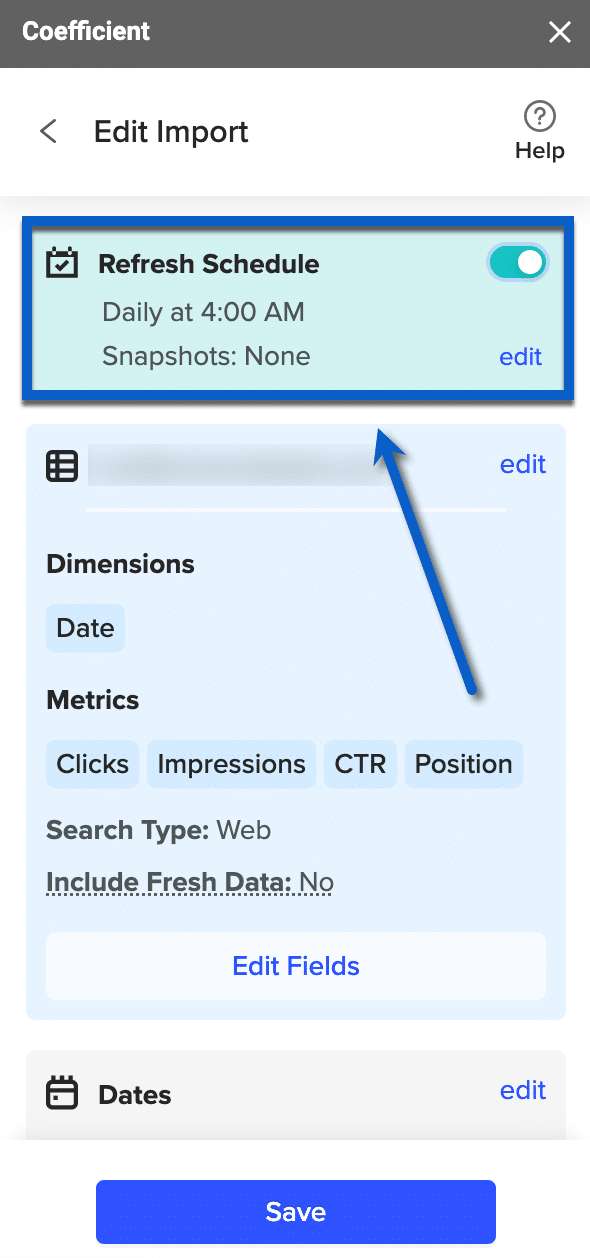
Click edit to pick a different time and interval (hourly, daily, or monthly).
Once you’re happy with your refresh schedule, click Save at the bottom of the sidebar to implement your automation.

Stop exporting data manually. Sync data from your business systems into Google Sheets or Excel with Coefficient and set it on a refresh schedule.

And that’s it — now you can pull GSC data into your spreadsheet automatically.
2. Manual Export from Google Search Console
If you need a one-off data export, Google Search Console’s built-in exportation tool is a viable option. Here’s how.
First, log in to your Google Search Console dashboard and open the report you need to export.
Once you find it, click Full report in the upper-right corner of the data card.
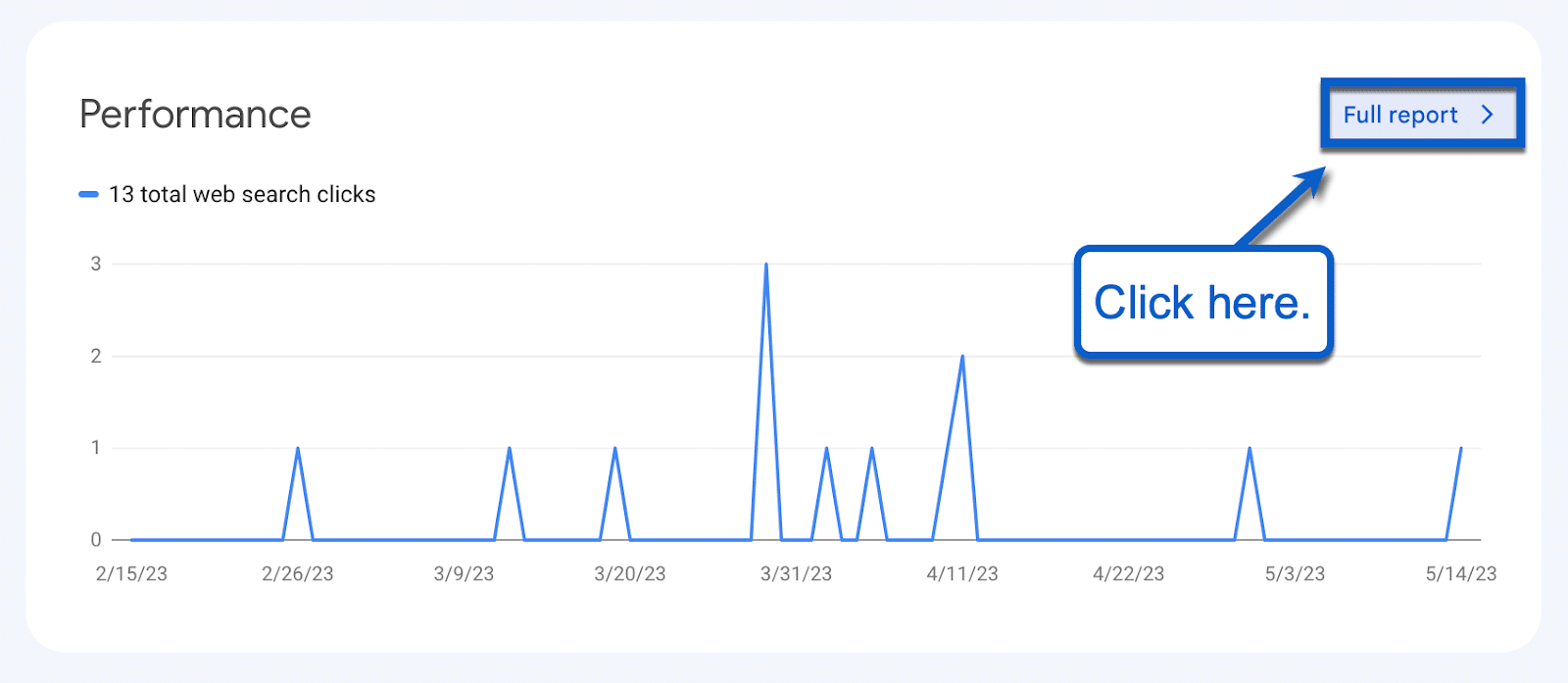
On the report page, click Export in the top-right corner. Select Google Sheets, and the data will be exported in a snap.
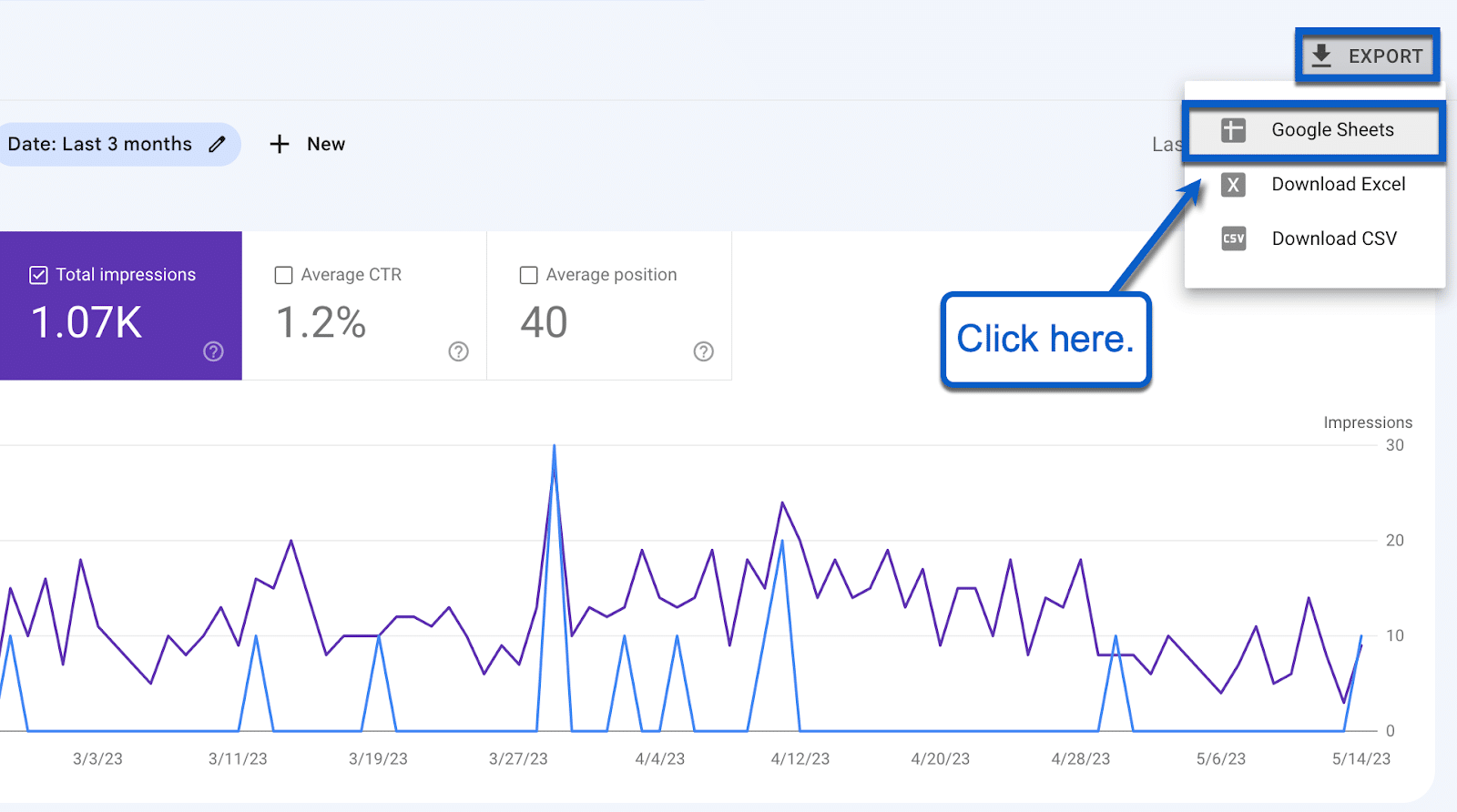
This is an acceptable method for a one-time export. However, the data won’t update automatically, so it will quickly go stale.
Additionally, new data won’t be consolidated into previously generated Google Sheets. If you need to share reports with colleagues, you’ll need to send them a new Google Sheets link whenever you have new data.
3. Downloadable CSVs
You can also download a CSV from Google Search Console, and upload the data to Google Sheets.
However, this method is highly manual, and not realistic for anything more than a one-time import.
To download a CSV report, log in to Google Search Console and open the required report page. Click on Full report from the Overview page or select the report from the main menu.
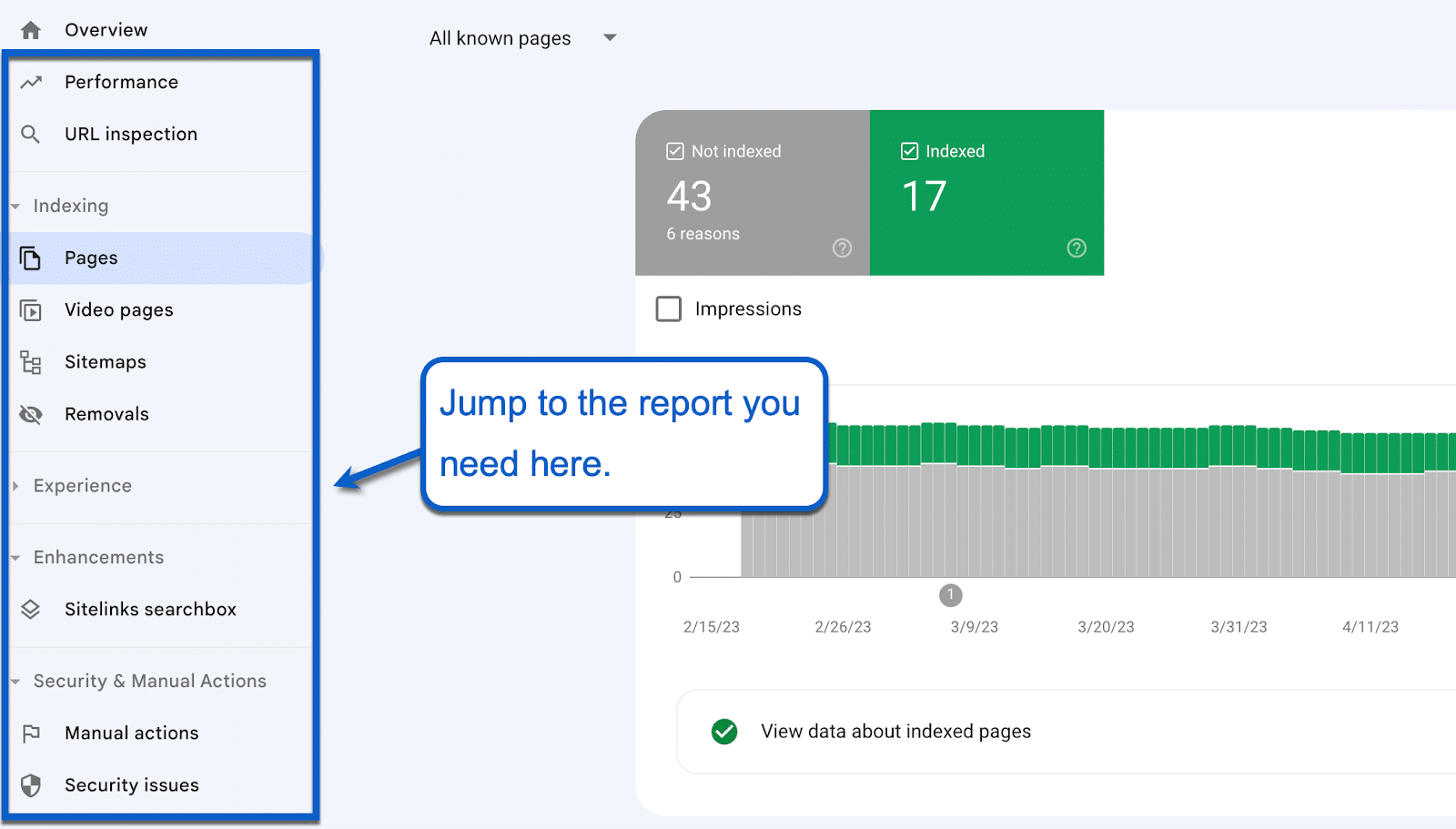
Again, click Export in the top-right corner. Select Download CSV to instantly download the data to your device.
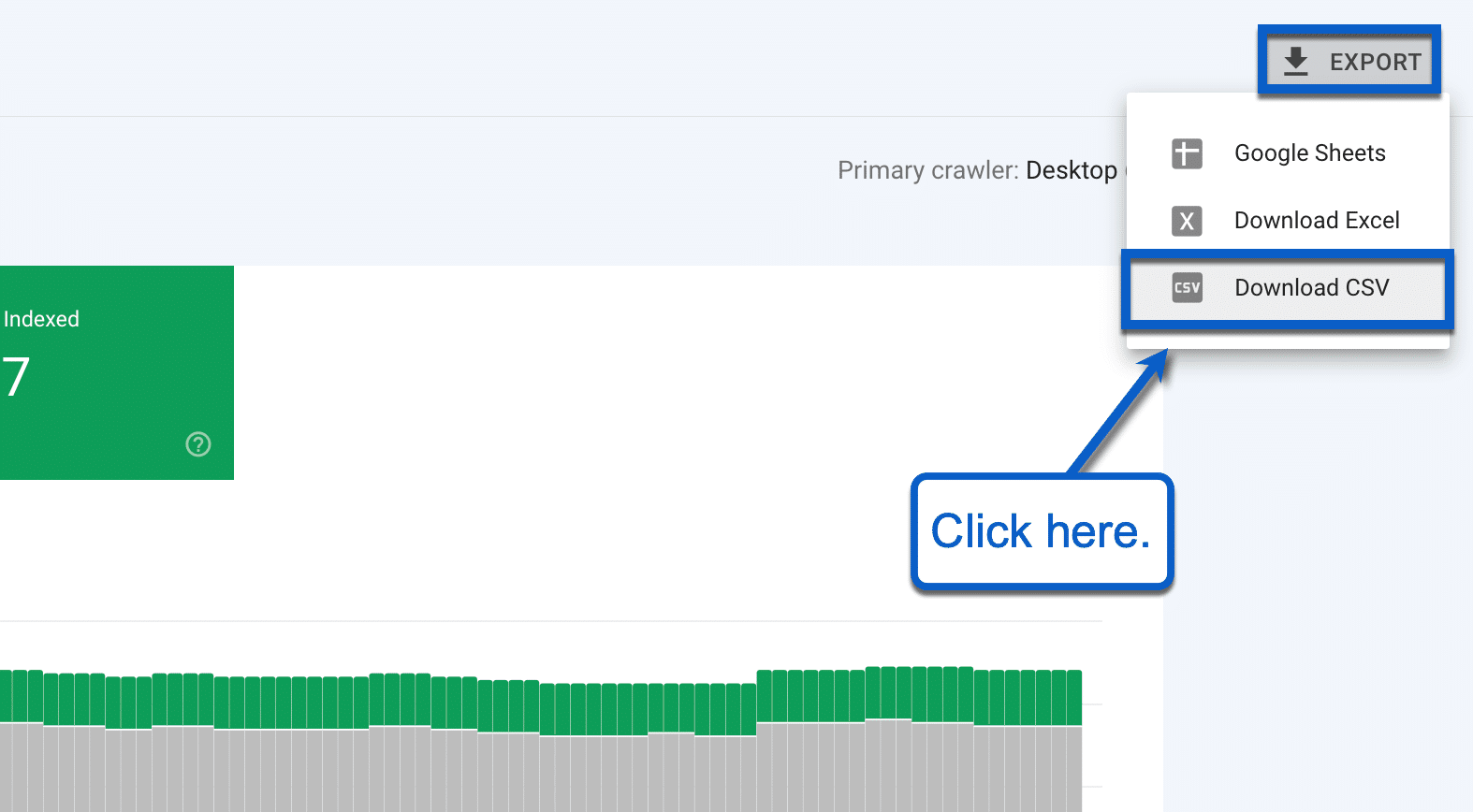
To use the CSV report, extract it first into your preferred location. With your CSV file downloaded, head back to Google Sheets to import the data.
If you’re working on another document, click File and select Import.
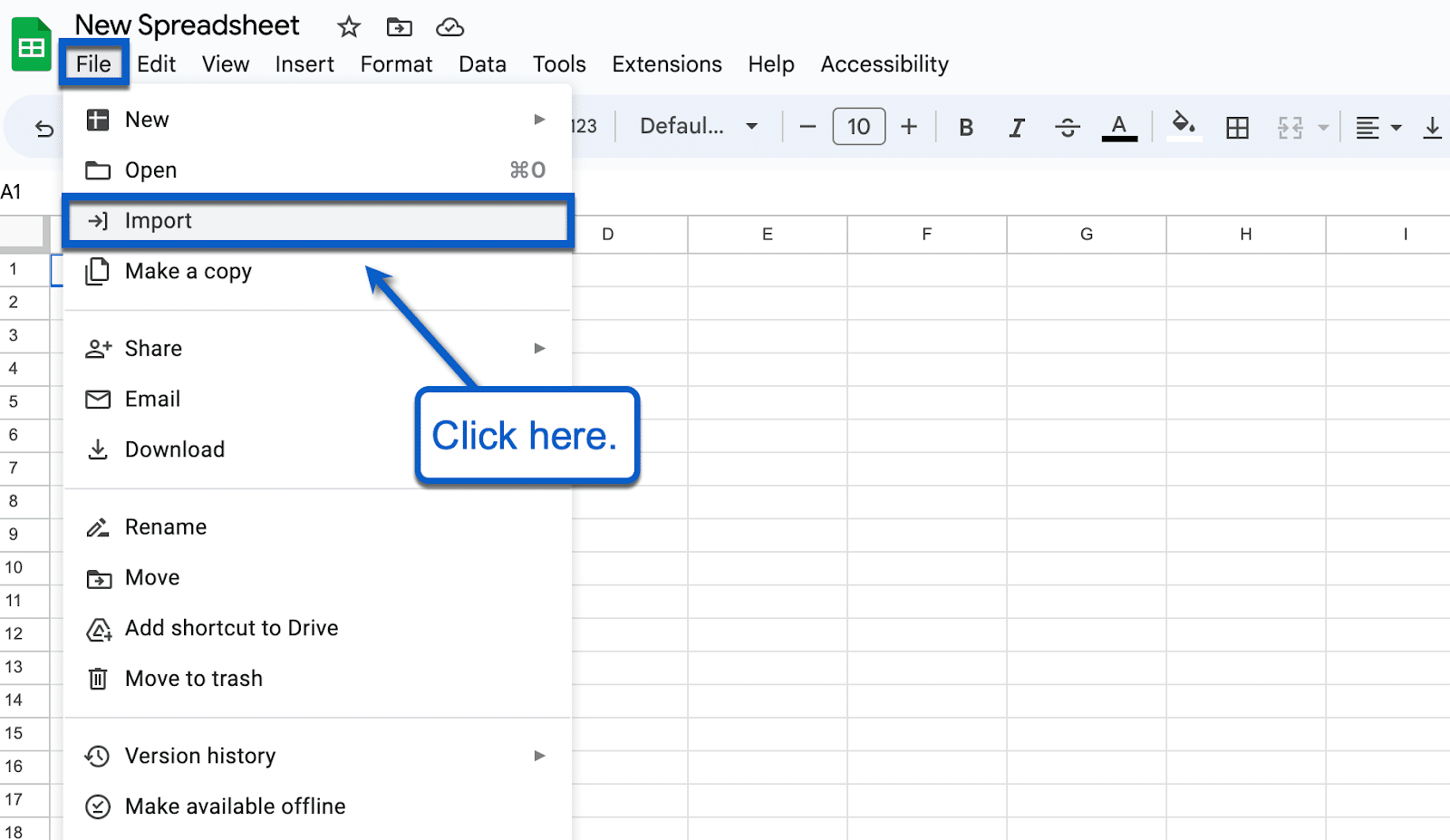
Switch to the Upload tab in the Import window.
Click Browse and look for the downloaded CSV report. Alternatively, drag the report directly from your desktop into the Import window.
Either action should bring up the Import file configuration pop-up. Here, specify a destination spreadsheet and set the separator you want to use.
Click Import data to finalize your settings.
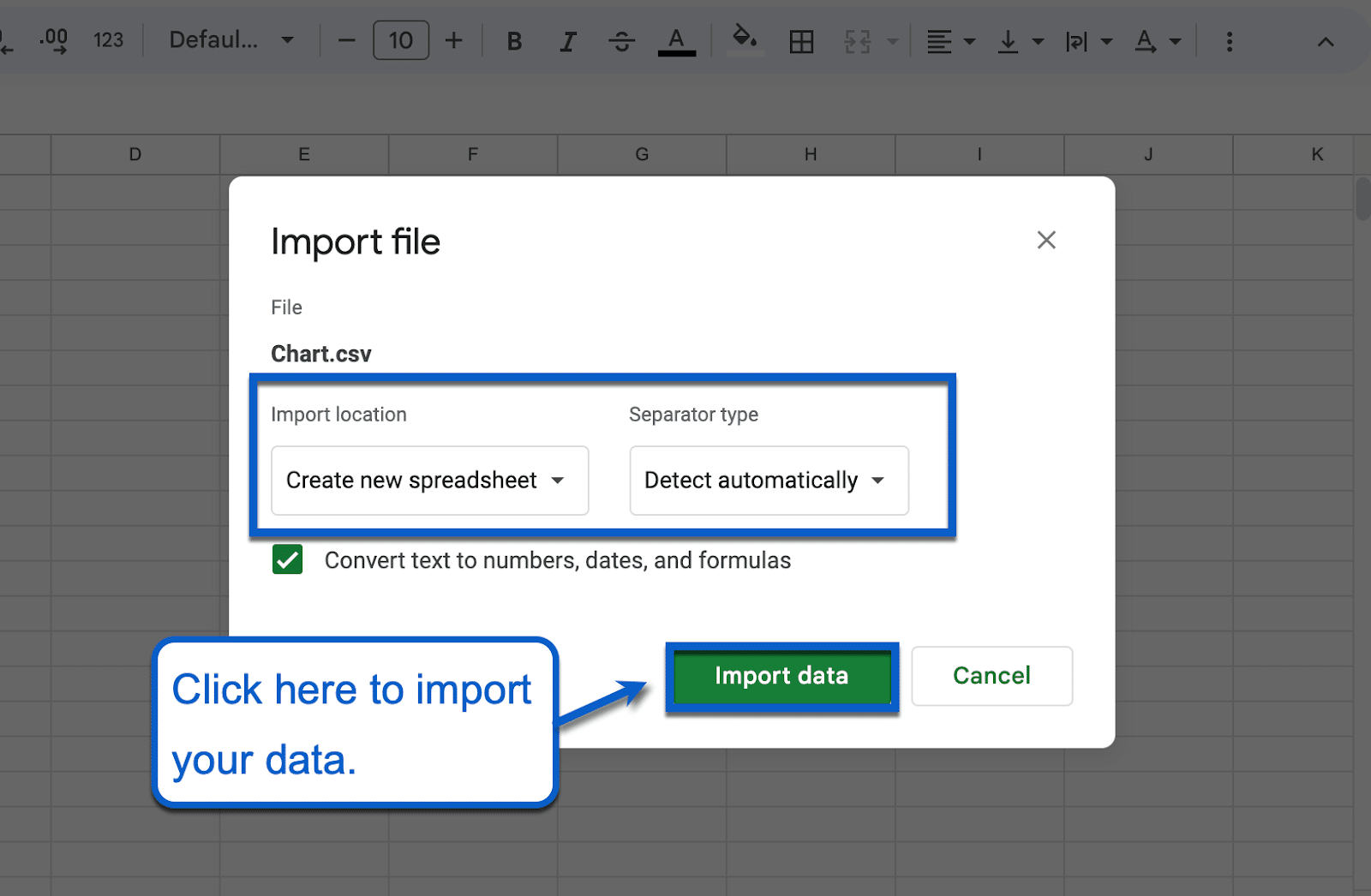
Note: If you selected Create new spreadsheet, click Open now after importing your data.
Although CSV files can be imported into spreadsheets, they cannot automatically update data.
Import GSC Data into Google Sheets Instantly
With Coefficient, you can automatically import GSC data into Google Sheets in a single click.
There are other methods for importing data into GSC, but Coefficient is the only option that automatically imports the data and keeps the data updated at all times.
Get started for free with Coefficient today to pull your live GSC data into Google Sheets without any hassle.