Exporting data from Databricks is crucial for analysis and reporting. This guide explores three efficient methods to export Databricks data, focusing on Google Sheets and Excel integration. Whether you’re a data analyst or business user, you’ll find a solution that fits your needs.
Top 3 Methods to Export Data from Databricks
- Coefficient: Seamlessly sync Databricks data to Google Sheets and Excel
- CSV Export: Manually export data from Databricks to CSV files
- Google Sheets API: Directly connect Databricks to Google Sheets using API integration
Method 1. Coefficient
Coefficient offers the most user-friendly and efficient method to export data from Databricks to Google Sheets.
Benefits of using Coefficient:
- Real-time data syncing
- Automated refresh schedules
- No-code filtering and data manipulation
- Secure and compliant data transfer
Step-by-Step Guide
Before we begin, make sure you have Coefficient installed in Google Sheets. If you haven’t done so already, add the Coefficient add-on to your Google Sheets account.
- Open a new or existing Google Sheet, navigate to the Extensions tab, and select Add-ons > Get add-ons.
- In the Google Workspace Marketplace, search for “Coefficient.”
- Follow the prompts to grant necessary permissions.
- Launch Coefficient from Extensions > Coefficient > Launch.
- Coefficient will open on the right-hand side of your spreadsheet.
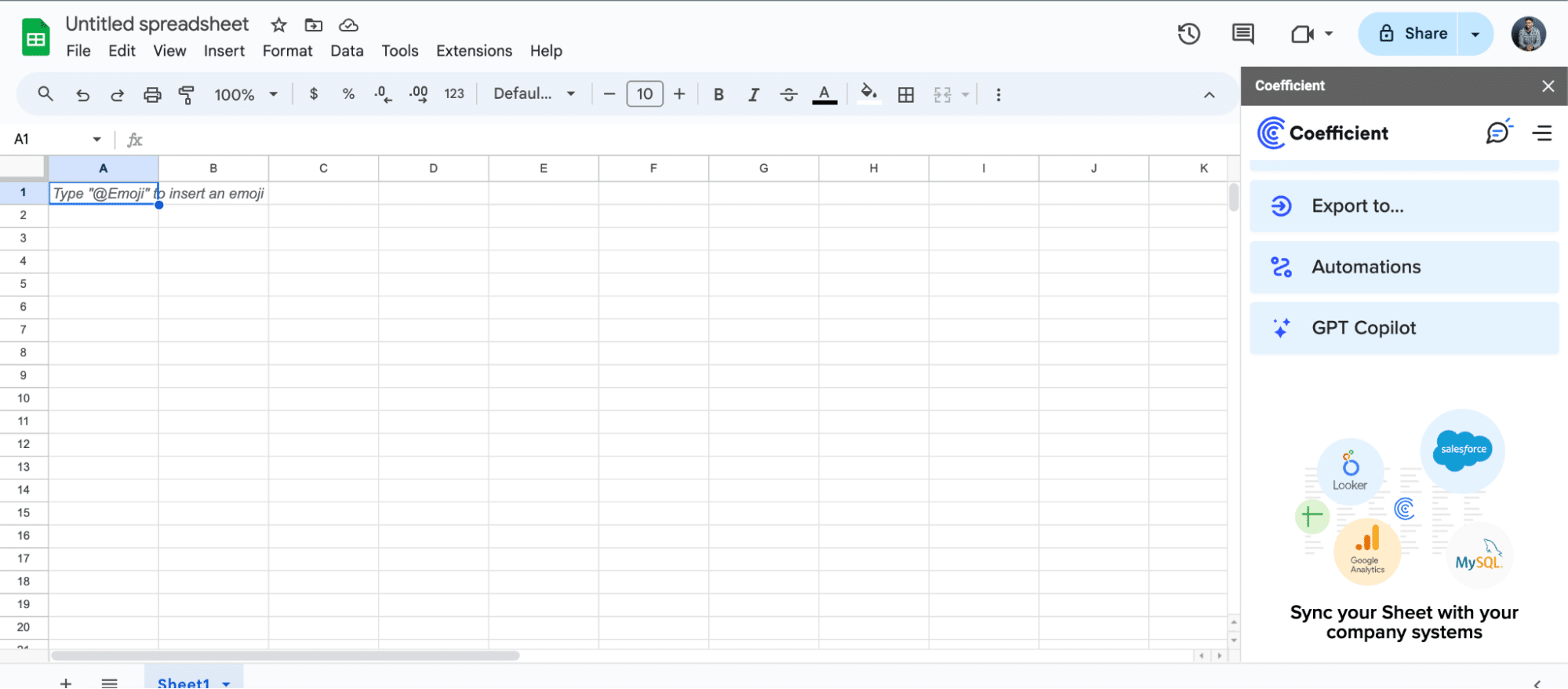
Step 1: Add Databricks as a data source in Coefficient
Click “Import from…” in the menu and choose “Databricks” from the list of available integrations.

Step2. Connect your Databricks account:
You’ll need to provide your Databricks JDBC URL and access token to authenticate the connection. Enter your information and click “Connect” to finalize the Databricks connection.
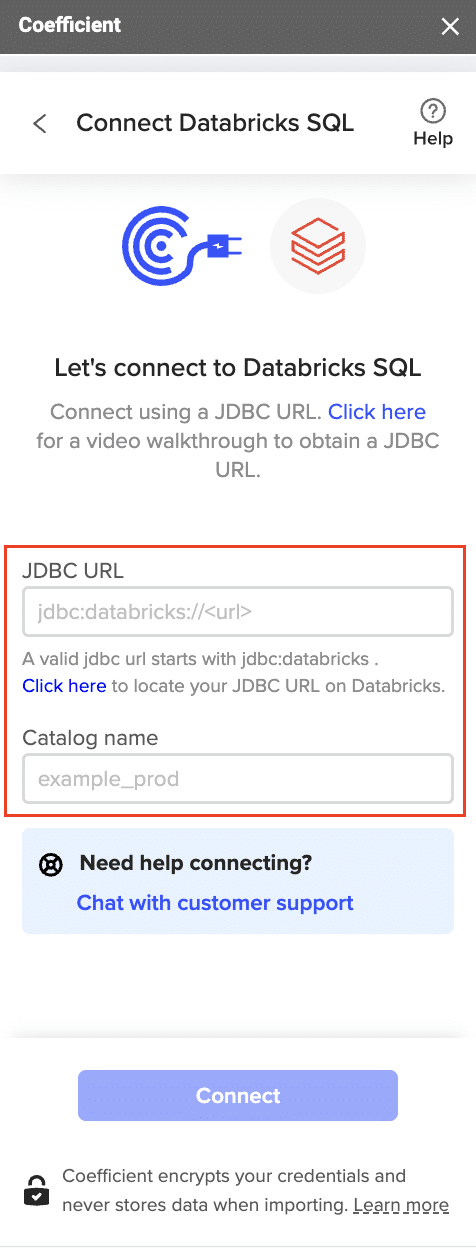
Note:
- For help obtaining your JDBC URL and Personal Access Token, click here.
- If you need help finding your “JDBC URL,” click here.
- If you need help generating your Personal Access Token, click here.
Step 3: Import Databricks data into Google Sheets
Once connected, return to Databricks from the menu and select “From Tables and Columns.”
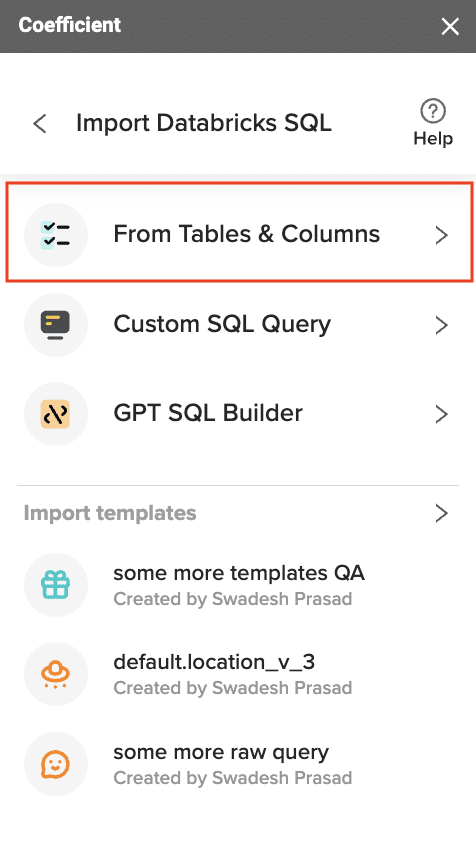
Select the table for your import from the available table schemas.
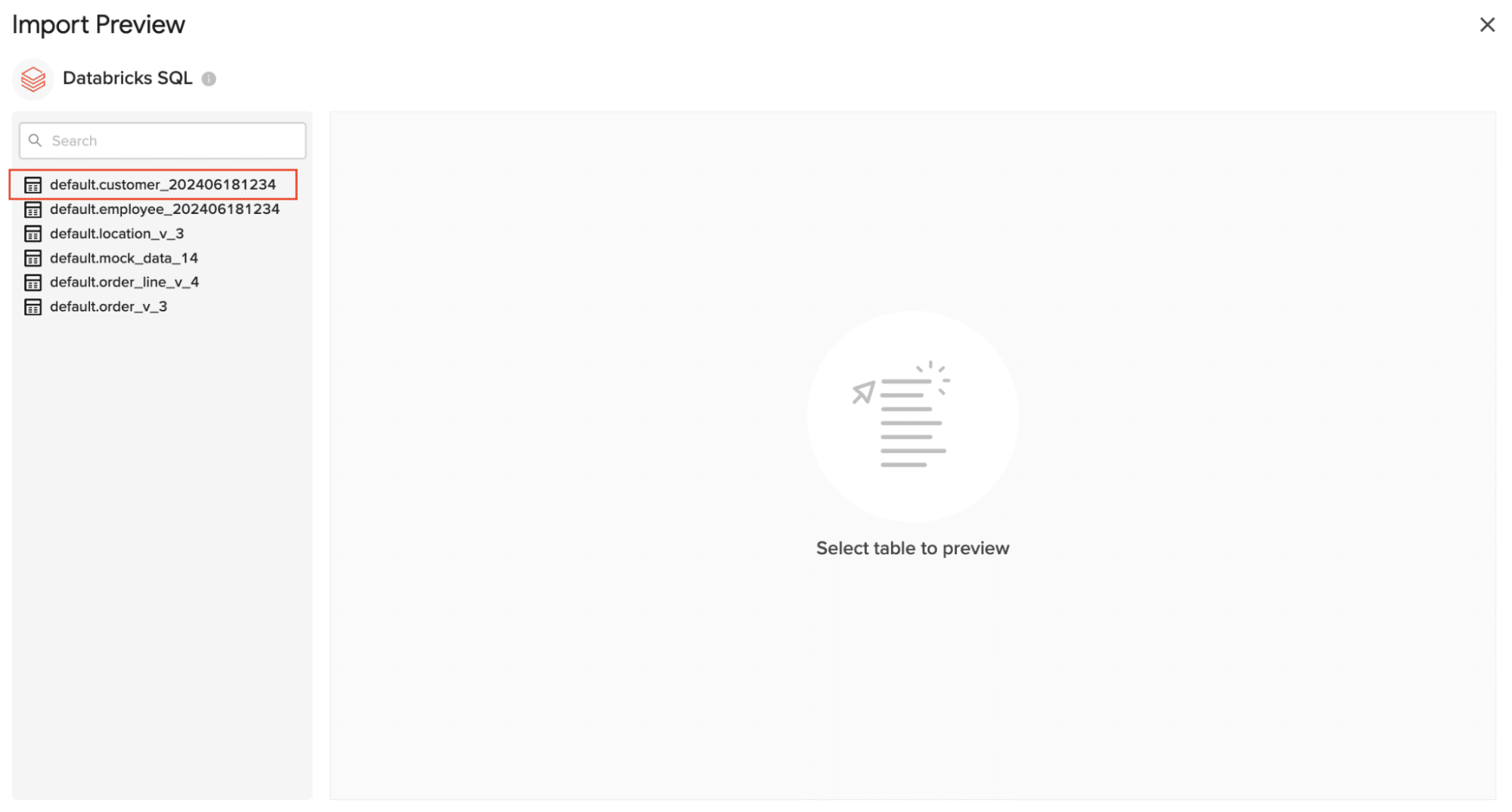
Once the table is selected, the fields within that table will appear in a list on the left side of the Import Preview window. Select the fields you want to include in your import by checking/unchecking the corresponding boxes.
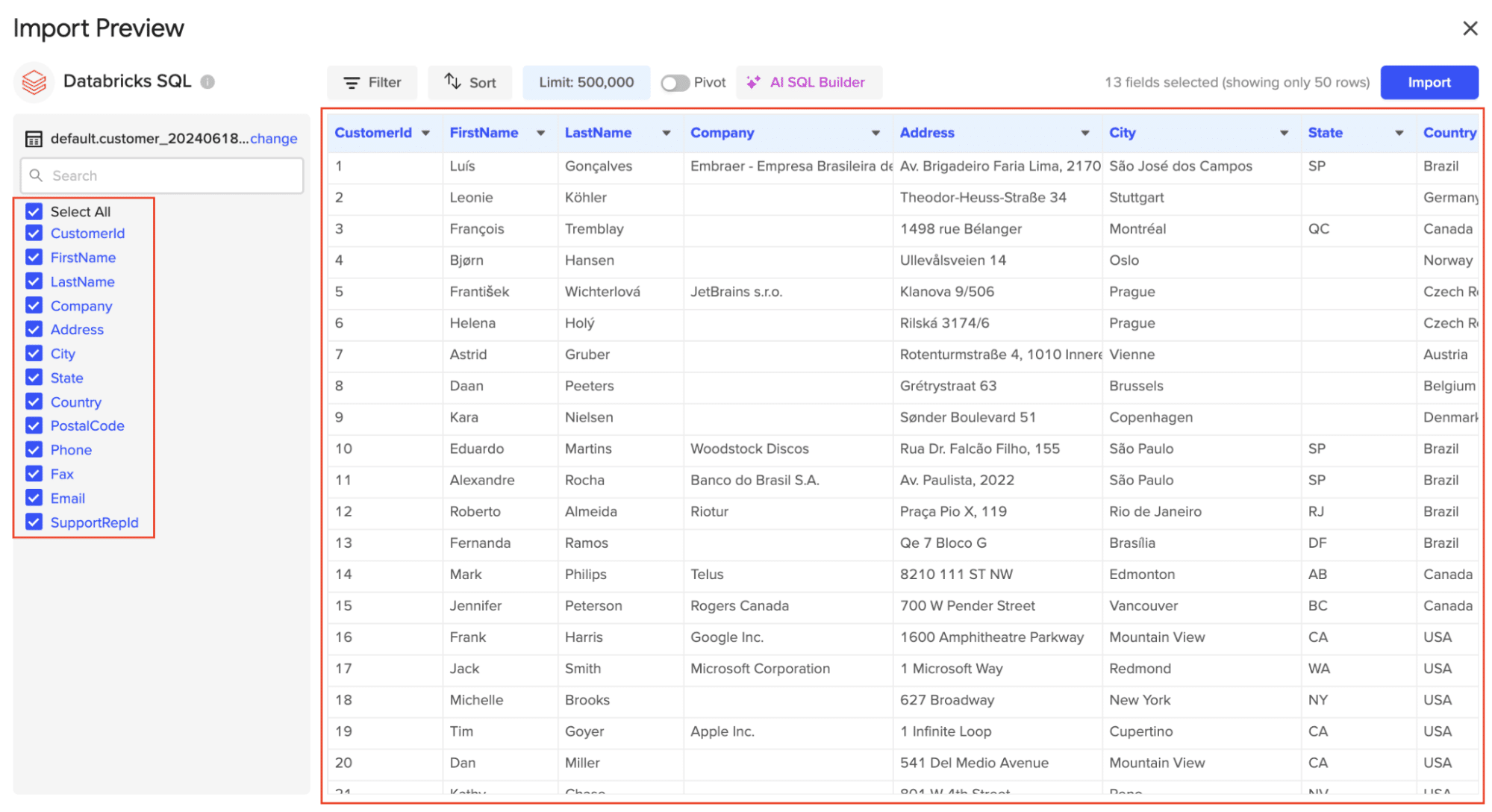
Click “Import” to pull the selected Databricks data into your spreadsheet.
Step 5: Set up auto-refresh for your Databricks data
Configure auto-refresh: Set up an auto-refresh schedule to keep your Databricks data up to date in Google Sheets
- Click on the Coefficient menu in Google Sheets
- Select “Auto-refresh”
- Choose your preferred refresh frequency (hourly, daily, or weekly)
- Set a specific time for the refresh to occur
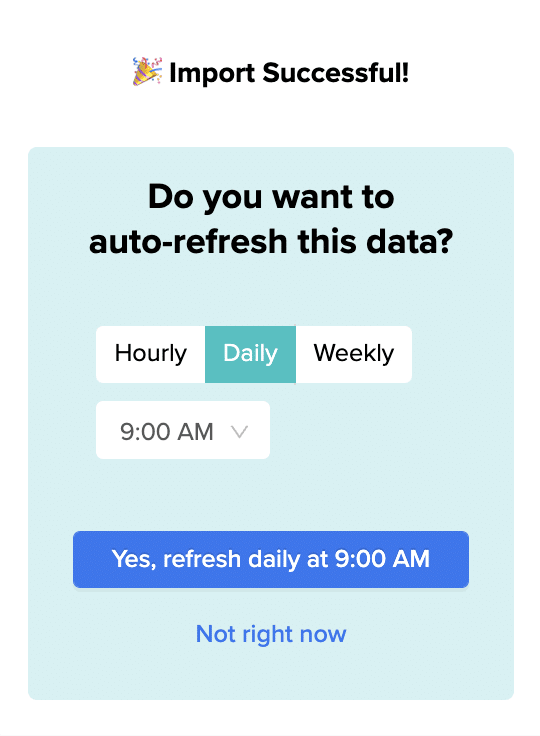
Method 2. Manual CSV Export
While not as efficient as Coefficient, manually exporting CSV files from Databricks to Google Sheets is a straightforward process.
Step-by-Step Guide
Step 1: Log in to your Databricks workspace
- Open your web browser and navigate to your Databricks workspace URL.
- Enter your credentials to access your account.
Step 2: Open the notebook containing your data
- Navigate to the workspace section in Databricks.
- Locate and open the notebook that contains the data you want to export.
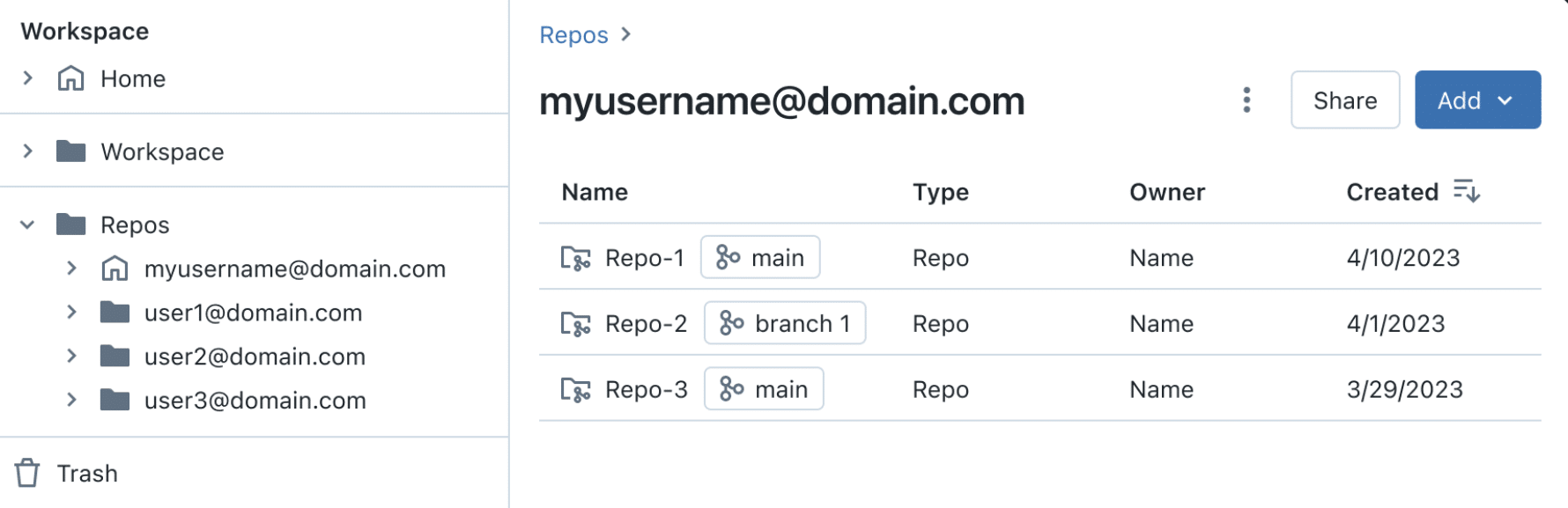
Step 3: Use the Spark DataFrame write.csv() method to export data
- In your Databricks notebook, use the following PySpark code to export your data to a CSV file:
# Assuming your data is in a DataFrame called ‘df’
df.write.csv(“/FileStore/export_data.csv”, header=True)
Step 4: Download the CSV file from Databricks FileStore
- In your Databricks workspace, navigate to the FileStore section.
- Locate the exported CSV file and download it to your local machine.
Step 5: Import the CSV into Google Sheets
- Open a new Google Sheet.
- Go to File > Import > Upload and select the downloaded CSV file.
- Choose your import options (e.g., replace current sheet, create new sheet) and click “Import data.”
Disadvantages of Manual CSV Exports:
- Time-consuming process, especially for large datasets.
- Requires manual updates each time you need fresh data.
- Increases the potential for human error during the export and import process.
- Limited to static data snapshots, lacking real-time updates.
Method 3. Google Sheets API
For those comfortable with coding, using the Google Sheets API provides a more automated solution compared to manual CSV exports.
Step 1: Set up Google Cloud project and enable Google Sheets API
- Go to the Google Cloud Console and create a new project.
- Navigate to the API Library and search for “Google Sheets API.”
- Click “Enable” to activate the API for your project.
Step 2: Create service account credentials
- In the Google Cloud Console, go to “Credentials.”
- Click “Create Credentials” and select “Service Account.”
- Fill in the required information and download the JSON key file.
Step 3: Install required Python libraries in Databricks
- In your Databricks notebook, install the necessary libraries:
%pip install google-auth google-auth-oauthlib google-auth-httplib2 google-api-python-client
Step 4: Write Python code to connect Databricks to Google Sheets API
- Use the following code as a starting point to connect to Google Sheets and export data:
from google.oauth2 import service_account
from googleapiclient.discovery import build
# Set up credentials
creds = service_account.Credentials.from_service_account_file(
‘path/to/your/service_account.json’,
scopes=[‘https://www.googleapis.com/auth/spreadsheets’]
)
# Create Google Sheets API client

Stop exporting data manually. Sync data from your business systems into Google Sheets or Excel with Coefficient and set it on a refresh schedule.

service = build(‘sheets’, ‘v4’, credentials=creds)
# Specify your Google Sheet ID and range
SPREADSHEET_ID = ‘your_spreadsheet_id’
RANGE_NAME = ‘Sheet1!A1:Z1000’ # Adjust as needed
# Assuming your Databricks data is in a DataFrame called ‘df’
values = df.values.tolist()
# Prepare the data for Google Sheets
body = {
‘values’: values
}
# Write data to Google Sheets
result = service.spreadsheets().values().update(
spreadsheetId=SPREADSHEET_ID,
range=RANGE_NAME,
valueInputOption=’RAW’,
body=body
).execute()
print(f”{result.get(‘updatedCells’)} cells updated.”)
Step 5: Execute the code to export data directly to Google Sheets
- Run the notebook cell containing the above code.
- Verify that the data has been successfully exported to your Google Sheet.
Disadvantages of using Google Sheets API for Databricks data export:
- Requires technical knowledge of Python and API integration, which may be challenging for non-technical users.
- Initial setup process can be time-consuming, involving multiple steps across different platforms.
- Maintenance of the code and API credentials is necessary, adding to ongoing responsibilities.
- Potential for errors if the API or authentication process changes, requiring code updates.
Frequently Asked Questions
How do I connect Databricks to Google Sheets?
While you can use the Google Sheets API for a direct connection, the easiest method is to use Coefficient. Our add-on allows you to connect Databricks to Google Sheets in just a few clicks, with no coding required. Try Coefficient now.
Can you export data from Databricks?
Yes, you can export data from Databricks using several methods. The three most common are using integration tools like Coefficient, manually exporting to CSV, and using API connections. Coefficient offers the most user-friendly and efficient solution for regular data exports.
How do I automatically import data into Google Sheets?
The most efficient way to automatically import data into Google Sheets is by using Coefficient. Our tool allows you to set up automatic data refreshes from Databricks to Google Sheets, ensuring your spreadsheets always have the most up-to-date information.
How do I import data from a database to Google Sheets?
While you can use SQL queries and custom scripts to import database data to Google Sheets, the simplest method is to use Coefficient. Our tool supports various database connections, including Databricks, and allows for easy data import and automatic updates to Google Sheets.
Streamline Your Databricks Data Exports Today
Exporting data from Databricks to Google Sheets doesn’t have to be a complex process. While manual CSV exports and API integrations offer some flexibility, Coefficient provides the most efficient and user-friendly solution for seamless data integration. With real-time syncing and automated refreshes, you can ensure your spreadsheets always have the most up-to-date Databricks data.
Ready to simplify your data exports? Get started with Coefficient today.

