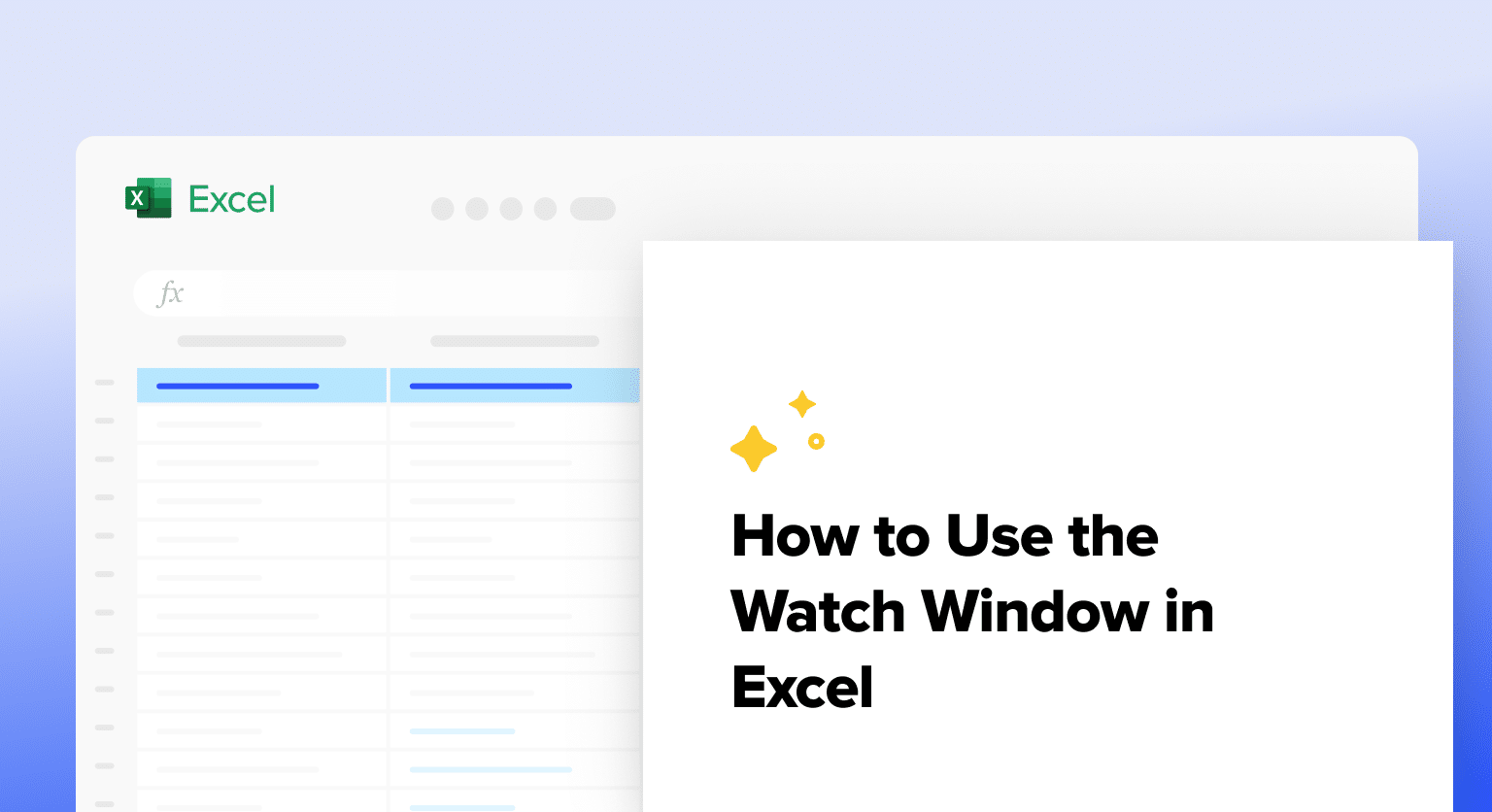Excel’s Watch Window is a powerful monitoring tool that lets you track multiple cells and formulas across different worksheets simultaneously. Instead of constantly scrolling through large spreadsheets, you can keep an eye on critical values in one convenient location. This tutorial will show you how to leverage the Watch Window for more efficient spreadsheet management.
How to Open and Set Up the Watch Window in Excel
The Watch Window can be accessed through multiple methods:
Method 1: Using the Formulas Tab
- Click the “Formulas” tab in the Excel ribbon
- Look for the “Formula Auditing” group
- Click “Watch Window“
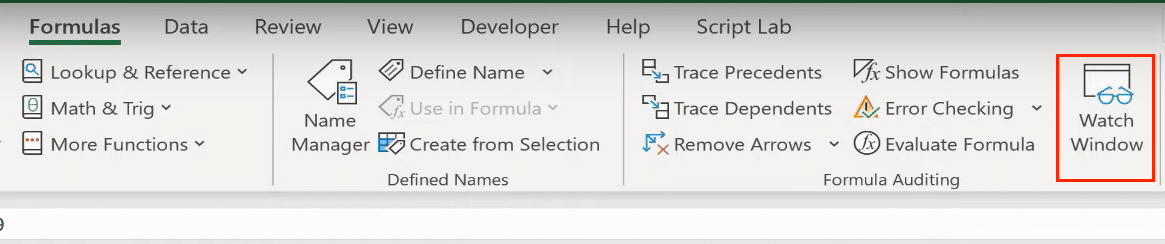
Method 2: Keyboard Shortcut
- Press Alt + M + W (Windows)
- Press Command + M + W (Mac)
When first opened, the Watch Window appears as a floating window that you can dock anywhere on your screen. It displays columns for:
- Book: The workbook name
- Sheet: The worksheet name
- Name: Cell reference or named range
- Value: Current cell value
- Formula: The formula in the cell (if applicable)
Adding Cells and Formulas to the Watch Window
Selecting Individual Cells
To add a single cell:
- Open the Watch Window
- Click “Add Watch“
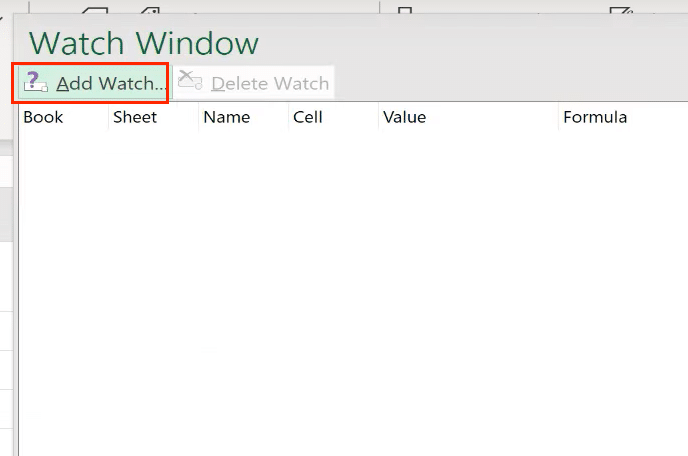
- Select the cell you want to monitor
- Click “Add“
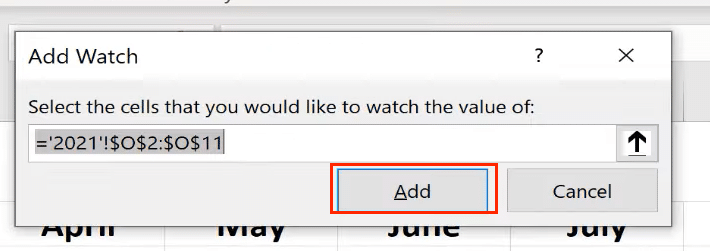
Example: Let’s say you’re monitoring sales totals in cell B10:
|
Watch Item |
Sheet |
Cell |
Value |
Formula |
|---|---|---|---|---|
|
Sheet1!$B$10 |
Sheet1 |
B10 |
$5,000 |
=SUM(B2:B9) |
To add multiple cells:
- Hold Ctrl (Windows) or Command (Mac)
- Click each cell you want to monitor
- Click “Add Watch“
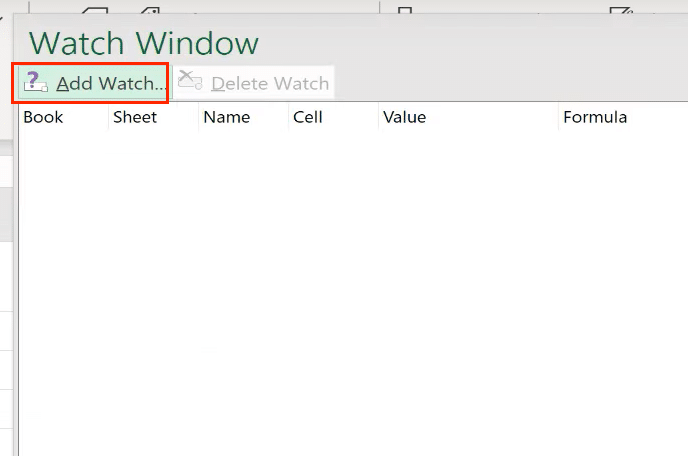
- Confirm your selection
Monitoring Formulas
The Watch Window is particularly useful for tracking complex formulas:
Example: Financial Calculations
Copy
Original Formula: =IF(SUM(B2:B10)>1000,SUM(B2:B10)*0.1,SUM(B2:B10)*0.05)
|
Watch Item |
Sheet |
Cell |
Value |
Formula |
|---|---|---|---|---|
|
Sheet1!$C$15 |
Sheet1 |
C15 |
$150 |
=IF(SUM(B2:B10)>1000,SUM(B2:B10)*0.1,SUM(B2:B10)*0.05) |
The Watch Window updates automatically whenever:
- Cell values change
- Formulas are recalculated
- Workbook is refreshed
Managing Your Watch Window Display
Organizing Watched Items
To remove items:
- Select the item(s) in the Watch Window
- Click “Delete Watch“
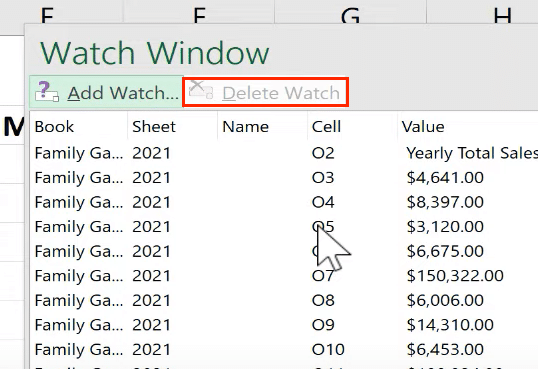
- Confirm deletion
To customize the view:
- Right-click column headers
- Select/deselect columns to show/hide
- Drag columns to reorder them
Example of customized Watch Window:
|
Name |
Value |
Formula |
|---|---|---|
|
Sales_Total |
$10,000 |
=SUM(B2:B10) |
|
Profit_Margin |
15% |
=C15/B15 |
|
Monthly_Target |
$12,000 |
=’Targets’!B5 |
Working with Multiple Worksheets
The Watch Window excels at monitoring cells across different sheets:
Example: Cross-sheet References
- Sheet1: Revenue calculations
- Sheet2: Expense tracking
- Sheet3: Profit summary
|
Watch Item |
Sheet 
Try the Free Spreadsheet Extension Over 500,000 Pros Are Raving About
Stop exporting data manually. Sync data from your business systems into Google Sheets or Excel with Coefficient and set it on a refresh schedule. Get Started |
Cell |
Value |
Formula |
|---|---|---|---|---|
|
Revenue!$B$10 |
Revenue |
B10 |
$50,000 |
=SUM(B2:B9) |
|
Expenses!$C$15 |
Expenses |
C15 |
$30,000 |
=SUM(C2:C14) |
|
Profit!$D$5 |
Profit |
D5 |
$20,000 |
=’Revenue’!B10-‘Expenses’!C15 |
Practical Applications of the Watch Window
Financial Modeling
Budget Tracking Setup:
- Add key performance indicators:
- Total Revenue
- Operating Expenses
- Net Profit
- Cash Flow
Example: Financial Model Monitoring
|
Watch Item |
Value |
Formula |
|---|---|---|
|
Net_Profit |
$25,000 |
=Revenue-Expenses |
|
Cash_Flow |
$15,000 |
=Net_Profit+Depreciation-CapEx |
|
Debt_Ratio |
0.45 |
=Total_Liabilities/Total_Assets |
Data Analysis
Formula Validation:
- Monitor calculation results
- Track dependent cells
- Identify circular references
Error Checking:
- Add cells prone to errors
- Monitor #REF!, #VALUE!, and #DIV/0! errors
- Set up conditional formatting alerts
Taking Your Excel Monitoring Further
The Watch Window is your command center for spreadsheet monitoring, but modern businesses need real-time data connections for truly efficient reporting. While Excel’s Watch Window helps track cell values, Coefficient takes your spreadsheet capabilities to the next level by enabling live data synchronization from 50+ business systems directly into your spreadsheets.
Ready to transform your spreadsheet workflow with automated data refresh and real-time monitoring? Get started with Coefficient to build dynamic reports that update automatically, ensuring your data is always accurate and current.