The TEXTAFTER function in Excel helps you extract specific portions of text that appear after a delimiter. Whether you’re cleaning up messy data or need to split email addresses into username and domain parts, TEXTAFTER makes text extraction simple and precise.
How to Extract Text After a Specific Character in Excel
The TEXTAFTER function follows a straightforward syntax:
Copy
=TEXTAFTER(text, delimiter, [instance_num], [match_mode], [match_end], [if_not_found])
Let’s break this down with a practical example.
Command: Extract the domain from an email address
|
Email Address |
Formula |
Result |
|---|---|---|
|
john.doe@company.com |
=TEXTAFTER(A2,”@”) |
company.com |
- Select the cell where you want the result
- Type the formula =TEXTAFTER()
- Enter your text or cell reference as the first argument
- Add the delimiter (“@” in this case) as the second argument
- Press Enter to see the result
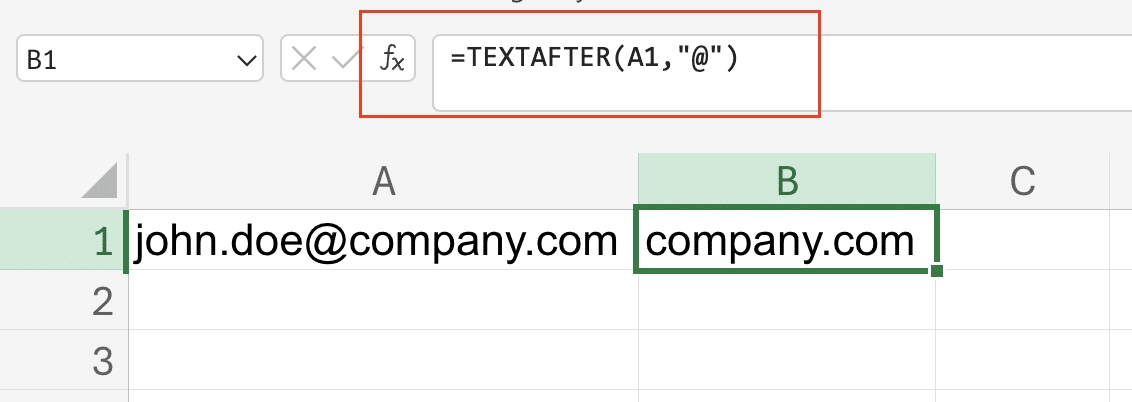
Working with Single Delimiters
Single delimiters are the most common use case for TEXTAFTER. Here’s how to handle different scenarios:
Command: Extract text after various common delimiters
|
Original Text |
Delimiter |
Formula |
Result |
|---|---|---|---|
|
First Last |
” “ |
=TEXTAFTER(A1,” “) |
Last |
|
123-456-789 |
“-“ |
=TEXTAFTER(A2,”-“) |
456-789 |
|
Product_Code_v2 |
“_” |
=TEXTAFTER(A3,”_”) |
Code_v2 |
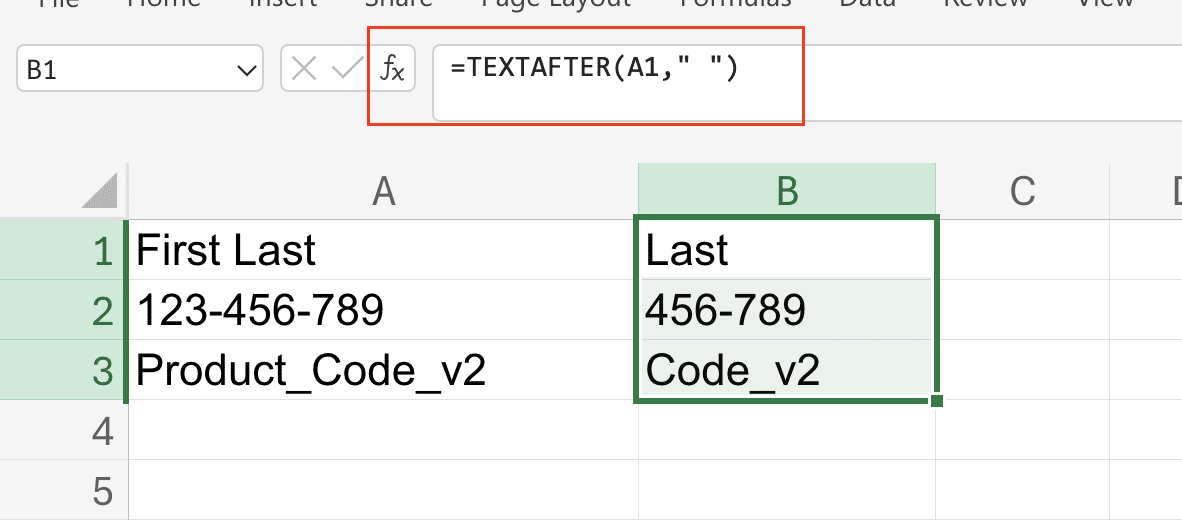
Pro Tip: TEXTAFTER is case-sensitive by default. To make it case-insensitive, set the [match_mode] parameter to 2.
Extracting Text After Multiple Occurrences
Sometimes you need to extract text after a specific instance of a delimiter.
Command: Extract text after the second occurrence of a delimiter
|
File Name |
Formula |
Result |
|---|---|---|
|
2024_Q1_Report.xlsx |
=TEXTAFTER(A2,”_”,2) |
Report.xlsx |

When working with multiple instances:
- Add the instance number as the third argument
- Use positive numbers to count from the start
- Use negative numbers to count from the end
Combining TEXTAFTER with Other Excel Functions
TEXTAFTER becomes even more powerful when combined with other functions.
Command: Create a complex text extraction
|
Raw Data |
Formula |
Result |
|---|---|---|
|
file-2024-01-15.pdf |
=TEXTAFTER(TEXTBEFORE(A2,”.pdf”),”-“,3) 
Try the Free Spreadsheet Extension Over 500,000 Pros Are Raving About
Stop exporting data manually. Sync data from your business systems into Google Sheets or Excel with Coefficient and set it on a refresh schedule. Get Started |
15 |
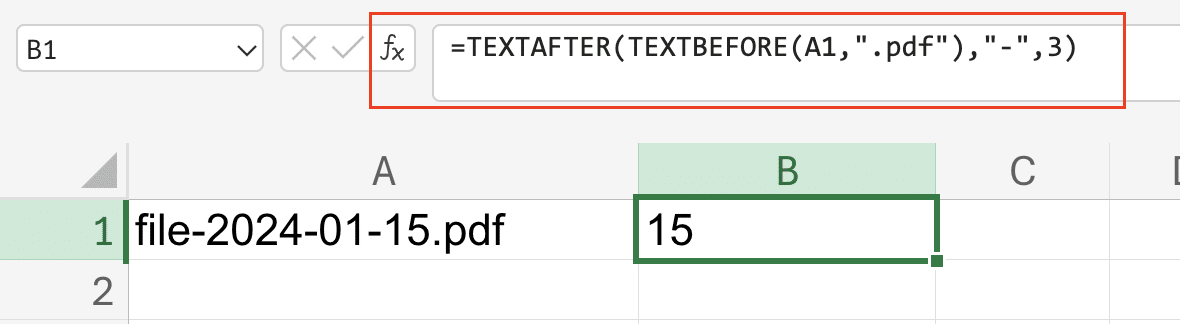
This formula:
- Uses TEXTBEFORE to remove the file extension
- Uses TEXTAFTER to get the day from the date
- Combines both functions for precise extraction
Real-World Applications
Here are practical scenarios where TEXTAFTER proves invaluable:
Command: Parse customer data
|
Customer Info |
Formula |
Result |
|---|---|---|
|
ID: 12345 – Name: John |
=TEXTAFTER(A2,”Name: “) |
John |
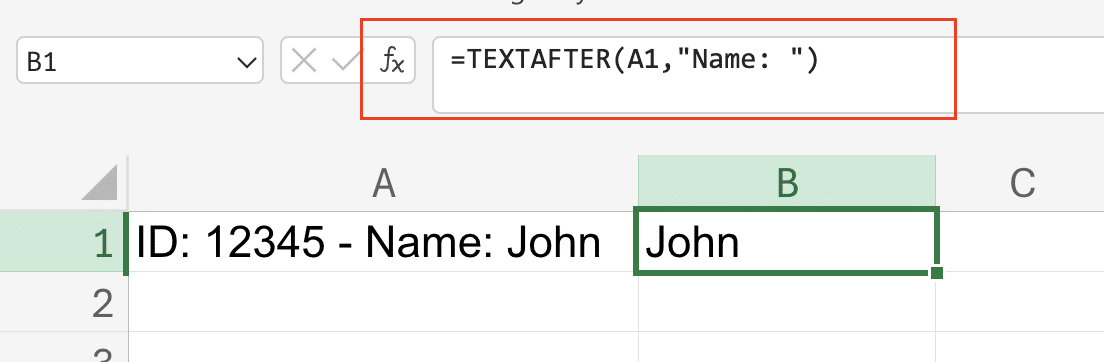
Command: Clean website URLs
|
URL |
Formula |
Result |
|---|---|---|
|
=TEXTAFTER(A2,”//”,,1) |
website.com/blog |
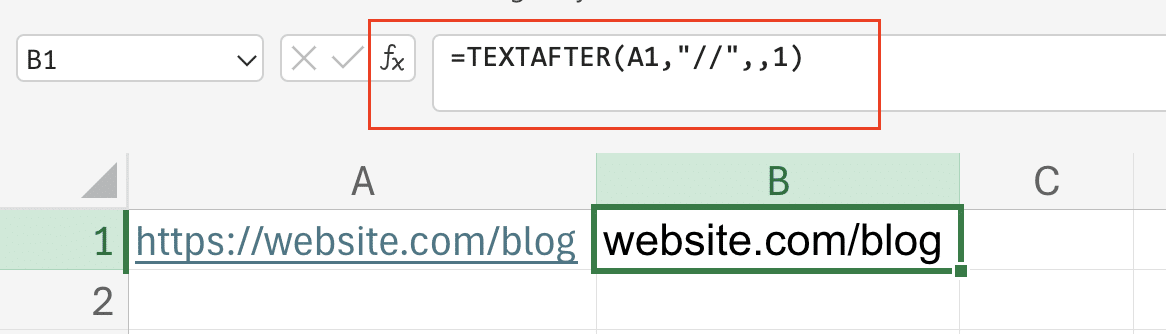
Essential TEXTAFTER Parameters
Understanding optional parameters helps handle complex scenarios:
- [match_mode]: Controls case sensitivity and matching behavior
- [match_end]: Determines if the delimiter should be included
- [if_not_found]: Specifies what to return if no match is found
Common Text Extraction Scenarios
Let’s look at frequent use cases:
Command: Split file paths
|
File Path |
Formula |
Result |
|---|---|---|
|
C:\Documents\Reports\2024 |
=TEXTAFTER(A2,””,2) |
Reports\2024 |
Next Steps
TEXTAFTER simplifies text extraction in Excel, making data cleanup and analysis more manageable. Practice these examples to build confidence with the function.
Ready to take your Excel data management to the next level? Try Coefficient to automatically sync and refresh your spreadsheet data from 50+ business systems. Get started with Coefficient today and transform how you work with data in Excel.

