The RIGHT function in Excel is a powerful tool for extracting characters from the end of text strings. Whether you need to parse email domains, clean up product codes, or format phone numbers, understanding how to use RIGHT effectively can streamline your data manipulation tasks. This guide will show you how to master the RIGHT function through practical examples and real-world applications.
How to Use the RIGHT Function in Excel
The RIGHT function follows a simple syntax but offers versatile applications for text manipulation. Let’s start with the basics and build toward more complex uses.
Basic Syntax:
=RIGHT(text, [num_chars])
Where:
- text: The string you want to extract characters from
- num_chars: The number of characters to extract (optional, defaults to 1)
Let’s break down how to use this function step by step.
Basic Text Extraction
Step 1: Select your target cell
- Click the cell where you want the extracted text to appear
- Type an equals sign (=) to start the formula
- Type “RIGHT” followed by an opening parenthesis
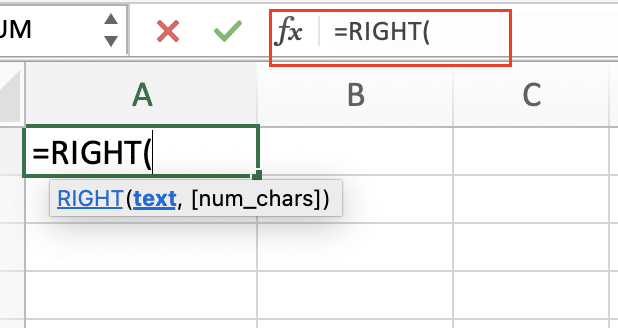
Step 2: Enter your parameters
- Select the cell containing your source text
- Type a comma
- Enter the number of characters you want to extract
- Close the parenthesis
Example:
|
Original Text |
Formula |
Result |
|---|---|---|
|
“Hello World” |
=RIGHT(A1, 5) |
“World” |
|
“ABC123” |
=RIGHT(A2, 3) |
“123” |

Extract Last Characters from Text
When working with variable-length strings, you might need different approaches:
Step 1: Fixed character extraction
=RIGHT(A1, 4)
Step 2: Variable length extraction
=RIGHT(A1, LEN(A1)-SEARCH(” “, A1))
Examples:
|
Text |
Purpose |
Formula |
Result |
|---|---|---|---|
|
“file.xlsx” |
Extract extension |
=RIGHT(A1, 4) |
“xlsx” |
|
“John Smith” |
Extract last name |
=RIGHT(A1, LEN(A1)-SEARCH(” “, A1)) |
“Smith” |

Combine RIGHT with Other Text Functions
The RIGHT function becomes more powerful when combined with other text functions.
Common Combinations:
- RIGHT + LEFT for splitting text:
=RIGHT(A1, LEN(A1)-SEARCH(“/”, A1))
- RIGHT + SEARCH for dynamic extraction:
=RIGHT(A1, LEN(A1)-SEARCH(“@”, A1))
Example Applications:
|
Data |
Task |
Formula |
Result |
|---|---|---|---|
|
“user@domain.com” |
Extract domain |
=RIGHT(A2, LEN(A2)-SEARCH(“@”, A2)-1) |
“omain.com” |
|
“PRD-12345” |
Extract number |
=RIGHT(A3, LEN(A3)-SEARCH(“-“, A3)) 
Try the Free Spreadsheet Extension Over 500,000 Pros Are Raving About
Stop exporting data manually. Sync data from your business systems into Google Sheets or Excel with Coefficient and set it on a refresh schedule. Get Started |
“12345” |

Common RIGHT Function Applications
Extract Email Domains
Step 1: Set up your formula
=RIGHT(A1, LEN(A1)-SEARCH(“@”, A1))
Example:
|
Email Address |
Formula |
Result |
|---|---|---|
|
“john@example.com” |
=RIGHT(A2, LEN(A2)-SEARCH(“@”, A2)) |
“example.com” |

Process Product Codes
Step 1: Extract specific portions
=RIGHT(A1, 4)
Example:
|
Product Code |
Formula |
Result |
|---|---|---|
|
“ABC-12345” |
=RIGHT(A2, 5) |
“12345” |

Working with Multiple Cells
To apply RIGHT across ranges efficiently:
- Create your formula in the first cell
- Double-click the fill handle to down
- Use absolute references ($) when needed
Example:
|
Column A |
Formula |
Result |
|---|---|---|
|
“Text1-ABC” |
=RIGHT(A1, 3) |
“ABC” |
|
“Text2-DEF” |
=RIGHT(A2, 3) |
“DEF” |

Next Steps
Practice these techniques with your own data to become proficient with the RIGHT function. Start with simple extractions and gradually incorporate more complex combinations with other functions. Remember to test your formulas with various data scenarios to ensure they handle exceptions properly.
Ready to take your Excel data management to the next level? Try Coefficient to automatically sync your business data directly into your spreadsheets and create real-time reports. Get started with Coefficient today and transform how you work with data in Excel.

