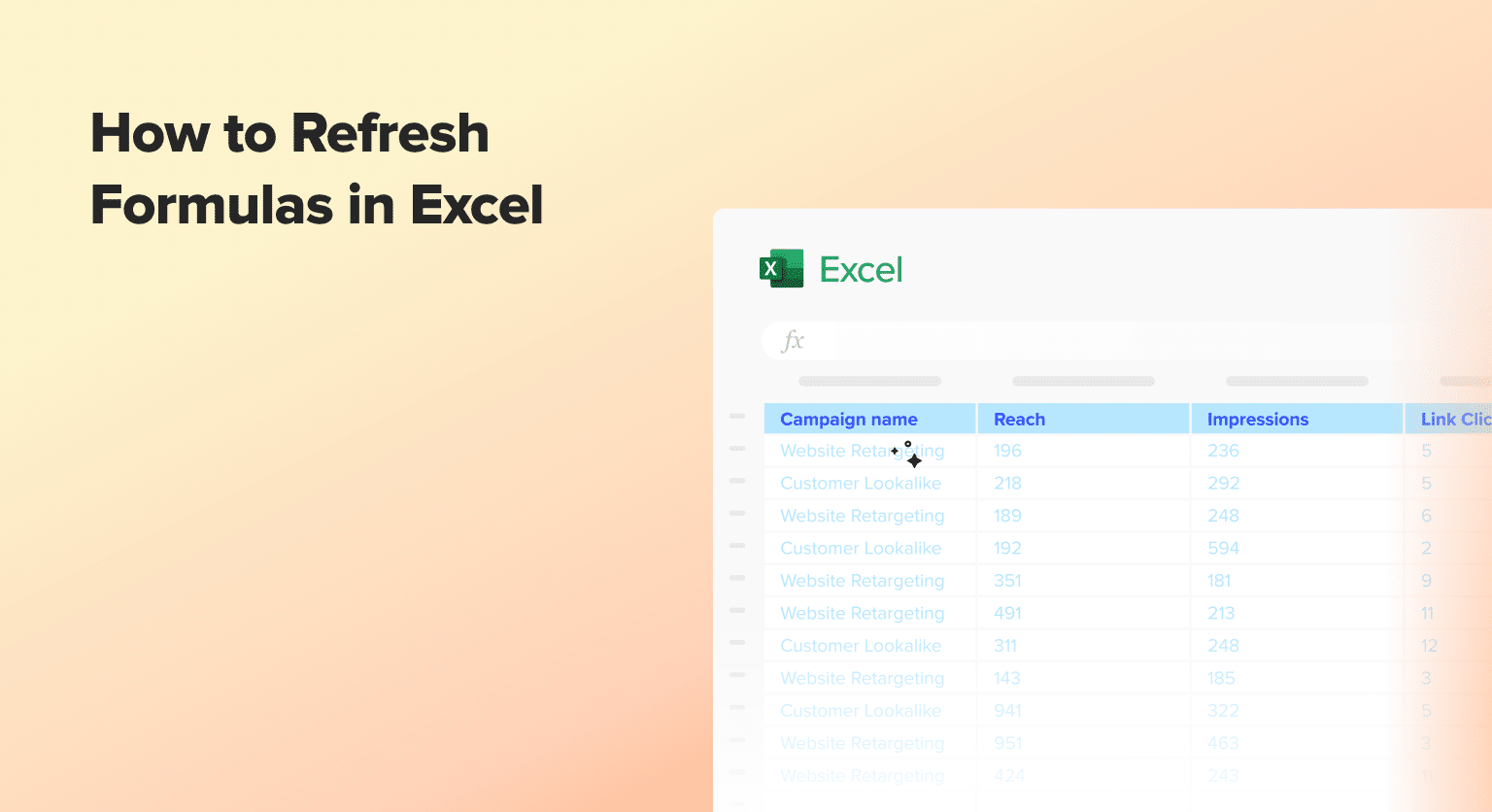Need to update your Excel formulas quickly? You’re in the right place!
This guide shows you different ways to refresh formulas in Excel. You’ll learn simple methods to recalculate your spreadsheet and keep your data up-to-date. Let’s dive in!
Why Refresh Excel Formulas? Understanding the Basics
Refreshing formulas in Excel simply means updating the calculations or references within a formula to ensure they reflect the latest data or changes in your spreadsheet. This is crucial because as you add, delete, or modify data in your Excel workbook, the formulas need to be recalculated to provide accurate results.
Keeping your formulas refreshed is important for several reasons:
- Accurate Calculations: Outdated formulas can lead to incorrect results, which can have serious consequences for your data analysis and decision-making.
- Consistent Data: Refreshing formulas ensures that your data remains consistent and up-to-date, even as your spreadsheet evolves.
- Efficient Workflow: Manually updating formulas can be time-consuming, especially in large or complex workbooks. Knowing how to refresh formulas efficiently can save you valuable time and effort.
Manual Methods to Refresh Formulas in Excel
Excel provides several manual methods for refreshing formulas, each with its own advantages and use cases. Let’s explore the most common techniques:
Using Keyboard Shortcuts
- Refresh a Single Formula: To refresh a single formula, simply select the cell containing the formula and press Shift + F9.
- Refresh All Formulas: To refresh all the formulas in your workbook, press Ctrl + Alt + F9.
These keyboard shortcuts are quick and easy to use, making them a great option for refreshing formulas on an as-needed basis.
Step-by-Step Guide to Refreshing Formulas Manually
- Select the Cell or Range Containing the Formulas: Identify the specific cells or range of cells that contain the formulas you want to refresh.
- Right-click on the Selection: After selecting the relevant cells, right-click on the selection to open the context menu.
- Choose “Recalculate”: In the context menu, locate and click on the “Recalculate” option. This will immediately refresh the formulas in the selected cells.
- Repeat as Needed: If you have multiple areas in your workbook that require formula refreshing, repeat steps 1-3 for each range or selection.
Using the right-click method allows you to refresh formulas in a specific area of your workbook, which can be helpful when you need to update only a portion of your data.
Remember, these manual methods are useful for refreshing formulas on an as-needed basis, but for larger workbooks or more complex scenarios, you may want to consider setting up automatic formula refresh, which we’ll cover in the next section.
Troubleshooting Formula Refresh Issues
Even the most seasoned Excel users can encounter challenges when it comes to refreshing formulas. Let’s dive into some common reasons why formulas might not be updating as expected and how to troubleshoot them.
Common Reasons for Formula Refresh Issues
- Circular References: If your workbook contains circular references, Excel may not be able to properly recalculate the formulas. This can prevent formulas from refreshing correctly.
- Locked Cells: Cells that are locked or protected can prevent formulas from updating. Make sure to unlock any cells that need to be refreshed.
- Calculation Settings: Excel’s calculation settings can impact formula refresh. Ensure that the “Automatic” calculation mode is enabled, or manually trigger a recalculation by pressing F9.
- Data Source Changes: If the data source for your formulas has changed, such as a linked worksheet or external data connection, the formulas may not refresh automatically.
- Cached Data: Excel sometimes caches data, which can prevent formulas from updating. Try clearing the cache by going to the “Data” tab and clicking “Refresh All.”
Troubleshooting Steps
- Check for circular references: Use the “Circular References” tool in the “Formulas” tab to identify and resolve any circular references in your workbook.
- Unlock protected cells: Unlock any cells that are protected or locked, and ensure that the worksheet is not protected.
- Verify calculation settings: Go to the “Formulas” tab and ensure that the “Calculation” option is set to “Automatic.” If not, change it and see if the formulas start refreshing.
- Refresh data sources: If your formulas are linked to external data sources, make sure to refresh those connections to ensure the latest data is being used.
- Clear the cache: Try clearing the cache by going to the “Data” tab and clicking “Refresh All.”
By following these troubleshooting steps, you should be able to identify and resolve most formula refresh issues in your Excel workbooks.
Using VBA to Refresh Formulas
While the built-in Excel tools can handle most formula refresh tasks, there may be times when you need more advanced automation or customization. This is where VBA (Visual Basic for Applications) can be a powerful ally.
Introduction to VBA and Its Benefits
VBA is Excel’s built-in programming language, allowing you to automate various tasks, including formula refreshing. By writing VBA scripts, you can create custom solutions that:
- Automatically refresh formulas on a schedule or based on specific triggers
- Refresh formulas across multiple worksheets or workbooks
- Perform advanced data manipulation and analysis alongside formula refreshing
Using VBA can save you time, reduce the risk of manual errors, and provide a higher level of control over your Excel workflows.
Sample VBA Scripts for Formula Refresh
Here are a few examples of VBA scripts that can help you automate formula refreshing:
Script 1: Refresh All Formulas in the Active Worksheet
Sub RefreshAllFormulas()
Application.CalculateFullRebuild
End Sub
Script 2: Refresh Formulas in a Specific Range
Sub RefreshFormulaRange()I
Range(“A1:B10”).Calculate

Stop exporting data manually. Sync data from your business systems into Google Sheets or Excel with Coefficient and set it on a refresh schedule.
Get Started
End Sub
Script 3: Refresh Formulas on a Schedule
Sub RefreshFormulasScheduled()
Application.OnTime Now + TimeValue(“00:05:00”), “RefreshAllFormulas”
End Sub
These are just a few examples to get you started. You can further customize and expand these scripts to fit your specific needs, such as adding error handling, user input, or integration with other Excel features.
Refreshing Formulas in Different Versions of Excel
While the core principles of formula refreshing remain the same across Excel versions, there can be some minor differences in the specific steps and tools available. Let’s take a look at how to handle formula refresh in different Excel environments.
Excel 365
In the latest version of Excel 365, the formula refresh process is straightforward. You can simply press the F9 key or go to the “Formulas” tab and click the “Calculate Now” button to trigger a full recalculation of all formulas in the workbook.
Excel Online
When working with Excel Online, the formula refresh process is slightly different. Since Excel Online runs in a web browser, you don’t have access to the same keyboard shortcuts and menu options as the desktop version. Instead, you can refresh formulas by:
- Clicking the “Refresh” button in the top-right corner of the Excel Online window.
- Pressing Ctrl+F9 (Windows) or Cmd+F9 (Mac) to recalculate the active worksheet.
Excel for Mac
The process for refreshing formulas in Excel for Mac is similar to the Windows version. To trigger a full recalculation, press the F9 key or go to the “Formulas” tab and click the “Calculate Now” button.
Regardless of the Excel version you’re using, the key is to familiarize yourself with the specific steps and tools available to ensure your formulas are always up-to-date and provide accurate results.
Keep Your Excel Data Fresh with Coefficient
While the built-in Excel tools and VBA scripts can help you manage formula refreshing, there’s an even more powerful solution available: Coefficient.
Coefficient brings real-time data into Excel, eliminating the need for manual formula refreshing. Here’s how it works:
- Live Data Sync Coefficient connects Excel directly to over 50 business systems, including Salesforce, HubSpot, and Google Analytics. This means your spreadsheet data updates automatically, without needing to refresh formulas.
- Build Dynamic Reports Create reports and dashboards in Excel using live data. As your source data changes, your Excel calculations update in real-time.
- Automate Updates Set up automated report distribution via email or Slack. Your team always has the latest data without manual refreshes.
- Maintain Data Accuracy Direct connections to source systems ensure your Excel data stays accurate and up-to-date.
Try Coefficient for free today and forget about manually refreshing formulas!