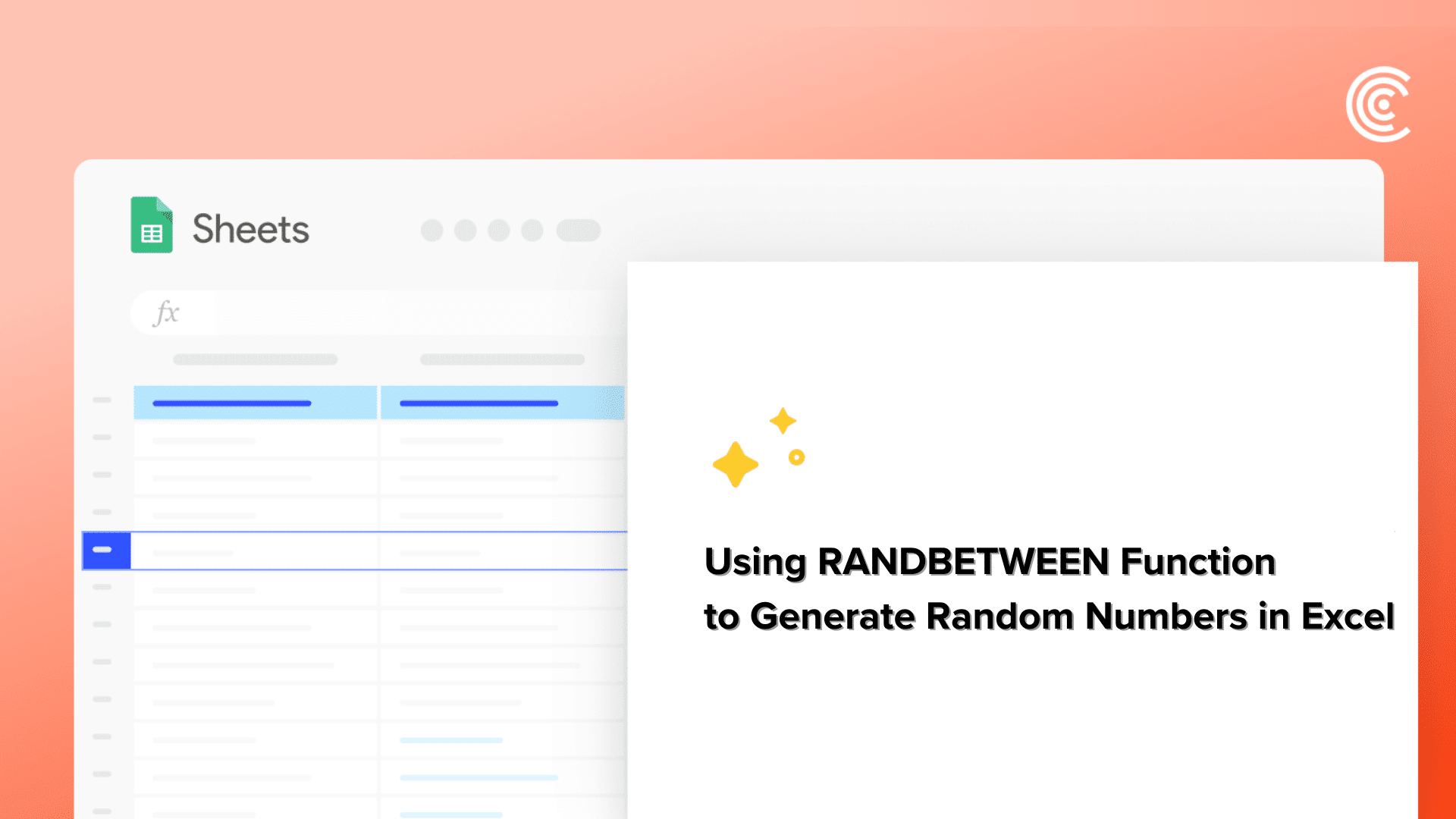Introduction To RANDBETWEEN Function
The RANDBETWEEN function in Excel is used to generate a random integer (whole number) between a lower and higher limit number.
You can use it to generate random numbers which you can use for simulations, sampling, or creating random data sets.
It’s a fairly straightforward function, so let’s dive into how to use it.
Understanding RANDBETWEEN Function
The syntax for the RANDBETWEEN function is: =RANDBETWEEN(bottom, top)
Where, bottom and top are integer values that define the lower limit and upper limit, respectively, between which you want to generate the random number.
Both these arguments have to be whole numbers too, including negative numbers.
Let’s look at some practical examples of how this function works.
Practical Use Cases Of RANDBETWEEN
Here are some practical use cases of the RANDBETWEEN function in Excel:
Example #1: Generating A Random Number Between Any Two Values
All you have to do to generate a random number between any two numbers (in this case, 0 and 99) is to use this formula: =RANDBETWEEN(0,99)
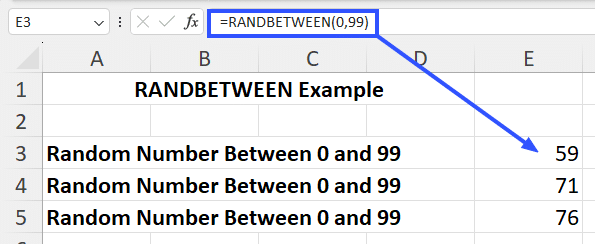
Cells E3, E4, and E5 contain the same formula, but the function has generated a random number between the defined lower and upper values.
Example #2: Generating Random Decimal Numbers
Even though the RANDBETWEEN function only returns whole numbers, you can force it to return a random decimal number. You can achieve this by multiplying the lower and upper values by 10, 100, 1000, etc. and dividing by the same number for a random number that has one, two, three decimal places.
If you use the formula: =RANDBETWEEN(11*100,49*100)/100
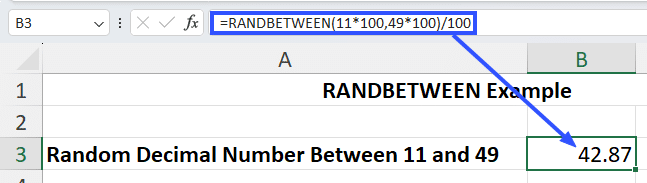
The function will return a random number that has two decimal places.
Example #3: Generating Random Text Strings
Since Excel uses the numbers 1-255 to represent characters, you can force the RANDBETWEEN function to return a string of random characters.
To do this, use the formula: =CHAR(RANDBETWEEN(1,255))&CHAR(RANDBETWEEN(1,255))&CHAR(RANDBETWEEN(1,255))

This returns the three random characters.
You can restrict/define which random characters to generate from by defining the arguments for RANDBETWEEN from the ANSI character table.
For example, this formula will restrict the random characters generated to mostly upper and lower case letters: =CHAR(RANDBETWEEN(65,122))&CHAR(RANDBETWEEN(65,122))&CHAR(RANDBETWEEN(65,122))

When using the RANDBETWEEN function the manner demonstrated in these examples, there are some things you should be mindful of.
Managing RANDBETWEEN Results
Unlike other functions that provide a static result, RANDBETWEEN generates a new random number every time the worksheet is recalculated or the cell is edited. By refreshing the random number with each calculation, RANDBETWEEN ensures that the data remains dynamic and responsive to changes in the worksheet.
However, this refresh behavior can also be a source of frustration if you need to maintain a consistent set of random numbers for a specific purpose. A simple solution to this problem is to use the Paste Special feature in Excel.

Stop exporting data manually. Sync data from your business systems into Google Sheets or Excel with Coefficient and set it on a refresh schedule.
Get Started
Using Paste Special To Fix Values Post-Randomization
Using Paste Special allows you to “lock in” the randomized values, preventing them from changing with subsequent calculations or formula updates.
Here’s how to implement this:
Step #1: Generate the initial random values using the RANDBETWEEN function.

Step #2: Select all the cells containing the randomized values, right click, and choose “Copy”.
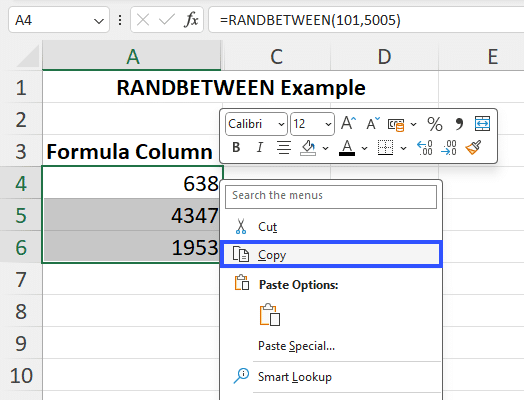
Step #3: Right-click again (in the same cell or a different one) and select “Paste Special”, and then choose the “Values Only” option.

You will notice that as soon as you’ve pasted the values, the values in the cells with the RANDBETWEEN function change to a new set of random values.
Video Tutorial
Check out the tutorial below for a complete video walkthrough!
Handling Errors When Using RANDBETWEEN in Excel
Despite being simple to use, you could still run into situations where you get an error when using the RANDBETWEEN function.
| Formula | Error | Why It Occurred |
| =RANDBETWEN(1,10) | #NAME? | The spelling of RANDBETWEEN is wrong |
| =RANDBETWEEN(a,z) | #NAME? | The arguments are letters, instead of numbers |
| =RANDBETWEEN(10,1) | #NUM! | The lower argument is greater than upper |
Resolve the issues by tackling the reason why the error occurred.
Now that you understand how the RANDBETWEEN function works, how to use it, and handle common errors, let’s wrap it up.
Using The Excel RANDBETWEEN Function
The Excel RANDBETWEEN function can be used to generate a random whole number. And with a few clever modifications, it can generate decimal numbers or even a string of characters. We’ve also shown you how to resolve the issue of the RANDBETWEEN function recalculating values with every change or refresh.
Functions like this are relatively easy to use when handling small, static data sets. But what if you’re handling large amounts of dynamic data and want to make sure all your calculations are on point?
Say hello to Coefficient, the leading spreadsheet automation tool which can help you connect all your data sources, automate workflows, and share live insights within Excel. Get started today.