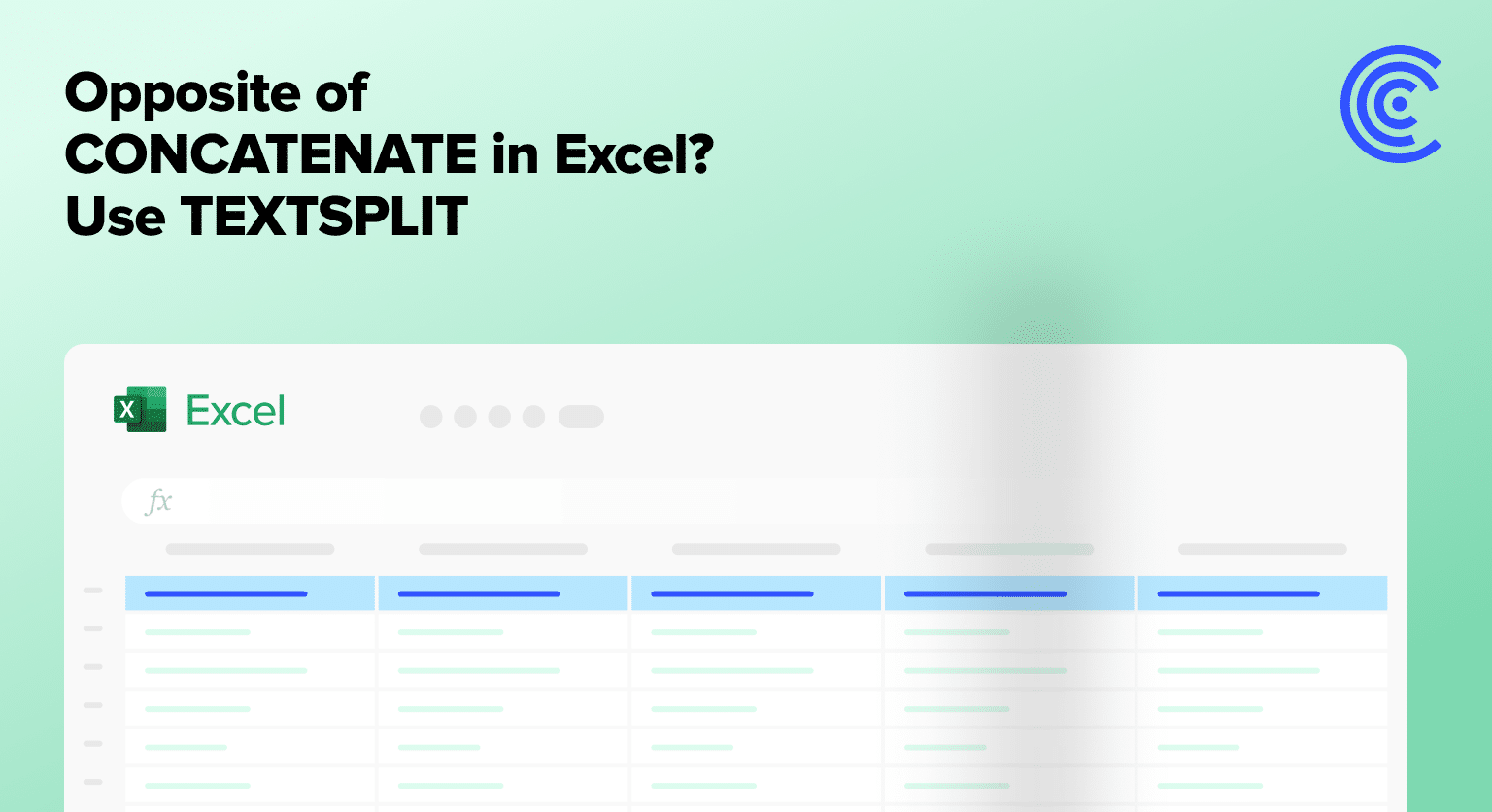Dealing with concatenated data can be a common challenge for Excel users. Whether you’ve inherited a spreadsheet with merged cells or need to extract specific information from a long string, being able to split concatenated data is a valuable skill. In this comprehensive guide, we’ll explore two powerful methods for separating combined data in Excel: using the Text to Columns feature and the TEXTSPLIT function. By the end, you’ll have the knowledge and tools to efficiently tackle even the most complex concatenated data scenarios.
Opposite of CONCATENATE: Why Separate Merged Data in Excel
The CONCATENATE function in Excel is a powerful tool for combining text, numbers, and other data into a single cell. It’s often used to merge information from multiple sources or create custom labels and identifiers. For example, you might use CONCATENATE to combine a first name, last name, and employee ID into a single “Full Name” field.
However, there may be times when you need to reverse this process and split the concatenated data back into its individual components. Perhaps you’ve received a dataset with all the information crammed into a single column, or you need to extract specific pieces of data from a longer string. This is where the methods we’ll cover in this guide come into play.
Techniques for Splitting Concatenated Data
Method 1: Using Text to Columns
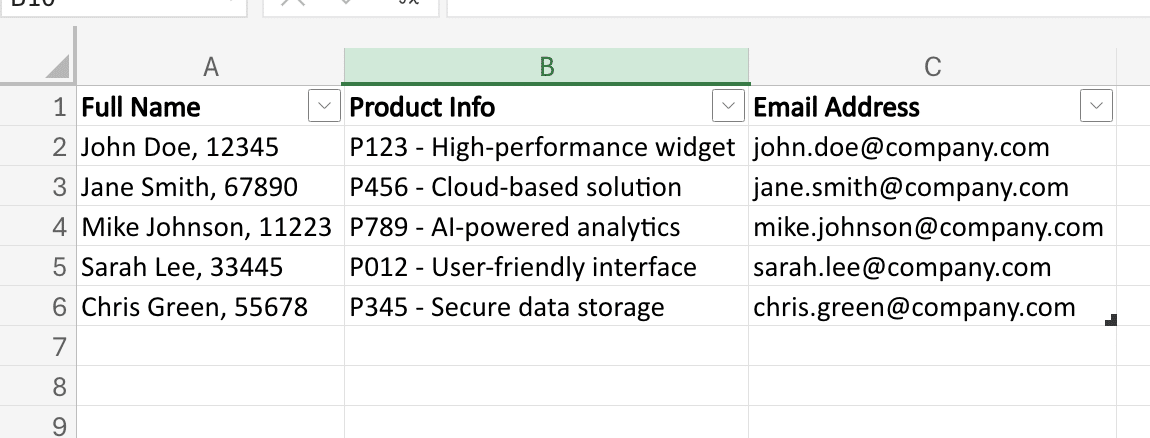
One of the most straightforward ways to split concatenated data in Excel is by using the built-in Text to Columns feature. This tool allows you to separate the contents of a cell into multiple columns based on a specified delimiter, such as a comma, semicolon, or space.
Here’s a step-by-step guide on how to use Text to Columns:
- Select the cell or range of cells containing the concatenated data: Highlight the column or cells you want to split.

- Go to the Data tab and click on the Text to Columns button: This will launch the Text to Columns Wizard.
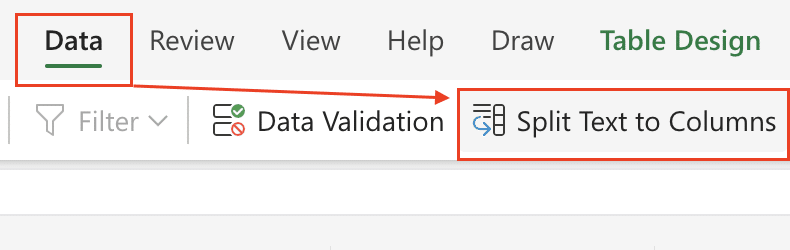
- Choose the delimiter: In the first step of the wizard, select the option that best matches the character(s) used to separate the data in your concatenated string. Common delimiters include commas, semicolons, spaces, and tabs.
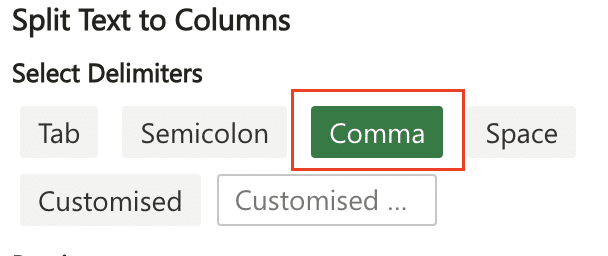
- Preview the results: The wizard will display a preview of how your data will be split into columns. Verify that the preview matches your expectations.
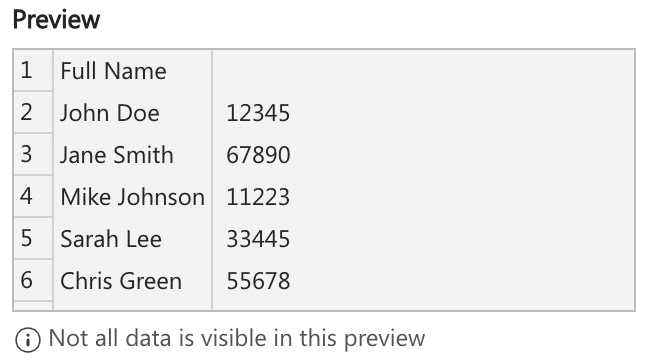
- Customize the data format (if needed): In the final step, you can specify the data format for each column (e.g., Text, General, Date) and make any other necessary adjustments.
- Finish the process: Click “Apply” to complete the Text to Columns operation and split your concatenated data into separate columns.

The Text to Columns feature is a straightforward and versatile tool for separating concatenated data. It works well for simple cases where the data is consistently formatted and uses a clear delimiter. However, it may have limitations when dealing with more complex or inconsistent data structures. In such cases, the TEXTSPLIT function can be a more powerful solution.
Method 2: Using the TEXTSPLIT Function
The TEXTSPLIT function is a more advanced tool for splitting concatenated data in Excel. Unlike Text to Columns, TEXTSPLIT allows you to split text based on multiple delimiters, extract specific substrings, and handle more complex data structures.
Here’s a closer look at how to use TEXTSPLIT:
The basic syntax for the TEXTSPLIT function is:
TEXTSPLIT(text, [delimiter_text], [piece_number], [return_array])
- text: The cell or range containing the concatenated data you want to split.
- delimiter_text: The character(s) used to separate the data in the concatenated string. This can be a single character or a combination of characters.
- piece_number: The specific substring you want to extract from the split data. This is an optional parameter that allows you to target individual pieces of the split data.
- return_array: A boolean value (TRUE or FALSE) that determines whether the function returns the split data as an array or a single value.
For example, let’s say you have a concatenated string that contains a first name, last name, and employee ID, separated by a comma and a space: “John Doe, 12345”. You can use the TEXTSPLIT function to extract the individual components:
=TEXTSPLIT(“John Doe, 12345”, “, “, 1) // Returns “John”
=TEXTSPLIT(“John Doe, 12345”, “, “, 2) // Returns “Doe”
=TEXTSPLIT(“John Doe, 12345”, “, “, 3) // Returns “12345”
The TEXTSPLIT function offers more flexibility and control than Text to Columns, making it a powerful tool for handling complex concatenated data. It’s particularly useful when you need to extract specific pieces of information from a longer string or when the data is not consistently formatted.
Method 3: Using Formulas for Splitting Data
While the previous methods focused on using Excel’s built-in tools, there are also powerful formula-based approaches to splitting concatenated data. By leveraging functions like LEFT, RIGHT, MID, and FIND, you can create custom solutions tailored to your specific data structure and needs.
The LEFT function extracts a specified number of characters from the beginning of a string, the RIGHT function extracts characters from the end, and the MID function extracts a specified number of characters from the middle of a string. The FIND function, on the other hand, allows you to locate the position of one string within another.
Here’s an example of how you can combine these functions to split a string that contains both a first and last name:
=LEFT(A1, FIND(” “, A1) – 1)
This formula will extract the first name from the concatenated string in cell A1, using the FIND function to locate the space character that separates the first and last name.
=RIGHT(A1, LEN(A1) – FIND(” “, A1))

Stop exporting data manually. Sync data from your business systems into Google Sheets or Excel with Coefficient and set it on a refresh schedule.
Get Started
This formula will extract the last name from the concatenated string in cell A1, using the FIND function to locate the space character and the LEN function to determine the total length of the string.
These formula-based approaches offer greater flexibility and control, allowing you to handle more complex data structures and scenarios where the built-in tools may not be sufficient.
Advanced Tips for Splitting Concatenated Data
As you become more comfortable with splitting concatenated data in Excel, there are a few advanced techniques and lesser-known functions that can further enhance your capabilities:
- Using the SUBSTITUTE function: The SUBSTITUTE function can be particularly useful when dealing with data that contains specific characters or patterns that need to be removed or replaced before splitting.
- Leveraging the SPLIT function: The SPLIT function, available in some Excel versions, can directly split a string into an array of substrings based on a specified delimiter.
- Handling complex data structures: For data with multiple delimiters or nested structures, you may need to combine multiple formulas or use array formulas to achieve the desired result.
- Automating the process: If you frequently need to split concatenated data, consider creating custom Excel macros or utilizing tools like Power Query to streamline the process.
By exploring these advanced techniques, you can develop more robust and efficient solutions for handling even the most complex concatenated data scenarios.
Practical Examples and Use Cases
To better illustrate the practical applications of splitting concatenated data in Excel, let’s consider a few real-world examples:
- Separating Product Codes and Descriptions: Imagine you have a dataset containing product information, where each cell includes both the product code and a brief description, separated by a hyphen. You need to extract the product code and description into separate columns.
- Parsing Address Data: Many customer or client records may have the full address information concatenated into a single cell. To better organize and analyze this data, you need to split the address into its individual components (street, city, state, zip code).
- Extracting Names from Email Addresses: When working with a list of email addresses, you may want to extract the first and last names of the individuals to create a more user-friendly contact list.
For each of these examples, you can leverage the techniques and formulas discussed earlier to efficiently split the concatenated data and extract the relevant information into separate columns or cells.
Common Pitfalls and How to Avoid Them
While splitting concatenated data in Excel can be a powerful technique, there are a few common pitfalls to be aware of:
- Inconsistent Delimiters: If the data you’re working with doesn’t have a consistent delimiter (e.g., sometimes a comma, sometimes a semicolon), your formulas may not work as expected. Be prepared to handle multiple delimiter scenarios.
- Varying Data Structures: Not all concatenated data will have a predictable structure. If the number of elements or the position of the data you need to extract varies, your formulas may need to be more complex or flexible.
- Handling Blank or Null Values: If the concatenated data includes blank or null values, your formulas may encounter errors or produce unexpected results. Ensure your solutions can gracefully handle these cases.
- Performance Considerations: Splitting large datasets with complex formulas can sometimes impact Excel’s performance. Be mindful of the number of calculations and the size of the data you’re working with.
To address these common pitfalls, consider the following best practices:
- Thoroughly Analyze the Data: Before attempting to split the data, carefully examine the structure, delimiters, and any potential inconsistencies or anomalies.
- Test and Validate Your Formulas: Thoroughly test your formulas with a variety of sample data to ensure they work as expected, and make adjustments as needed.
- Incorporate Error Handling: Build in safeguards to handle blank or null values, such as using the IFERROR function or providing default values.
- Optimize Performance: For large datasets, consider breaking down the problem into smaller, more manageable chunks or exploring alternative approaches like Power Query.
By being aware of these common pitfalls and following best practices, you can develop robust and reliable solutions for splitting concatenated data in Excel.
Split Complex Data in Excel
Excel provides tools to split concatenated data, from built-in functions to advanced formulas. But handling large datasets or frequently changing information can slow down your work.
Coefficient links Excel directly to your data sources, enabling real-time updates. Automate your data preparation today.