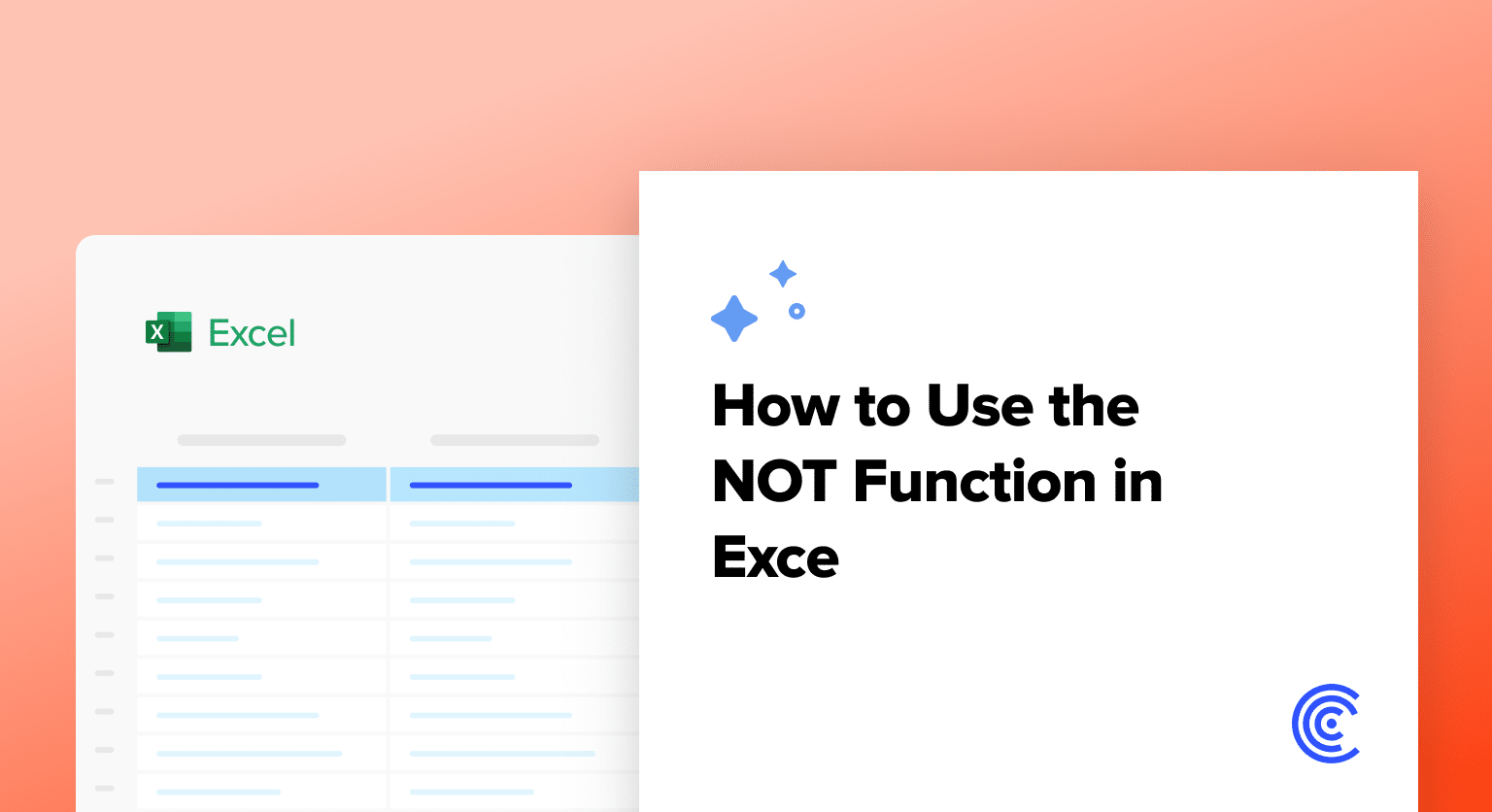Ever needed to reverse a logical value in Excel or validate data by checking what it isn’t? The NOT function in Excel is a powerful tool that converts TRUE to FALSE and vice versa, making it essential for data validation, error checking, and complex logical operations. In this comprehensive guide, you’ll learn how to use the NOT function effectively, from basic syntax to advanced applications with real-world examples.
How to Use the NOT Function in Excel for Data Validation
The NOT function’s basic syntax is straightforward:
=NOT(logical)
Where “logical” is any value or expression that can be evaluated as TRUE or FALSE.
Let’s start with basic data validation examples:
Example 1: Basic NOT Function
Cell A1: TRUE
Formula in B1: =NOT(A1)
Result: FALSE
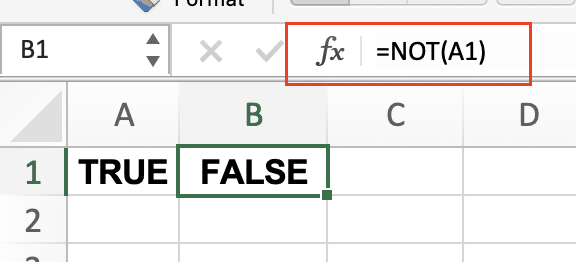
Example 2: Checking for Invalid Data
Cell A1: “Invalid”
Formula in B1: =NOT(A1=”Invalid”)
Result: TRUE
Step-by-step instructions:
- Open your Excel spreadsheet
- Enter your test value in cell A1
- In cell B1, type the formula =NOT(A1=”Invalid”)
- Press Enter to see the result
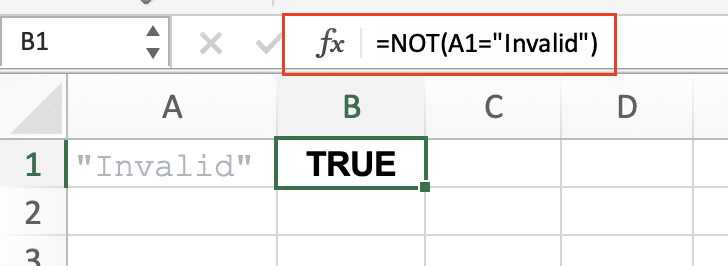
Combining NOT with Cell References
The NOT function becomes more powerful when combined with cell references. Here’s how to use both absolute and relative references:
Absolute Reference Example:
Formula: =NOT($A$1=”Error”)
Use this when you want to always reference the same cell, even when ing the formula.
Relative Reference Example:
Formula: =NOT(A1=”Error”)
Use this when you want the reference to adjust as you drag the formula to other cells.
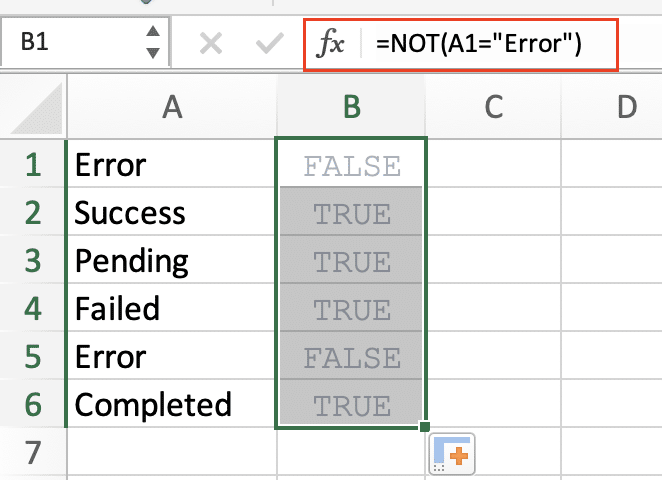
Creating Custom Error Checks
Let’s explore how to create sophisticated error checks using NOT:
Single Condition Check:
Formula: =NOT(AND(A1<0, A1>100))
This checks if a value is not between 0 and 100.

Multiple Condition Check:
Formula: =NOT(OR(A1=””, A1=”N/A”, A1=”TBD”))
This validates that a cell doesn’t contain any of these placeholder values.
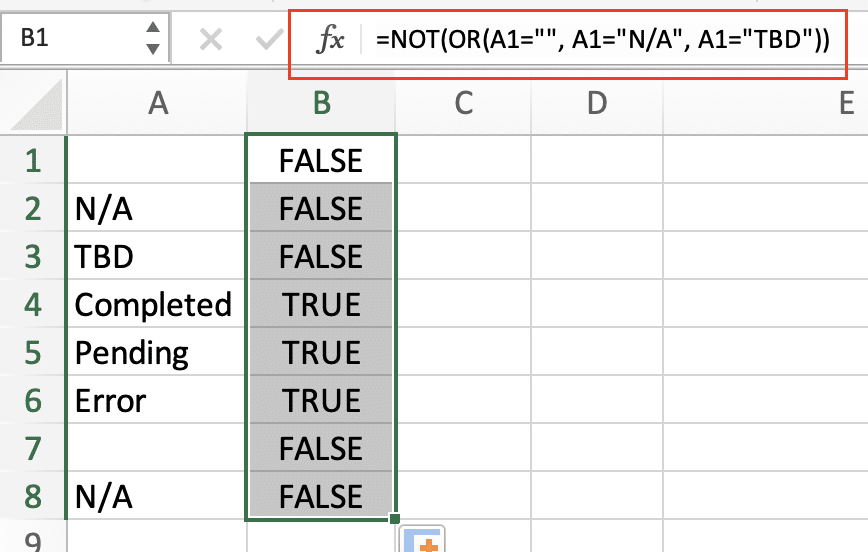
Building IF Statements with NOT Function
The NOT function really shines when combined with IF statements:
Basic IF-NOT Structure:
Formula: =IF(NOT(A1>100), “Valid”, “Too high”)
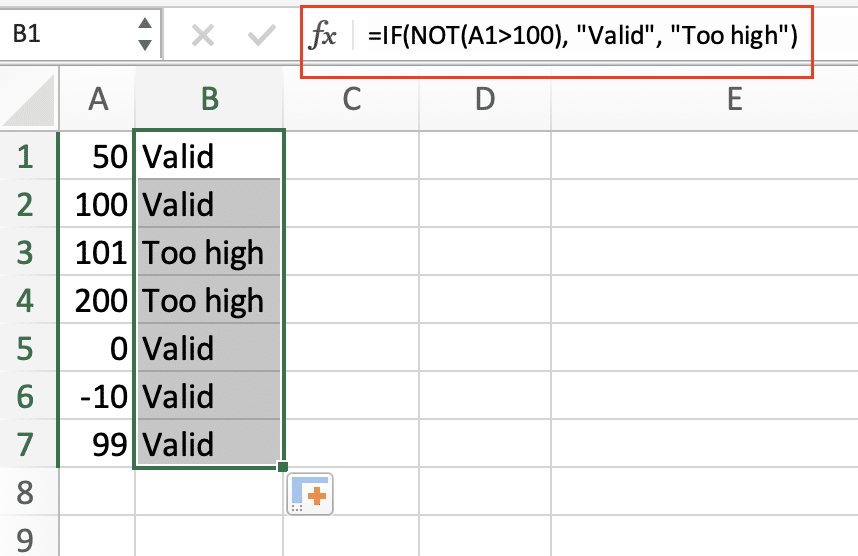
Complex Example with Multiple Conditions:
Formula: =IF(NOT(AND(A1>=0, A1<=100)), “Out of range”, “Valid”)

Practical Examples with Numbers
Check for Non-Zero Values:
Formula: =IF(NOT(A1=0), “Has value”, “Zero”)
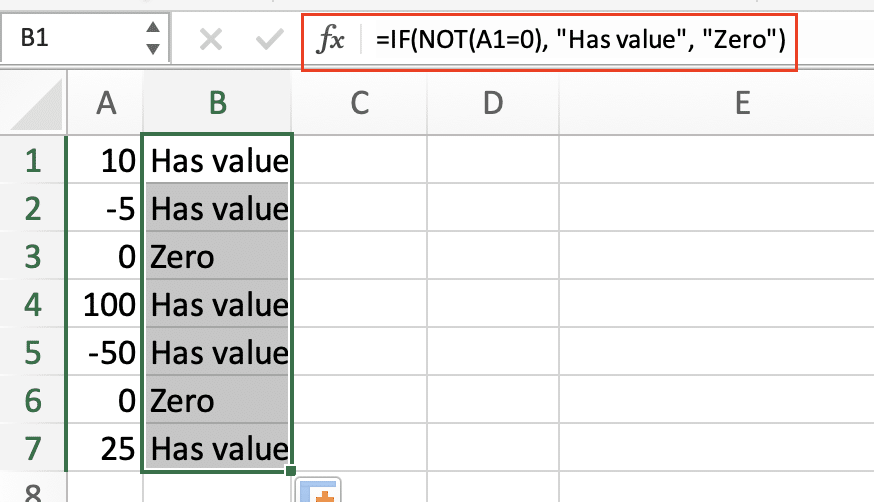
Date Range Validation:
Formula: =NOT(AND(A1>=TODAY()-30, A1<=TODAY()))
This checks if a date is not within the last 30 days.
Text-Based Validation Examples
Check for Missing Information:
Formula: =NOT(OR(ISBLANK(A1), A1=””))

Email Validation:
Formula: =NOT(ISNUMBER(SEARCH(“@”,A1)))
This checks if an email address is missing the @ symbol.

Stop exporting data manually. Sync data from your business systems into Google Sheets or Excel with Coefficient and set it on a refresh schedule.
Get Started

When to Use <> vs. NOT Function
Here’s a comparison of both approaches:
|
Scenario |
NOT Function |
<> Operator |
|---|---|---|
|
Simple comparison |
=NOT(A1=5) |
A1<>5 |
|
Complex logic |
=NOT(AND(A1>0,A1<10)) |
Can’t be done with <> |
|
Multiple conditions |
=NOT(OR(A1=1,A1=2)) |
Must use multiple <> |
Practical Applications in Real Datasets
Inventory Management:
Formula: =IF(NOT(AND(B1>=MinStock,B1<=MaxStock)),”Reorder”,”OK”)

Financial Data Validation:
Formula: =NOT(OR(A1<0,ISTEXT(A1)))
This ensures values are positive numbers.
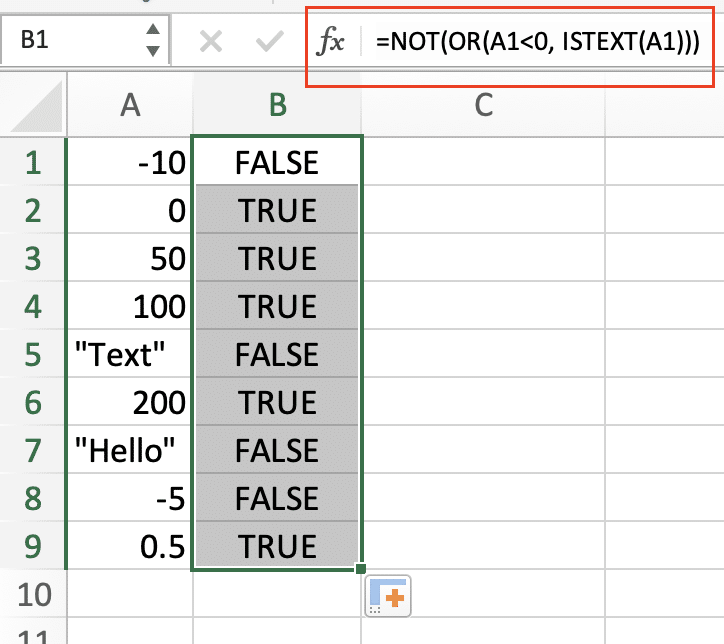
Customer Database Filtering:
Formula: =NOT(AND(LastPurchase<TODAY()-365,Status=”Active”))
This flags inactive customers who haven’t made purchases in the last year.

Final Notes
Remember these key points when working with the NOT function:
- Always test your formulas with different data types
- Use parentheses to ensure proper order of operations
- Consider combining NOT with other logical functions for complex validations
- Use named ranges to make formulas more readable and maintainable
Ready to take your Excel data management to the next level? Coefficient helps you automate your spreadsheet workflows and keep your data fresh by connecting directly to your business systems. Get started with Coefficient today and transform how you work with Excel.