The MAP function lets you transform data arrays by applying specific operations to each element. Whether you’re calculating sales commissions, converting measurements, or processing large datasets, MAP simplifies complex data operations in Excel.
Create a New Array Using MAP in Excel
Let’s start with the basics of using MAP to transform your data.
Step 1: Open Your Spreadsheet
- Click in the cell where you want your results to appear
- Type “=” to begin your formula
- Type “MAP” and press Tab to select the function
Step 2: Select Your Input Range
- Highlight the cells containing your source data
- Add a comma after your selection
Step 3: Define Your Transformation
- Use LAMBDA to specify how to transform each value
- The LAMBDA parameter represents each cell in your input range
Here’s a simple example that doubles each number in a range:
|
Input Range |
Formula |
Result |
|---|---|---|
|
1,2,3,4,5 |
=MAP(A1:A5,LAMBDA(x,x*2)) |
2,4,6,8,10 |

Converting Units Example: Transform kilometers to miles using MAP:
|
Kilometers |
Formula |
Miles |
|---|---|---|
|
10,25,50 |
=MAP(A1:A3,LAMBDA(km,km*0.621371)) |
6.21,15.53,31.07 |
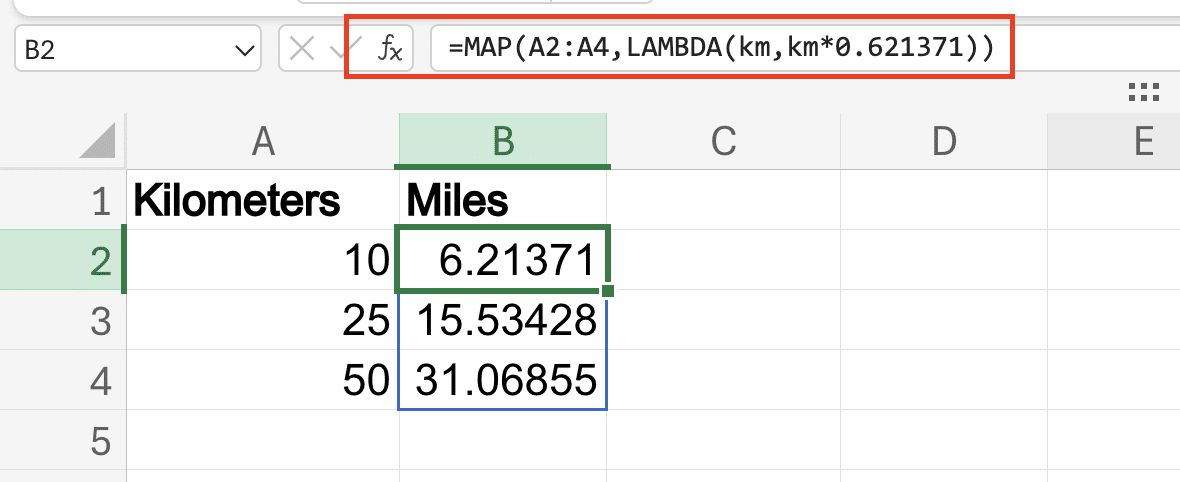
Apply Multiple Operations in a Single MAP
MAP truly shines when combining multiple calculations.
Step 1: Structure Your Formula
Copy
=MAP(range,LAMBDA(x,
[Your operations here]
))
Step 2: Add Your Operations Example combining discount and tax calculations:
|
Price |
Formula |
Final Price |
|---|---|---|
|
100,200,300 |
=MAP(A1:A3,LAMBDA(price,price0.91.08)) |
97.20,194.40,291.60 |
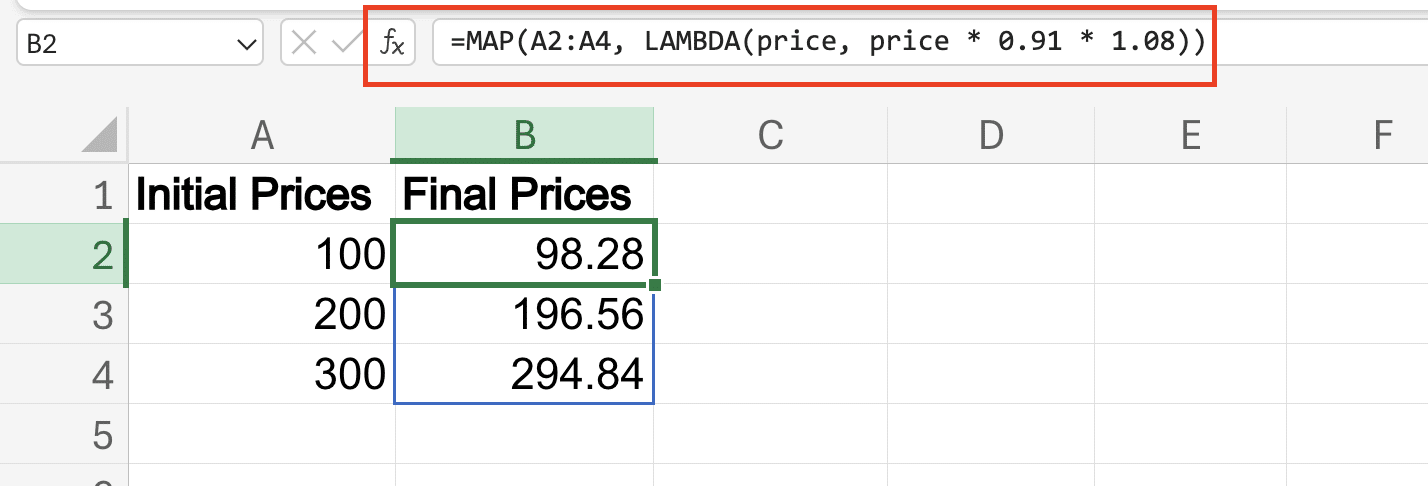
Work with Custom Functions in MAP
Create reusable transformations by defining custom LAMBDA functions.
Example: Price Category Function
Copy
=MAP(A1:A10,LAMBDA(price,
IF(price<50,”Budget”,
IF(price<100,”Mid-range”,”Premium”))
))
Real-World MAP Applications
Consider these practical examples:
Sales Commission Calculator:
|
Sales Amount |
Commission Rate |
Formula |
Result 
Try the Free Spreadsheet Extension Over 500,000 Pros Are Raving About
Stop exporting data manually. Sync data from your business systems into Google Sheets or Excel with Coefficient and set it on a refresh schedule. Get Started |
|---|---|---|---|
|
1000,2000,3000 |
5%,7%,10% |
=MAP(A1:A3,B1:B3,LAMBDA(sale,rate,sale*rate)) |
50,140,300 |

Temperature Conversion Matrix: Convert multiple temperatures between Celsius and Fahrenheit:
Copy
=MAP(A1:A5,LAMBDA(c,(c*9/5)+32))

Processing Large Datasets
When working with extensive data:
- Break complex operations into smaller steps
- Use named ranges for clarity
- Apply filters before transformation
Performance Tip: Minimize nested functions within MAP to maintain calculation speed.
MAP Function Syntax
Basic structure:
Copy
=MAP(array1,[array2],LAMBDA(x,[y],operation))
Key components:
- array1: Your primary data range
- array2 (optional): Additional input range
- LAMBDA: Defines the transformation
- operation: Your calculation or manipulation
Common MAP Operations
Text Transformations:
|
Text |
Formula |
Result |
|---|---|---|
|
“hello”,”world” |
=MAP(A1:A2,LAMBDA(x,UPPER(x))) |
“HELLO”,”WORLD” |
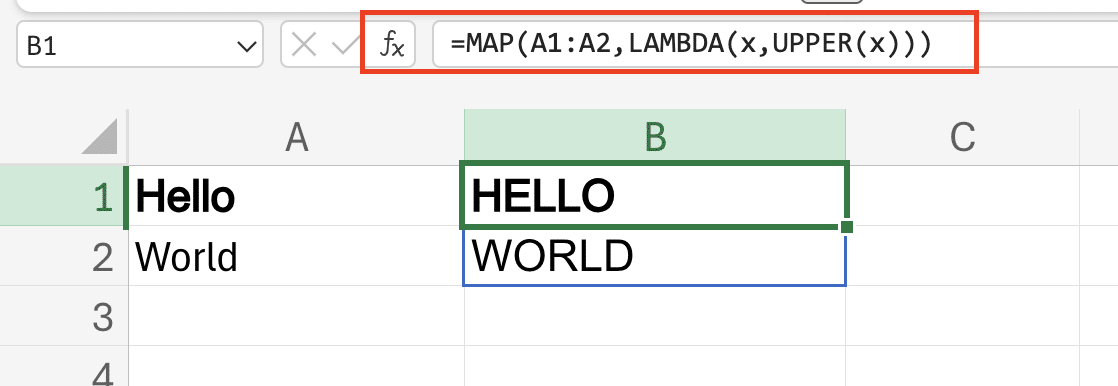
Date Formatting:
Copy
=MAP(dates,LAMBDA(d,TEXT(d,”mmmm dd, yyyy”)))
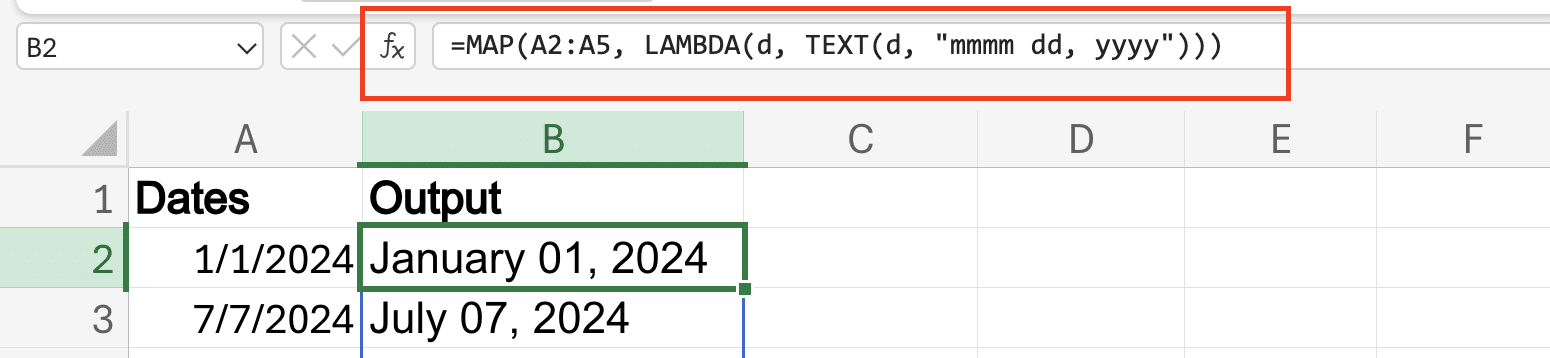
MAP vs. Other Array Functions
MAP offers unique advantages:
- More flexible than ARRAYFORMULA
- Clearer syntax than array formulas
- Better performance with large datasets
Next Steps
Start simple. Transform one column of data. Then experiment with multiple operations. Build your confidence with each successful transformation.
Ready to take your data transformations to the next level? Get started with Coefficient to sync live data from your business systems directly into Excel and apply powerful MAP functions to your real-time data.

