Excel LAMBDA functions enable users to create reusable custom functions without VBA coding. This powerful feature transforms complex calculations into simple, named functions you can use across worksheets. Available in Excel 365 and Excel 2025, LAMBDA functions help streamline repetitive calculations and standardize formulas across your organization.
Create Your First LAMBDA Function in Excel
Let’s start with creating a basic LAMBDA function that doubles any number you input. This simple example will help you understand the fundamental concepts.
Step 1: Open the Name Manager
- Click the Formulas tab in Excel’s ribbon
- Select “Name Manager“

- Click “New” to create a function

Step 2: Define the Function
- Enter a name for your function (e.g., “DOUBLE”)
- In the “Refers to” box, enter this formula:
=LAMBDA(x, x*2)

- Click “OK” to save
Step 3: Use the Function
- In any cell, type =DOUBLE(
- Enter a number or cell reference
- Close the parenthesis and press Enter
Here’s what each part means:
|
Component |
Description |
|---|---|
|
LAMBDA |
The function declaration |
|
x |
The parameter name |
|
x*2 |
The calculation to perform |
Building a Sales Tax Calculator
Let’s create a practical LAMBDA function that calculates sales tax.
Step 1: Define the Function
- Open Name Manager
- Create a new name “SALESTAX“
- Enter this formula:
=LAMBDA(price, rate, price * (1 + rate))
Step 2: Implementation
- Enter base prices in column A
- Set tax rate in cell B1 (e.g., 0.08 for 8%)
- Use the function: =SALESTAX(A2, B2)

Example Usage:
|
Base Price |
Tax Rate |
Final Price |
|---|---|---|
|
100 |
0.08 |
=SALESTAX(A2,B2) |
|
250 |
0.08 |
=SALESTAX(A3,B3) |

What Makes LAMBDA Functions Different from Regular Formulas?
LAMBDA functions offer several unique advantages:
- Reusability: Create once, use anywhere in your workbook
- Maintainability: Update the function definition to change all instances
- Readability: Complex calculations become simple, named functions
- Portability: Share functions across workbooks
When Should You Use LAMBDA Functions?
Consider LAMBDA functions when you:
- Repeat the same calculation multiple times
- Need to standardize formulas across teams
- Want to simplify complex nested formulas
- Create custom financial or business logic
Essential LAMBDA Syntax Elements
Understanding these components helps build effective functions:
|
Element 
Try the Free Spreadsheet Extension Over 500,000 Pros Are Raving About
Stop exporting data manually. Sync data from your business systems into Google Sheets or Excel with Coefficient and set it on a refresh schedule. Get Started |
Example |
Purpose |
|---|---|---|
|
Parameters |
(x,y,z) |
Input values |
|
Expression |
x+y*z |
Calculation logic |
|
Name |
MYFUNCTION |
Function identifier |
Common LAMBDA Patterns
Nested Functions
=LAMBDA(x, y, IF(x>0, x*y, 0))

Array Handling
=LAMBDA(range, AVERAGE(range)*SUM(range))

Conditional Logic
=LAMBDA(value, category, IF(value>100, “High”, “Low”))
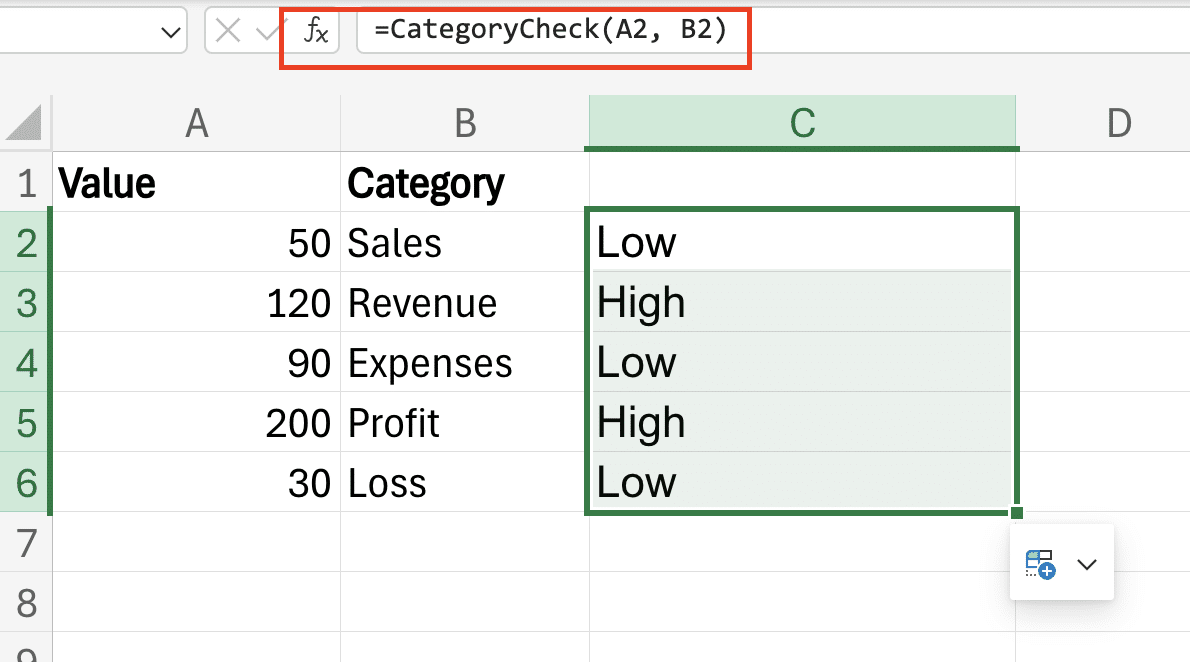
Next Steps
Start with basic LAMBDA functions and gradually increase complexity as you become comfortable. Build a library of useful functions for your specific needs. Remember to document your functions for team use.
Ready to take your Excel automation to the next level? Try Coefficient to supercharge your spreadsheet capabilities with real-time data integration and advanced analytics features.

