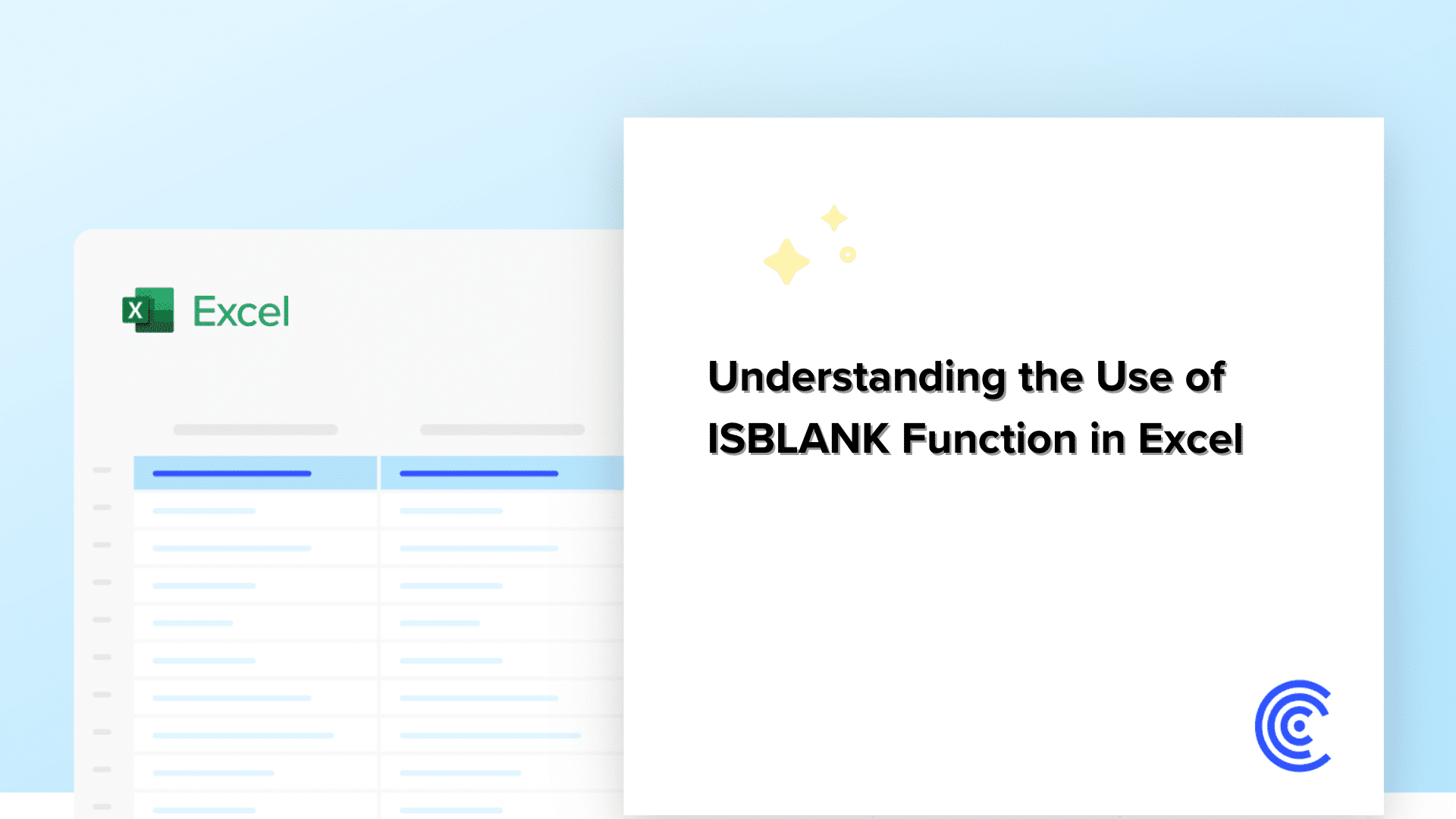What Is The ISBLANK Function?
Have you ever encountered errors of incorrect data entry in Excel? ISBLANK function is a one-stop data validation tool that precisely locates the vacant cells and condition checks.
Learn how ISBLANK can function as an essential tool to streamline your data management and enhance reliability in your spreadsheets.
ISBLANK Function: Understanding The formula
Excel’s ISBLANK function checks whether a given cell is empty. The syntax for the ISBLANK function is straightforward:
=ISBLANK(value)
Here, ‘value’ refers to the cell reference you want to test. The function returns ‘TRUE’ if the specified cell contains no data and ‘FALSE’ if it contains any data, including spaces, numbers, text, or formulas.
Practical Examples Of ISBLANK Function In Excel
Below is a detailed tabular description of examples of the ISBLANK function in Excel, progressing from basic to advanced usage:
| Level | Description | Example Usage |
| Basic | Identify empty cells in a dataset | ‘=ISBLANK(A1)’This formula returns TRUE if cell A1 is empty and FALSE if it contains any data. |
| Intermediate | Use ISBLANK with IF statements | ‘=IF(ISBLANK(B2), “No data”, B2)’This checks if cell B2 is empty. If true, it returns “No data”; otherwise, it returns the content of B2. |
| Advanced | Integrate ISBLANK with IF, AND, OR for complex data validation scenarios | ‘=IF(AND(ISBLANK(C3), OR(ISNUMBER(C4), ISTEXT(C4))), “Check C3”, “OK”)’This formula checks if C3 is empty and whether C4 is a number or text. If both conditions are satisfied, it suggests checking C3; otherwise, it returns “OK”. |
This table covers the primary application of identifying blank cells, an intermediate example used within conditional logic to handle blank cells by providing default values or alternative messages, and an advanced example combining multiple logical functions to perform complex checks and data validation based on the cell status.
Guide To Using The ISBLANK Function In Excel
Here is a detailed guide on how to use the ISBLANK function in Excel, along with a step-by-step explanation and a sample dataset to illustrate its application.
Step 1: Locate The Function In Excel
To use the ISBLANK function, you first need to locate it within Excel. It is a built-in function, so there is no need to install any additional add-ons. You can access it directly in any cell to check for emptiness. Now, locate the ISBLANK function within Excel and click on the cell where you want the result of the ISBLANK function to appear. Then, type =ISBLANK( Excel will typically assist by suggesting the function after you start typing.
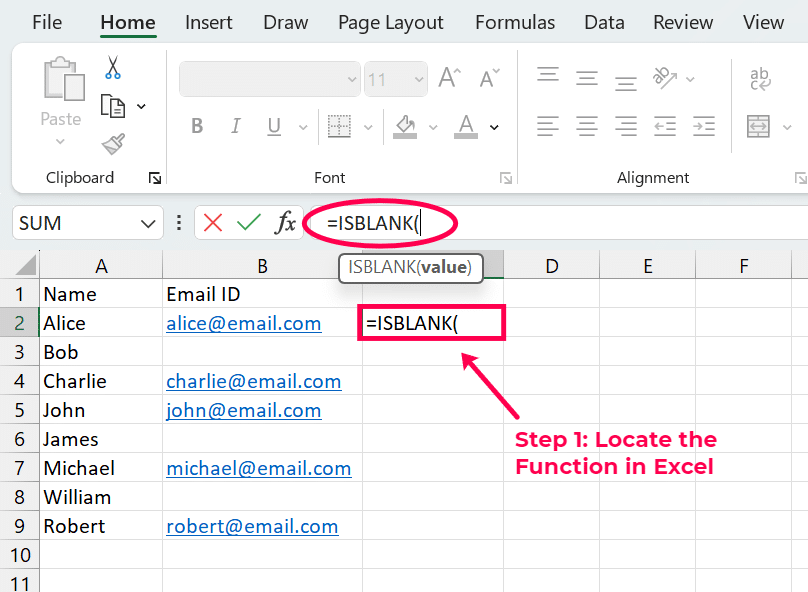
Step 2: Input The Cell Reference Or Range
The next step is to input the cell reference or range you want to check. Type the cell address inside the parentheses to check if a single cell is empty. Here, =ISBLANK(B2). Then, close the parentheses after this. This formula checks if cell B2 is empty. After typing the cell reference, close the parentheses and press Enter.
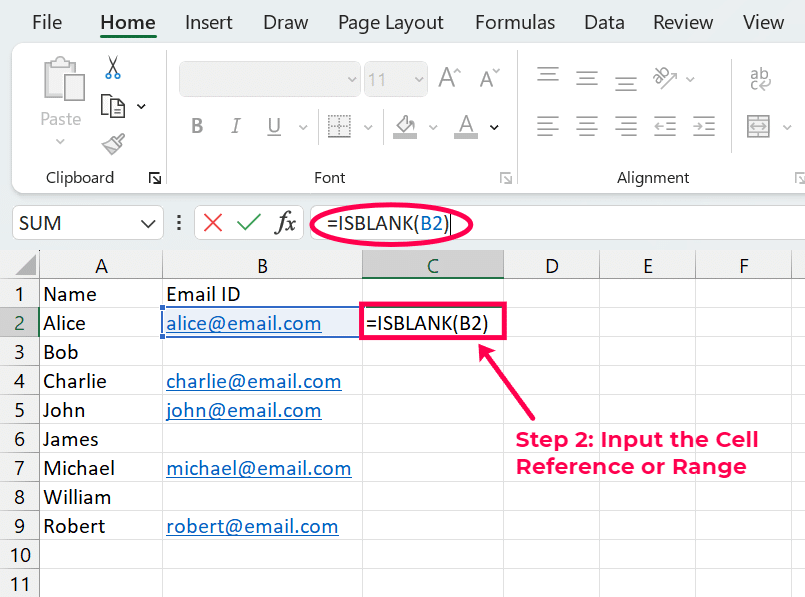
Step 3: Analyze The Results
The result from the ISBLANK function can be either ‘TRUE’ or ‘FALSE’:
TRUE: This result indicates that the cell checked is empty. There are no values, text, or formulas in this cell.
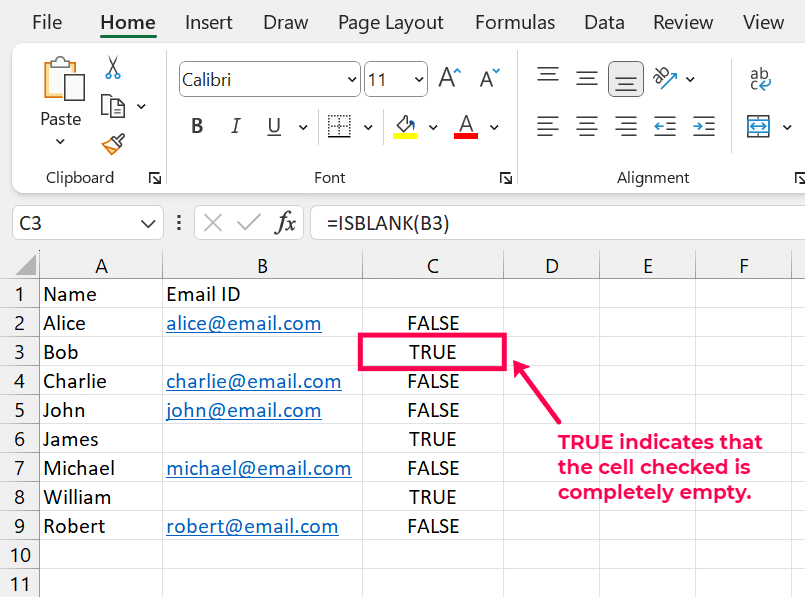
FALSE: This result signifies that the cell contains some form of data, whether text, a number, a formula, or even a space considered a character.
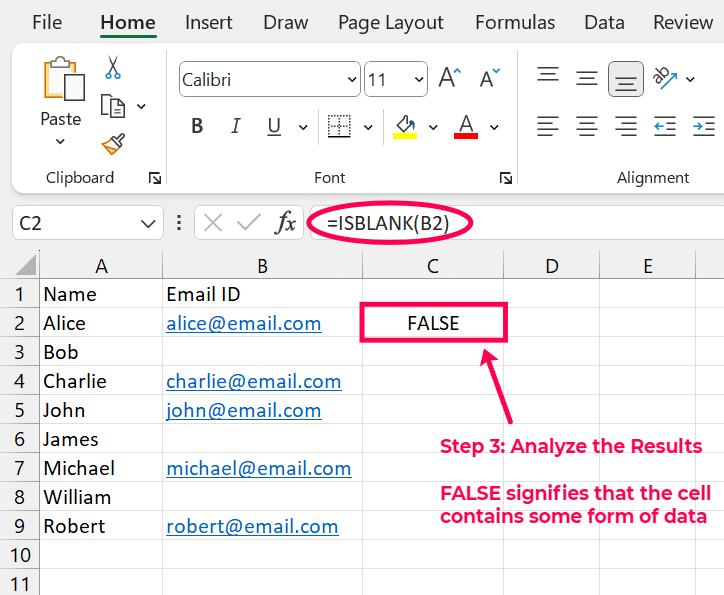
Practical Examples Of ISBLANK In Excel
Here’s a detailed breakdown of everyday use cases of the ISBLANK function:

Stop exporting data manually. Sync data from your business systems into Google Sheets or Excel with Coefficient and set it on a refresh schedule.
Get Started
Example 1: Highlighting Missing Values
Use conditional formatting in Excel to visually identify empty cells in a dataset. First, select the range where you want to apply conditional formatting (e.g., A1:C10). Then, go to the ‘Home’ tab, click ‘Conditional Formatting’ > ‘New Rule’ > ‘Use a formula to determine which cells to format’. Next, Enter the formula: =ISBLANK(A1). Set the format (e.g., fill color to yellow) and click ‘OK’. Drag and drop to the other cells. Cells in columns A, B, and C that are empty will be highlighted in yellow.
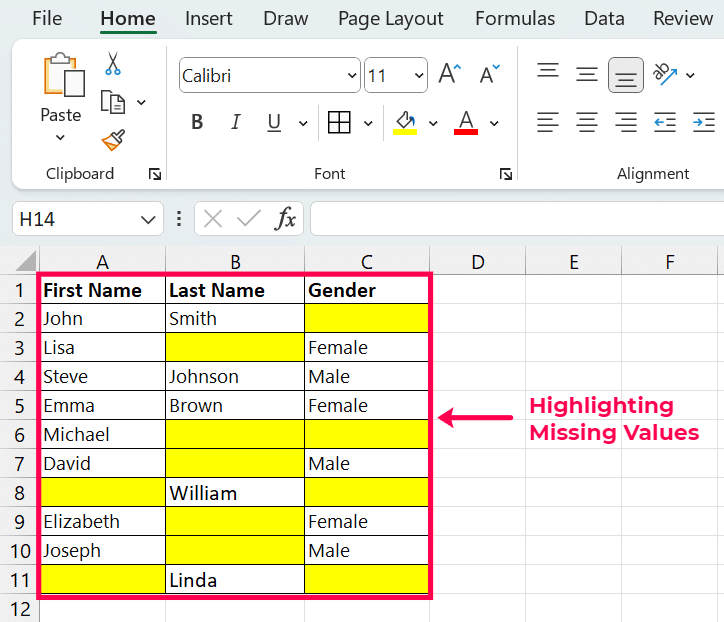
Example 2: Extracting First Non-Blank Value
Use a combination of INDEX, MATCH, and ISBLANK to find and retrieve the first non-blank value in a row. To find the first non-blank cell in the first row, use the following array formula (confirm with CTRL+SHIFT+ENTER): =INDEX(A1:E1, MATCH(FALSE, ISBLANK(A1:E1), 0))

Example 3: Conditional Formulas
Customize cell actions using IF and ISBLANK to create dynamic interactions based on cell content. In column B, enter the formula: =IF(ISBLANK(A1), “Check Data”, “Data Available”)

Example 4: Comprehensive Data Analysis
Utilize ISBLANK to sum, count, and evaluate cells based on their blank or non-blank status. To count non-blank cells in a range (e.g., A1:C10), use: =COUNTA(A1:C10). To count blank cells in the same range: =COUNTBLANK(A1:C10).
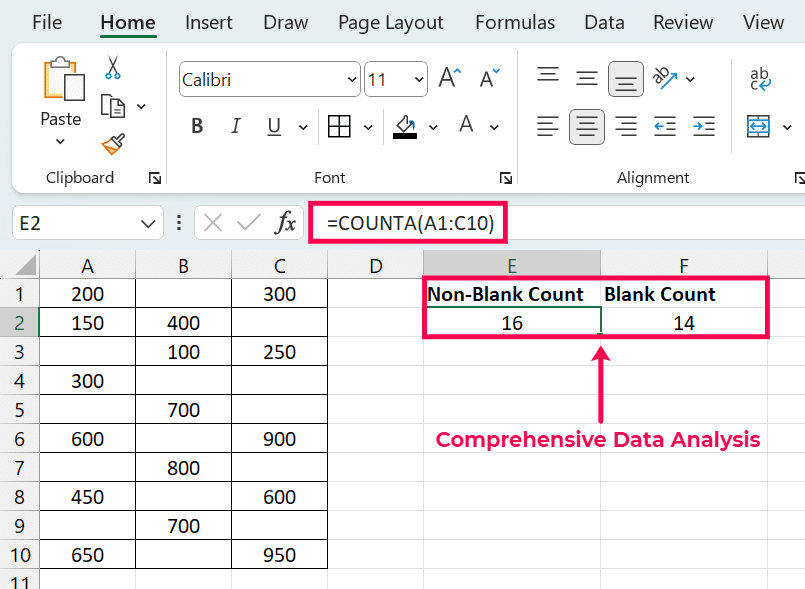
These detailed examples will help guide your readers through using ISBLANK in Excel for various practical applications, improving spreadsheet management and analysis skills.
Tips and Tricks For Maximizing Efficiency Using ISBLANK
Here are the detailed bulletin points for using the ISBLANK function in Excel, focusing on combining it with conditional formatting and using it in dynamic forms or templates:
- Combine ISBLANK with Conditional Formatting: Utilize ISBLANK to visually identify blank cells in Excel, improving data integrity by highlighting empty fields that require attention.
- Use ISBLANK in Dynamic Excel Forms or Templates: Implement ISBLANK in dynamic forms or templates to automatically check for empty inputs and ensure the collection of all necessary data before processing.
- Avoid Common Pitfalls When Using ISBLANK: Be aware of potential issues, such as cells that appear blank but contain invisible characters like spaces or non-breaking spaces, which can lead to inaccurate ISBLANK results.
Common Issues In ISBLANK (A Must Read)
- Cells with Hidden Characters – ISBLANK may return a false value even if a cell seems to be empty because it might contain non-visible characters such as spaces, tabs or line breaks.
- Formula Presence – This formula cell can be considered as a non-blank cell, even if it does not display a result, for instance, =””, which is a formula that does not show a result. This mostly causes confusion because there is nothing to see under the microscope.
- Very Small Values and Zeros – The blank cells that have very small numerical values or zeros in them, most likely due to calculations or data entry, are not recognized by ISBLANK as blank.
- Formatting Issues – Sometimes, cells can have formatting that will make them appear to be blank, like white text on a white background, but ISBLANK will not recognize those as blank because they contain values.
- Data Validation and Conditional Formatting – Cells can be misidentified as blank cells if the validation rules or conditional formatting are set up in such a way that the cell appears visually empty or clear when the conditions are met.
- Cell Error Values – Cells that contain errors that are not accepted (e.g.,#REF! #VALUE!) are not recognized as blank by ISBLANK. Users with the intent to leave these spaces blank can have problems.
- Inherited Content from Formulas – If the formula in the cell pulls or computes a value from other cells, including blank values, the cell is not considered blank by ISBLANK, even if the output is an empty string or similar.
- Misleading Cell Content – Cells with characters that are generally not visible on the user interface, like tiny font sizes or transparent characters, will remain unidentified as blank by ISBLANK.
Using The ISBLANK Function In Excel
Ready to take your Excel experience to the next level? Want to harness the power of managing your data more effectively? Without second thoughts, use Coefficient, a platform that automates data imports into spreadsheets, supports robust data filtering, and refreshes data automatically, ensuring your spreadsheets remain up-to-date and error-free.
You could also explore Coefficient’s extensive functions like one-click connections, live data imports, and dashboard sharing, which could lift your burden for sure. Automate your workflow processes and team collaboration using our spreadsheet automation tool. Start your free trial today!