The HSTACK function solves a common data analysis challenge: combining arrays side-by-side in spreadsheets and programming environments. Whether you’re working with Excel, Google Sheets, or Python, understanding HSTACK helps you merge datasets efficiently. This guide shows you exactly how to use HSTACK across different platforms.
Merge Two Excel Arrays Using HSTACK
Let’s start with the basic operation of combining two arrays horizontally in Excel.
Step 1: Prepare Your Data Enter the following sample data:
|
A1:B3 |
Values |
|---|---|
|
A1 |
Red |
|
A2 |
Blue |
|
A3 |
Green |
|
B1 |
10 |
|
B2 |
20 |
|
B3 |
30 |
|
D1:E3 |
Values |
|---|---|
|
D1 |
Small |
|
D2 |
Medium |
|
D3 |
Large |
|
E1 |
$5 |
|
E2 |
$10 |
|
E3 |
$15 |
Step 2: Apply HSTACK Formula
- Select cell G1 where you want the combined array to appear
- Type the formula: =HSTACK(A1:B3,D1:E3)

- Press Enter
Step 3: Verify Results Your output should display as:
|
Result |
Values |
Values |
Values |
Values |
|---|---|---|---|---|
|
G1 |
Red |
10 |
Small |
$5 |
|
G2 |
Blue |
20 |
Medium |
$10 |
|
G3 |
Green |
30 |
Large |
$15 |
How to Use HSTACK with Multiple Arrays
HSTACK becomes more powerful when combining multiple arrays simultaneously.
Combining Three or More Arrays
=HSTACK(A1:B3,D1:E3,G1:H3)
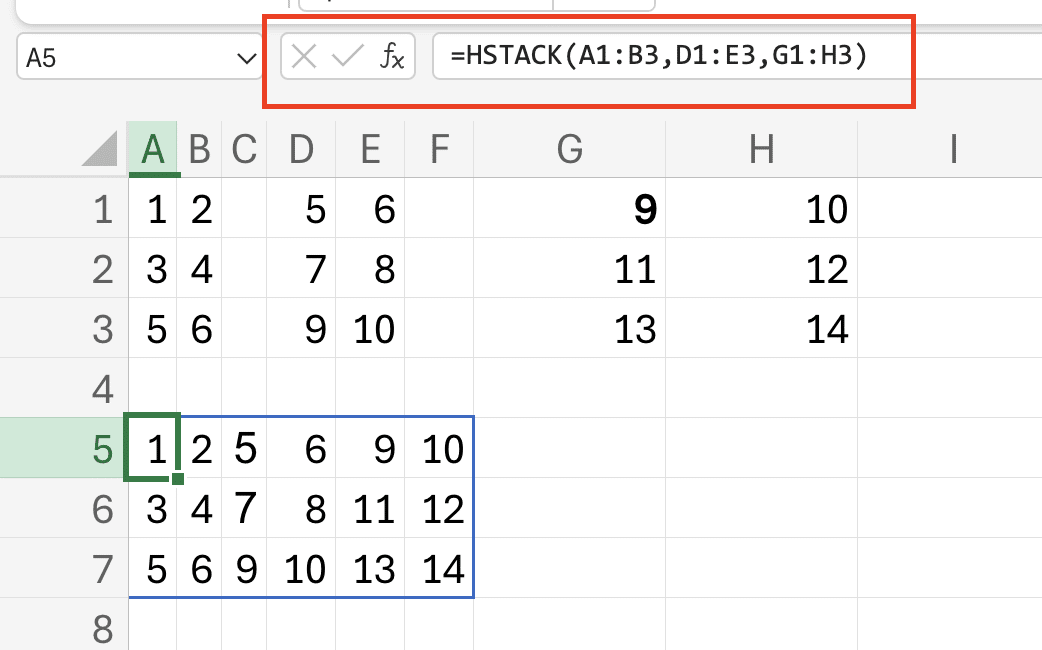
Tips for Multiple Array Operations:
- Arrays must have the same number of rows
- Use commas to separate each array reference
- Ensure arrays are adjacent in your final output
Handling Different Array Sizes When arrays have different dimensions:
- Excel automatically aligns arrays at the top
- Empty cells fill any missing values
- Use FILTER or RESIZE to standardize array sizes before combining
HSTACK Function Syntax and Parameters
Understanding the syntax ensures successful implementation:
Basic Syntax:
=HSTACK(array1, [array2], …)
Parameter Requirements:
|
Parameter |
Requirement |
Description |
|---|---|---|
|
array1 |
Required |
First array to combine |
|
array2 |
Optional |
Additional arrays |
|
… |
Optional |
Up to 253 arrays total |
Array Requirements:
- All arrays must have equal row counts
- Maximum 253 arrays per function
- Total result cannot exceed 16,384 columns

Real-World HSTACK Applications
Here are practical scenarios where HSTACK proves valuable:
Monthly Sales Consolidation
- Create separate arrays for each month’s data
- Use HSTACK to combine monthly reports horizontally
- Apply formatting to the combined dataset
Customer Data Integration
=HSTACK(
CustomerInfo,
PurchaseHistory,
SupportTickets
)
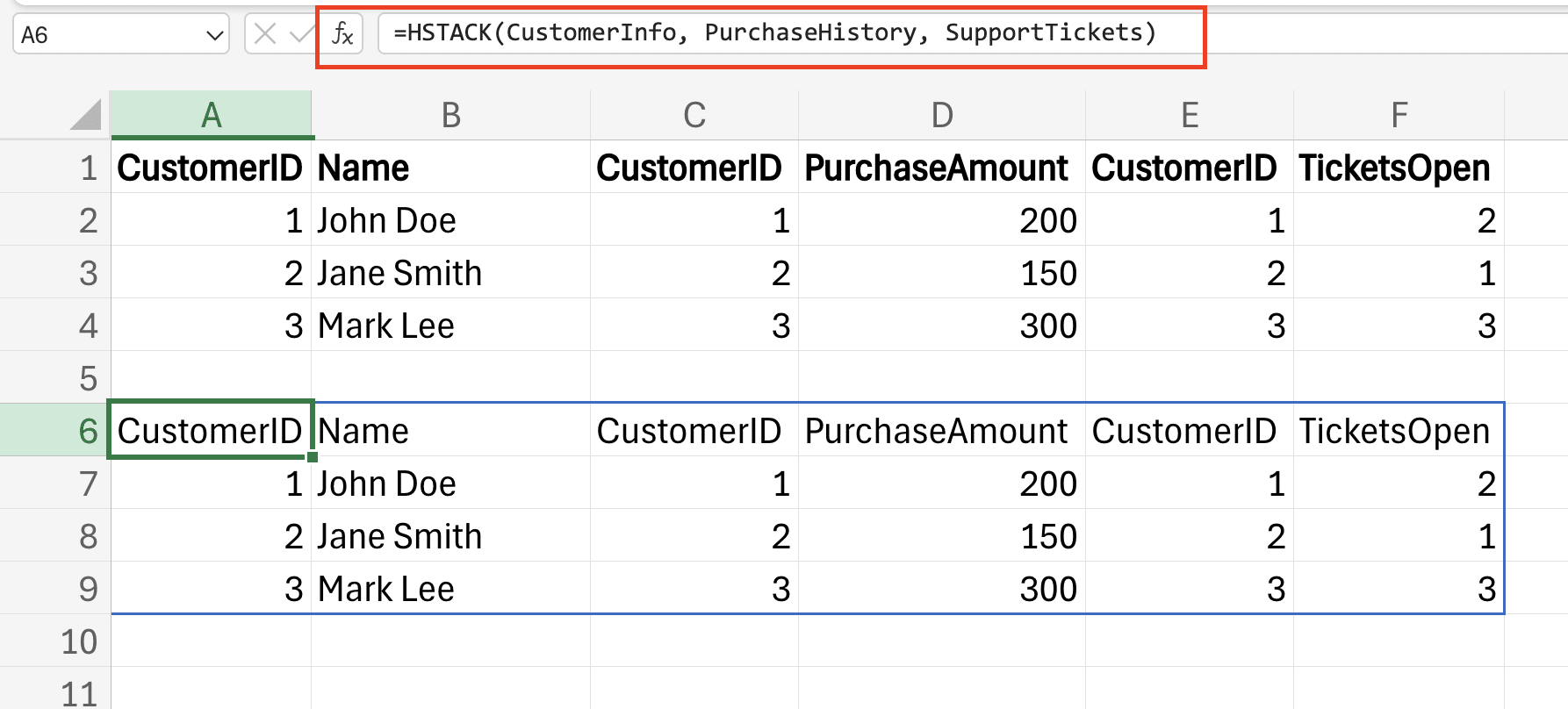
Note: To execute the formula, you will need to create a defined name for the columns.(Formulas > Name Manager > New)
HSTACK Across Different Platforms
Understanding how HSTACK functions across different platforms helps ensure smooth data operations regardless of your working environment.
Google Sheets Implementation
Google Sheets handles HSTACK differently from Excel, requiring specific adjustments.
Google Sheets Syntax:
=HSTACK(A1:B3; D1:E3)
Key Differences:
|
Feature |
Google Sheets |
Excel |
|---|---|---|
|
Separator |
Semicolon (;) |
Comma (,) |
|
Array Limits 
Try the Free Spreadsheet Extension Over 500,000 Pros Are Raving About
Stop exporting data manually. Sync data from your business systems into Google Sheets or Excel with Coefficient and set it on a refresh schedule. Get Started |
50 arrays |
253 arrays |
|
Dynamic Arrays |
Automatic |
Required O365 |
Implementation Steps:
- Select your destination cell
- Enter the HSTACK formula using semicolons
- Confirm formula matches array dimensions
- Press Enter to execute
Common Issues and Solutions:
- #REF! Error: Check array dimensions match
- #VALUE! Error: Verify data types are compatible
- Spill Error: Ensure destination range is clear
Python NumPy Alternative
For Python users, NumPy’s hstack() offers similar functionality with additional capabilities.
Basic NumPy Implementation:
python
import numpy as np
array1 = np.array([[1, 2], [3, 4]])
array2 = np.array([[5, 6], [7, 8]])
result = np.hstack((array1, array2))
Key Features:
- Supports multi-dimensional arrays
- Handles complex data types
- Enables advanced array operations
Best Practices:
- Always verify array shapes before stacking
- Use dtype parameter for consistent data types
- Consider using concatenate() for more flexibility
Real-World HSTACK Applications
Let’s explore practical scenarios where HSTACK proves invaluable.
Scenario 1: Sales Report Consolidation
Step 1: Prepare Data Sources
|
Region A |
Sales |
|---|---|
|
Q1 |
1000 |
|
Q2 |
1200 |
|
Q3 |
1500 |
|
Region B |
Sales |
|---|---|
|
Q1 |
800 |
|
Q2 |
950 |
|
Q3 |
1100 |
Step 2: Combine Reports
=HSTACK(RegionA, RegionB)
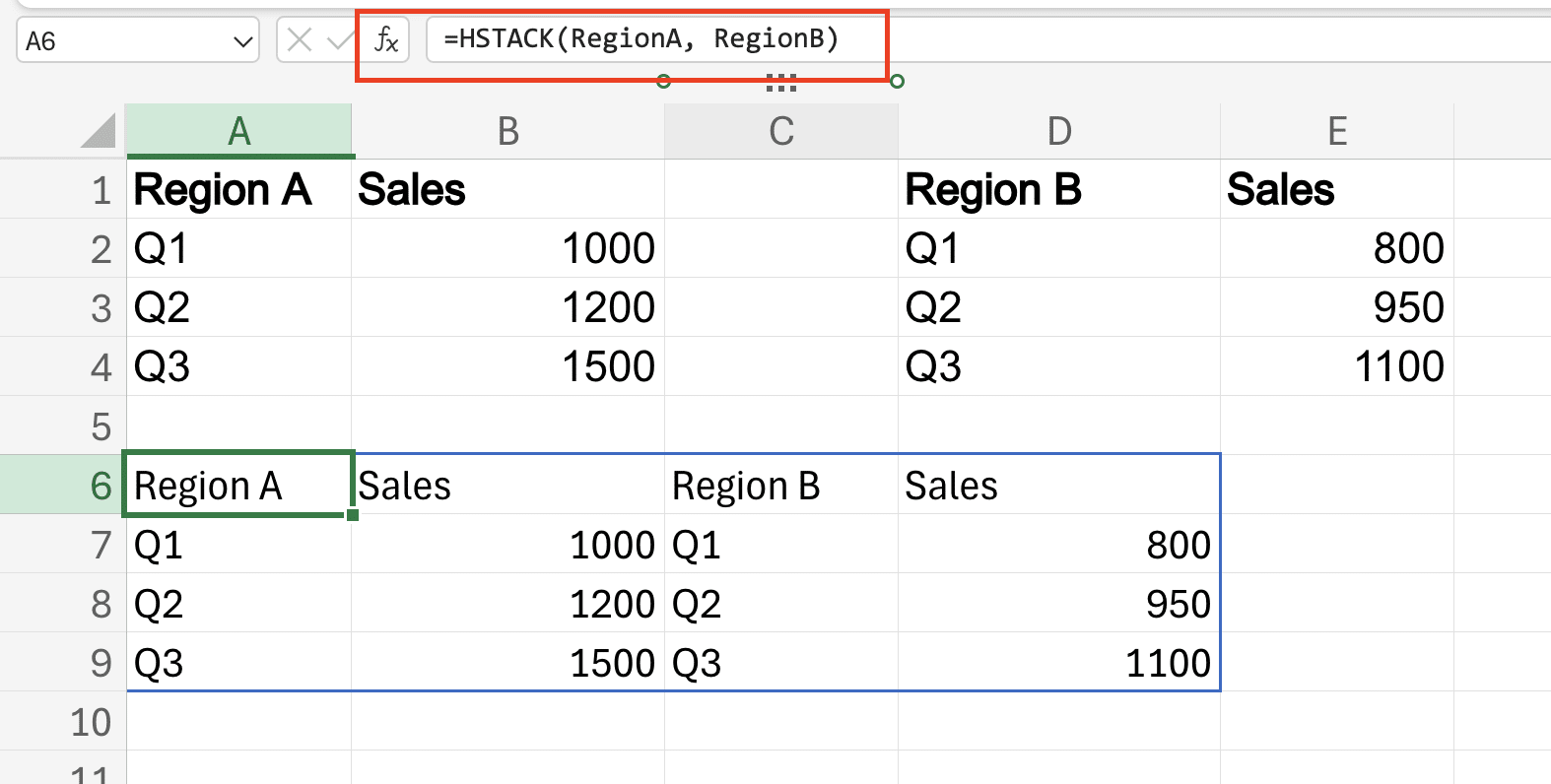
Scenario 2: Customer Data Integration
Step 1: Set Up Source Arrays
- Personal Info (A1:C10)
- Purchase History (E1:G10)
- Support Tickets (I1:K10)
Step 2: Create Consolidated View
=HSTACK(
A1:C10,
FILTER(E1:G10, E1:E10<>”),
FILTER(I1:K10, I1:I10<>”)
)

Advanced HSTACK Techniques
Dynamic Range Handling:
=HSTACK(
INDIRECT(“Sheet1!A1:B” & COUNTA(A:A)),
INDIRECT(“Sheet2!A1:B” & COUNTA(Sheet2!A:A))
)
Error Handling:
- Use IFERROR for graceful failure
- Implement data validation before stacking
- Add error messaging for user feedback
Performance Optimization:
- Minimize array sizes when possible
- Use named ranges for clarity
- Consider breaking large operations into smaller chunks
Next Steps with Array Functions
Build on your HSTACK knowledge by exploring these complementary functions:
- VSTACK for vertical array combinations
- UNIQUE for removing duplicates
- FILTER for conditional array selection
- SORT for organizing combined data
Practice Exercise: Combine these functions in a real-world scenario:
=SORT(
HSTACK(
FILTER(Sales2023, Sales2023>0),
FILTER(Sales2024, Sales2024>0)
),
1,
TRUE
)
Ready to streamline your data operations?
Coefficient helps you automate array functions and maintain live connections to your data sources. Experience the power of automated data management – visit https://coefficient.io/get-started to begin your journey toward more efficient data handling.

