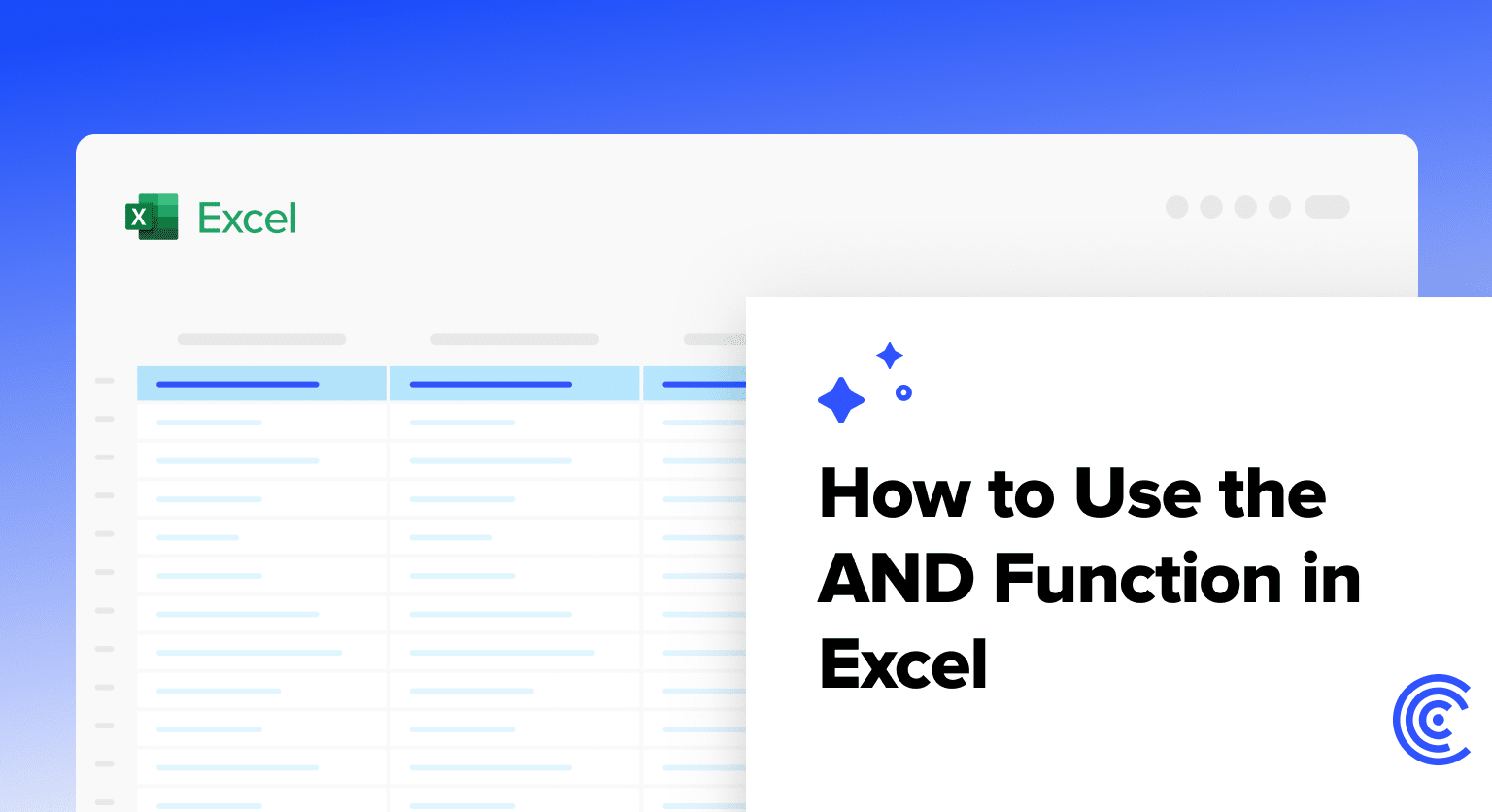Are you struggling to combine multiple conditions in your Excel spreadsheets? The AND function is a powerful tool that can help you perform complex logical operations with ease. This guide will walk you through everything you need to know about using the AND function in Excel, from basic syntax to advanced applications.
Basic Usage of the AND Function
AND Function Syntax
Let’s break down the AND function syntax with some examples:
=AND(A1>0, B1<100, C1=”Yes”)
This formula checks if:
- The value in cell A1 is greater than 0
- The value in cell B1 is less than 100
- The value in cell C1 is exactly “Yes”
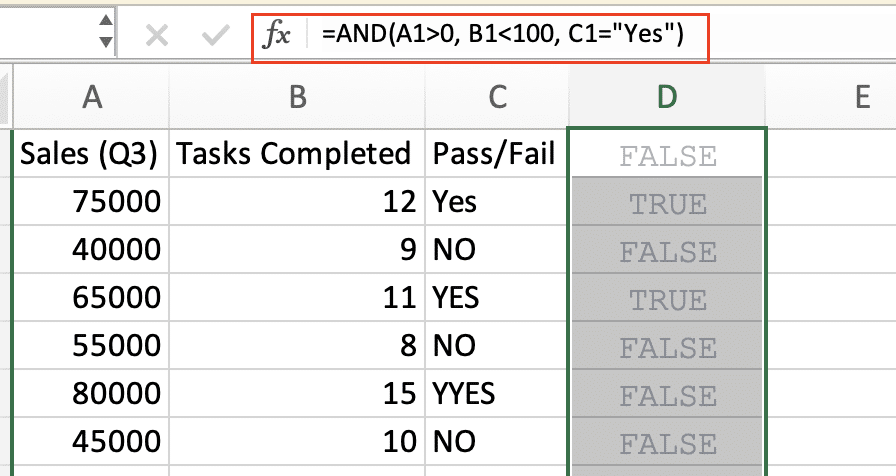
The function will return TRUE only if all three conditions are met.
Step-by-Step Guide to Using AND
Follow these steps to use the AND function in your Excel spreadsheet:
- Open your Excel spreadsheet and select the cell where you want the result to appear.
- Type an equals sign (=) to start the formula.
- Type “AND” followed by an opening parenthesis.
- Enter your first condition, followed by a comma.
- Enter additional conditions, separating each with a comma.
- Close the parenthesis and press Enter.
For example, let’s create a formula that checks if a student has passed all three subjects:
COMMAND: Select cell D2
COMMAND: Type =AND(
COMMAND: Type A2>=60, B2>=60, C2>=60)
COMMAND: Press Enter
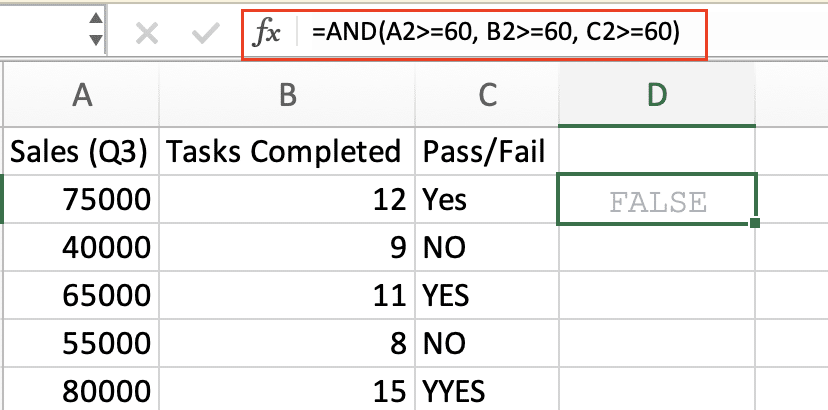
This formula checks if the scores in cells A2, B2, and C2 are all 60 or higher. If they are, the function returns TRUE, indicating the student has passed all subjects.
Advanced Applications of the AND Function
Combining AND with IF Statements
The AND function becomes even more powerful when combined with IF statements. This allows you to perform different actions based on multiple conditions.
The basic syntax for combining IF and AND is:
=IF(AND(condition1, condition2, …), value_if_true, value_if_false)
Let’s look at an example:
COMMAND: Select cell E2
COMMAND: Type =IF(AND(A2>=60, B2>=60, C2>=60), “Pass”, “Fail”)
COMMAND: Press Enter
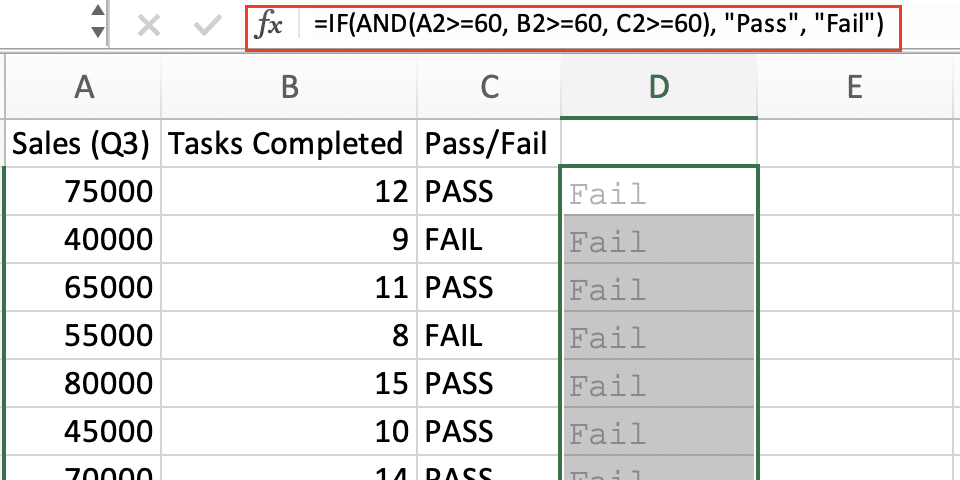
This formula checks if a student has scored 60 or above in all three subjects. If true, it returns “Pass”; otherwise, it returns “Fail”.
For more complex scenarios, you can nest multiple IF-AND statements:
=IF(AND(A2>=90, B2>=90, C2>=90), “Distinction”, IF(AND(A2>=60, B2>=60, C2>=60), “Pass”, “Fail”))
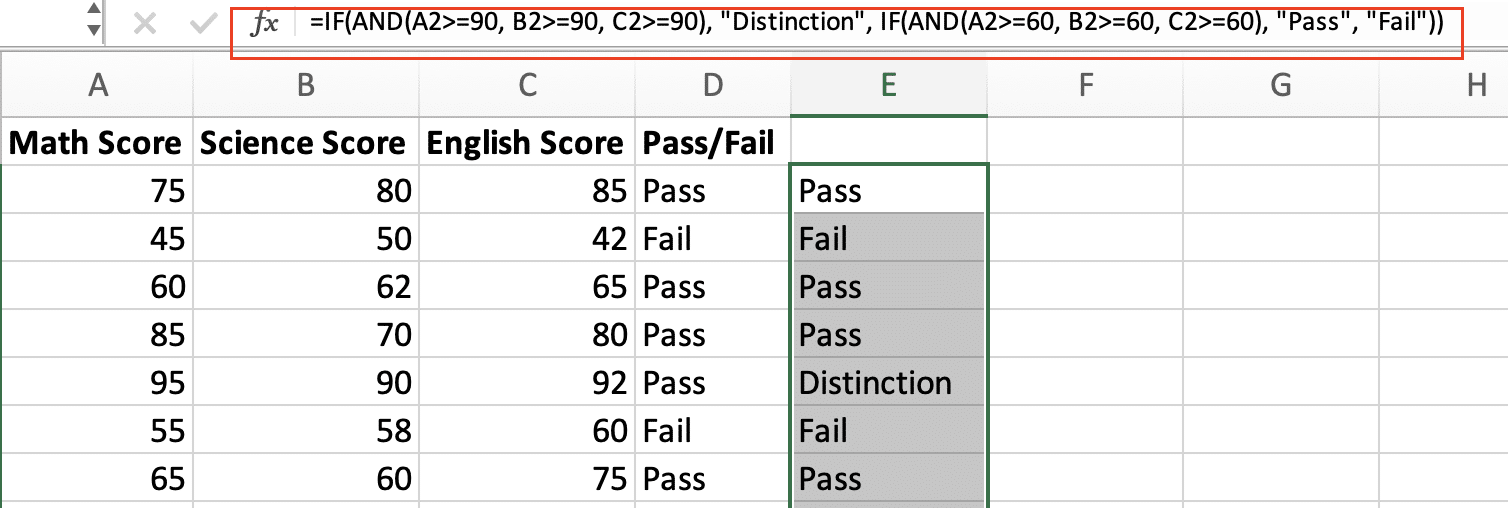
This formula first checks for a distinction (all scores 90 or above), then for a pass (all scores 60 or above), and defaults to “Fail” if neither condition is met.
Using AND in Array Formulas
Array formulas allow you to perform calculations on multiple cells simultaneously. When combined with the AND function, they can be incredibly powerful for data analysis.
To create an array formula, you’ll need to use the Ctrl + Shift + Enter combination instead of just Enter when completing your formula.

Stop exporting data manually. Sync data from your business systems into Google Sheets or Excel with Coefficient and set it on a refresh schedule.
Get Started
Here’s an example of using AND in an array formula:
COMMAND: Select cell F2
COMMAND: Type =SUM(IF(AND(A2:A10>=60, B2:B10>=60, C2:C10>=60), 1, 0))
COMMAND: Press Ctrl + Shift + Enter

This formula counts how many students passed all three subjects (scored 60 or above in each) within the range A2:C10.
Understanding the Excel AND Function
What is the AND Function?
The AND function in Excel is a logical function that allows you to test multiple conditions simultaneously. It returns TRUE if all specified conditions are true, and FALSE if any of the conditions are false. This function is essential for creating complex logical tests and decision-making processes in your spreadsheets.
The basic syntax of the AND function is:
=AND(logical1, [logical2], …)
Where logical1 is the first condition you want to test, and logical2 (and any subsequent arguments) are additional conditions. You can include up to 255 conditions in a single AND function.
When to Use the AND Function
The AND function is particularly useful when you need to:
- Check if multiple criteria are met before taking action
- Filter data based on multiple conditions
- Create complex logical tests in combination with other functions
Compared to manually checking multiple conditions, the AND function offers several advantages:
- Simplifies complex logical operations
- Reduces the likelihood of errors in your formulas
- Improves spreadsheet readability and maintenance
While the AND function is powerful, it’s important to understand how it differs from other logical functions like OR and NOT:
- AND returns TRUE only if all conditions are true
- OR returns TRUE if any condition is true
- NOT reverses the logical value of its argument
Master core Excel functions
The AND function in Excel is a powerful tool for performing complex logical operations and decision-making processes. By mastering its use, you can create more sophisticated spreadsheets, automate decision-making, and enhance your data analysis capabilities. Remember to practice with different scenarios and combine AND with other functions to unlock its full potential.
Ready to take your Excel skills to the next level? Get started with Coefficient to supercharge your data analysis and reporting capabilities.
With Coefficient, you can seamlessly integrate your Excel spreadsheets with various data sources, automate your workflows, and create dynamic, real-time reports that will transform the way you work with data.