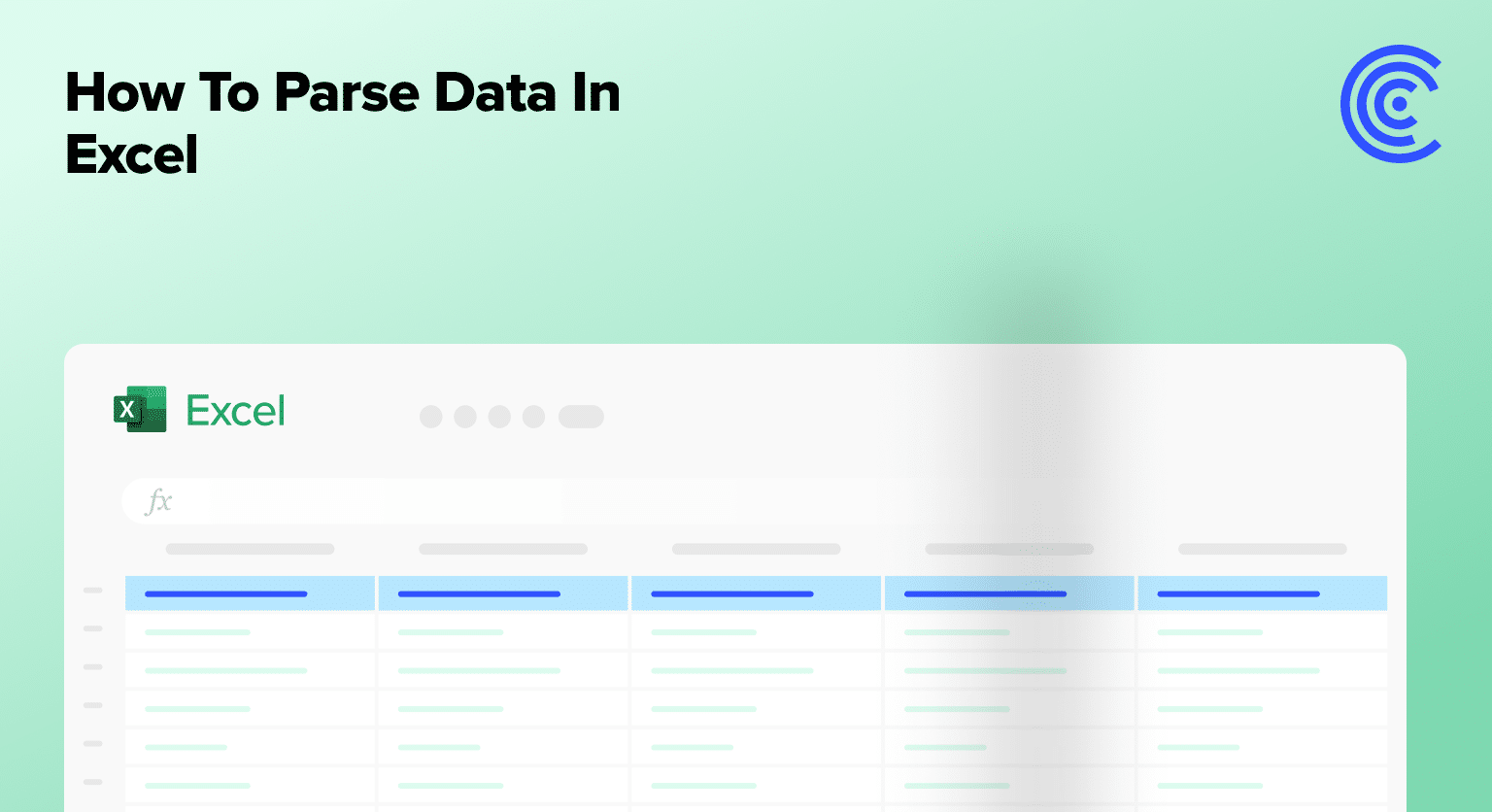Parsing data in Excel is a fundamental skill that can greatly enhance your ability to analyze and make sense of complex information.
Whether you’re a seasoned data analyst or just starting to work with spreadsheets, mastering data parsing techniques can save you time, improve the accuracy of your work, and unlock valuable insights hidden within your data.
Ready to explore the basics of data parsing in Excel? Let’s dive in.
What Does It Mean to Parse Data in Excel?
Data parsing, in the context of Excel, refers to the process of breaking down and organizing raw data into a more structured and manageable format. This is often necessary when you’re working with data that is not neatly organized or when you need to extract specific pieces of information from a larger dataset.
Imagine you have a list of customer names and addresses, but the data is all jumbled together in a single cell. By parsing this data, you can separate the name, street address, city, state, and zip code into their own individual cells, making it much easier to work with and analyze the information.
Data parsing is a crucial step in many data analysis workflows, as it allows you to:
- Standardize data format: Ensure that all data is in a consistent, machine-readable format, making it easier to work with.
- Extract specific information: Isolate and extract the exact data points you need for your analysis or reporting.
- Prepare data for further processing: Clean and structure your data, making it ready for more advanced analysis, visualization, or integration with other systems.
Whether you’re working with customer information, financial data, or any other type of tabular data, the ability to effectively parse that information in Excel will be an invaluable asset in your data analysis toolkit.
Data Parsing Techniques in Excel 101
Excel offers several powerful tools and features to help you parse data quickly and efficiently. Let’s explore some of the most commonly used data parsing techniques:
Using Text to Columns
One of the most straightforward ways to parse data in Excel is by using the “Text to Columns” feature. This tool allows you to split a single cell’s contents into multiple columns based on a specified delimiter, such as a comma, space, or tab.
Here’s how to use Text to Columns:
- Select the cell or range of cells containing the data you want to parse.
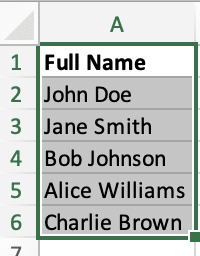
- Go to the Data tab and click on the “Text to Columns” button.
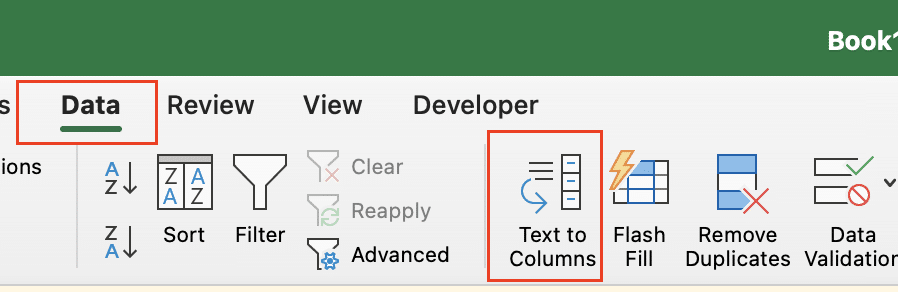
- In the “Text to Columns Wizard” that appears, choose the appropriate delimiter (e.g., comma, space, tab) that separates the data you want to parse.
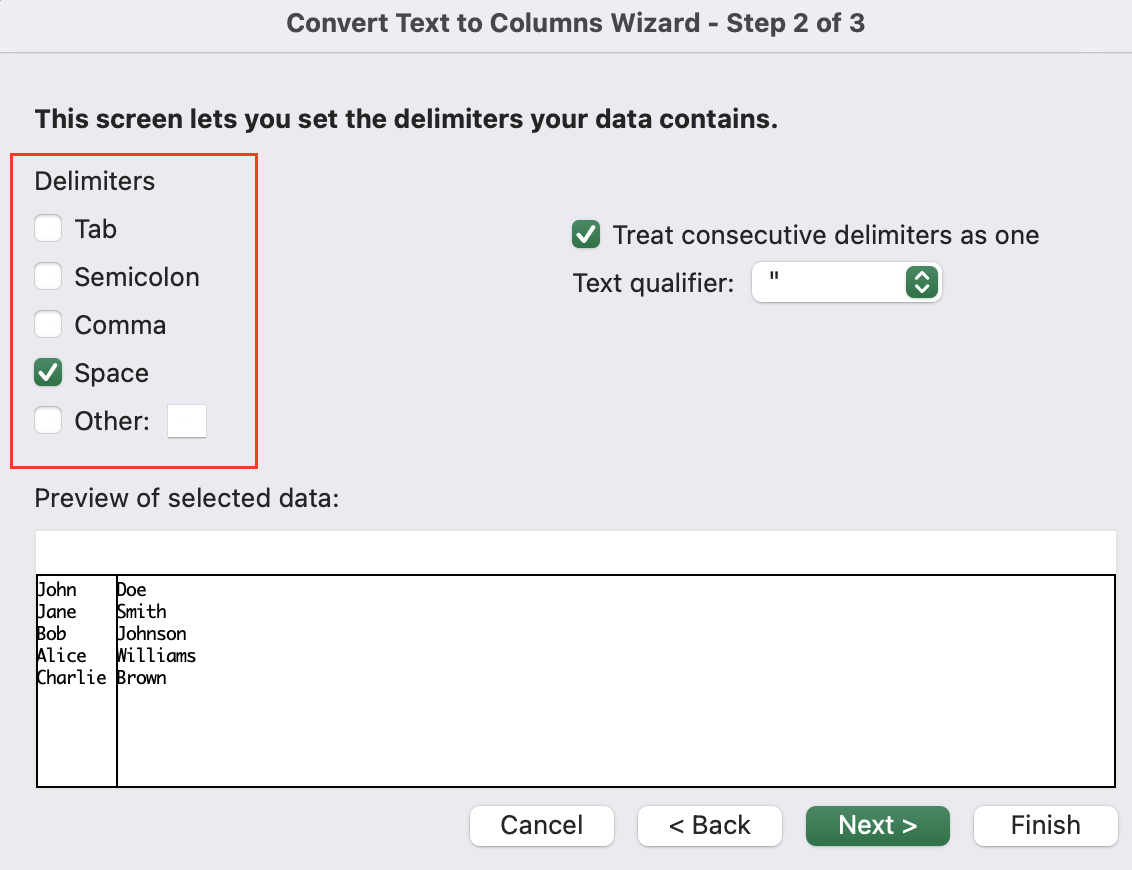
- Follow the remaining steps in the wizard to preview the results and finalize the data parsing.
This method is particularly useful when you have data that is already separated by a consistent delimiter, such as a comma or semicolon.
Flash Fill
Excel’s Flash Fill feature is a powerful tool for quickly parsing and formatting data based on patterns in your existing data. With Flash Fill, you can automatically extract, split, or combine data in a column based on the examples you provide.
To use Flash Fill:
- Start by entering the first few examples of the desired data format in an adjacent column.
- Once you’ve entered a few examples, Excel will recognize the pattern and automatically fill in the remaining cells with the parsed data.
Flash Fill is especially handy when you need to extract specific pieces of information from a larger block of text, such as extracting the first and last name from a “Full Name” column.
Using Delimiters
Another common data parsing technique in Excel is to use delimiters to separate data into different columns. Delimiters are special characters, such as commas, spaces, or tabs, that are used to indicate the boundaries between different data points.
For example, if you have a list of names and email addresses separated by a comma, you can use the comma as a delimiter to split the data into two separate columns: one for the name and one for the email address.
To parse data using delimiters:
- Identify the delimiter(s) used in your data.
- Select the cell or range of cells containing the data you want to parse.
- Go to the Data tab and click on the “Text to Columns” button.

- In the “Text to Columns Wizard,” choose the appropriate delimiter option (e.g., comma, space, tab).
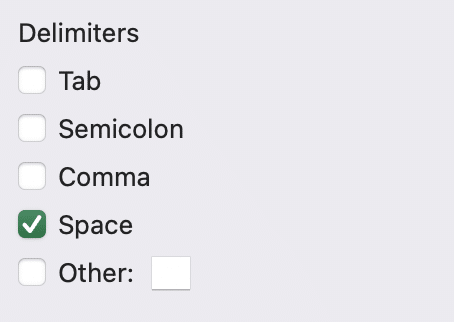
- Follow the remaining steps in the wizard to preview the results and finalize the data parsing.
By mastering these basic data parsing techniques in Excel, you’ll be well on your way to efficiently organizing and analyzing even the most complex datasets.
Advanced Data Parsing Techniques
Parsing Data with Formulas
While Excel’s basic data manipulation features can handle many parsing tasks, the real power lies in its advanced formula functions. Let’s dive into some of the most useful functions for parsing data:
- LEFT, RIGHT, and MID Functions: These functions allow you to extract specific characters from a text string. The LEFT function returns the leftmost characters, the RIGHT function returns the rightmost characters, and the MID function returns the middle characters.
- FIND Function: This function helps you locate the position of a specific character or substring within a text string. You can then use this information to extract the desired data.
By combining these functions, you can create powerful formulas to split, extract, and rearrange data with precision. For example, you could use the LEFT and FIND functions to extract the first and last name from a full name field.
Automating Parsing with VBA
For more complex or repetitive data parsing tasks, you may want to consider using VBA (Visual Basic for Applications) to automate the process. VBA is a powerful programming language built into Excel, allowing you to create custom macros and scripts to streamline your workflow.
With VBA, you can write code to automatically perform data parsing operations, such as:
- Splitting and rearranging data from a single cell
- Extracting information from multiple cells or ranges
- Applying consistent formatting and data cleaning to parsed data
While VBA may have a steeper learning curve than formula-based parsing, it can save you significant time and effort in the long run, especially for tasks that need to be repeated regularly.
Using Power Query for Data Parsing
Another advanced technique for data parsing in Excel is Power Query, a powerful data transformation and extraction tool. Power Query allows you to import data from a variety of sources, including CSV files, databases, and web pages, and then apply a series of transformations to clean, shape, and parse the data.
Some of the key benefits of using Power Query for data parsing include:
- Handling complex data structures and inconsistent formatting
- Automating repetitive data parsing tasks
- Combining data from multiple sources into a single, unified dataset
- Preserving the original data source and creating a refreshable data model
Power Query’s intuitive user interface and extensive transformation options make it a valuable tool for anyone dealing with complex or messy data. By mastering Power Query, you can streamline your data parsing workflows and unlock new insights from your data.
Practical Examples and Use Cases
Parsing Contact Information
One common use case for data parsing is extracting and organizing contact information, such as names, addresses, and phone numbers. By breaking down these fields into their individual components, you can create a more structured and searchable database.

Stop exporting data manually. Sync data from your business systems into Google Sheets or Excel with Coefficient and set it on a refresh schedule.
Get Started
For example, you could use a combination of the LEFT, RIGHT, and FIND functions to split a full name field into first and last name. Or, you could parse an address field to extract the street, city, state, and zip code.
Parsing Financial Data
Data parsing is also essential for working with financial data, such as invoices, transactions, and accounting records. By extracting specific pieces of information from these documents, you can create detailed reports, perform analysis, and streamline your financial workflows.
For instance, you could use Power Query to import and parse data from a CSV file containing financial transactions, separating the date, amount, and description into individual columns for further analysis.
Parsing Data from External Sources
Another common scenario for data parsing is when you need to work with data from external sources, such as CSV files or web-scraped data. These datasets often come with inconsistent formatting, missing values, and other challenges that require careful parsing and cleaning.
By leveraging Excel’s advanced data parsing techniques, you can quickly transform these raw datasets into a format that is ready for analysis and reporting. This could involve splitting columns, handling date and time formats, and removing unwanted characters or formatting.
Common Issues and Troubleshooting Tips
Handling Inconsistent Data
One of the biggest challenges in data parsing is dealing with inconsistent or messy data. This can include variations in formatting, missing values, and unexpected characters or formatting.
To overcome these issues, it’s important to have a solid understanding of the data you’re working with and to be prepared to handle a variety of scenarios. This may involve using conditional logic in your formulas or VBA code, or leveraging Power Query’s robust data transformation capabilities.
Avoiding Common Errors
Data parsing can be a complex and detail-oriented process, and it’s easy to make mistakes along the way. Some common errors to watch out for include:
- Incorrect use of formula functions
- Overlooking edge cases or unexpected data
- Accidentally overwriting or deleting original data
- Failing to properly test and validate your parsing solutions
To avoid these pitfalls, it’s crucial to thoroughly test your parsing techniques, document your work, and maintain a systematic approach to data manipulation.
Data Cleaning Before Parsing
Before diving into data parsing, it’s often helpful to perform some initial data cleaning and preparation. This can involve tasks such as:
- Removing unwanted characters or formatting
- Standardizing date and time formats
- Handling missing or null values
- Identifying and addressing any other data quality issues
By taking the time to clean and prepare your data upfront, you can significantly improve the accuracy and efficiency of your data parsing efforts.
Parsing Data in Excel: Tips and Tricks
Keyboard Shortcuts
Excel provides a variety of keyboard shortcuts that can help you work more efficiently when parsing data. Some useful shortcuts include:
- Ctrl + ; to insert the current date
- Ctrl + Shift + ; to insert the current time
- Ctrl + 1 to open the Format Cells dialog
- Ctrl + Shift + L to apply or remove a filter
Mastering these and other Excel shortcuts can help you save time and reduce the risk of manual errors.
Best Practices for Data Parsing
To ensure the long-term success and reliability of your data parsing efforts, it’s important to follow best practices, such as:
- Documenting your parsing formulas, VBA code, and Power Query steps
- Regularly testing and validating your parsing solutions
- Implementing version control and backup procedures
- Educating your team on data parsing techniques and best practices
By adopting a systematic and disciplined approach to data parsing, you can maintain the integrity of your data, streamline your workflows, and unlock the full potential of your Excel-based analysis.
Parse Data Faster in Excel
Excel offers various data parsing methods, from formulas to VBA and Power Query. But these techniques can be slow when working with large or constantly changing datasets.
Coefficient connects Excel directly to your data sources like Salesforce or SQL databases. Parse live data automatically.