Excel’s #VALUE! error appears when a formula can’t process your data correctly. It’s frustrating, but fixable. Let’s walk through practical solutions that work across all Excel versions, including Microsoft 365.
How to Fix #VALUE! Error in Excel
Let’s start with the basic troubleshooting steps. Follow these in order – they’ll help you identify and fix the most common causes of #VALUE! errors.
- Select the problematic cell
Click the cell containing the #VALUE! Error
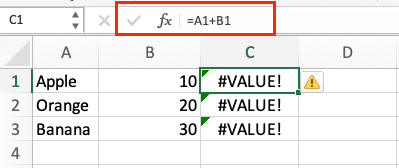
- Examine the formula
Press F2 or double-click the cell to enter edit mode
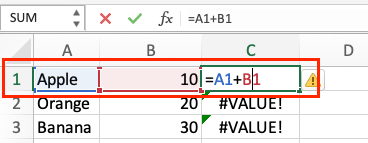
Check each component
Look at each part of the formula separately
Verify that cell references are valid
- Ensure operators (+, -, *, /) are used correctly
Remove Hidden Characters and Spaces
Hidden characters often cause #VALUE! errors. Here’s how to find and eliminate them:
Use Find & Replace
Press Ctrl+H
In ‘Find what’, press the spacebar once
In ‘Replace with’, press the spacebar once

- Click ‘Replace All‘
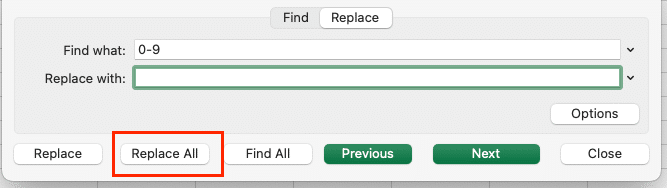
Clear All Formatting
Select the problematic cells
- Press Alt + H + E + A
Correct Data Type Mismatches
Excel needs matching data types for calculations. Here’s how to fix common mismatches:
|
Problem |
Solution |
Example |
|---|---|---|
|
Text numbers |
Use VALUE function |
=VALUE(“123”) returns 123 |
|
Text dates |
Use DATEVALUE |
=DATEVALUE(“1/1/2025”) |
|
Mixed formats |
Convert consistently |
=–“123” converts to number |
Fix VLOOKUP VALUE Errors
VLOOKUP errors often trigger #VALUE! messages. Follow these steps:
Check lookup value format
Ensure lookup value matches source data type
- Remove extra spaces with TRIM()

Verify array selection
Confirm first column contains lookup values
- Check that return column exists
Example VLOOKUP with error handling:
=IFERROR(VLOOKUP(A2,B2:D10,2,FALSE),”Not Found”)

Stop exporting data manually. Sync data from your business systems into Google Sheets or Excel with Coefficient and set it on a refresh schedule.
Get Started
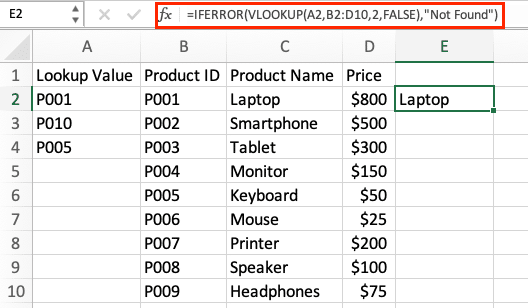
Common #VALUE! Error Scenarios and Solutions
Text in Numeric Operations
When text sneaks into numeric calculations:
Check for text values
Use ISNUMBER() to verify data types
- Convert text to numbers with VALUE()
Handle mixed formats
Apply consistent number formatting
- Use TEXT()function for display purposes
Date Format Issues
Dates cause #VALUE! errors when formats don’t match:
|
Issue |
Solution |
Example |
|---|---|---|
|
US vs. EU formats |
Use DATEVALUE |
=DATEVALUE(“31/12/2025”) |
|
Text dates |
Convert explicitly |
=DATE(2025,12,31) |
|
Invalid dates |
Validate first |
=IFERROR(DATEVALUE(A1),”Invalid date”) |
Essential Error Prevention Tips
- Validate Data Entry
- Use Data Validation rules
- Set specific formats for input cells
- Create input masks where possible
- Maintain Consistency
- Use consistent date formats
- Standardize number formatting
- Document formatting rules
- Regular Checks
- Audit formulas periodically
- Test with sample data
- Back up working versions
Next Steps
Apply these solutions systematically to prevent future #VALUE! errors. Remember, consistent data formats and careful formula construction save time and reduce errors.

