The #REF! error in Excel appears when a formula references a cell or range that no longer exists. While this error can be frustrating, it’s usually straightforward to fix once you understand its cause. This guide will walk you through practical solutions for every common #REF! error scenario, from deleted references to protected worksheet issues.
Quick Fixes for #REF! Errors
Before diving into complex solutions, try these immediate fixes for #REF! errors:
Use Undo (Ctrl + Z)
If you’ve just performed an action that caused the #REF! error:
- Press Ctrl + Z immediately
- Check if the formula returns to its original state
- Review the formula before making changes again
Check Formula References
To inspect and fix a broken formula:
- Select the cell containing the #REF! error
- Click in the formula bar
- Look for “#REF!” within the formula

- Verify all cell references are valid
Example of a broken vs. fixed formula:
|
Status |
Formula Example |
|---|---|
|
Broken |
=SUM(#REF!:B10) |
|
Fixed |
=SUM(A1:B10) |
Step-by-Step Solutions for Common #REF! Scenarios
Fix Deleted Column References
When you’ve accidentally deleted a column that other formulas reference:
- Select the cell with the #REF! error
- Identify the missing reference range
- Adjust the formula to use available cells
Example of fixing a deleted column reference:
|
Original Formula |
After Column Delete |
Fixed Formula |
|---|---|---|
|
=SUM(A1:D1) |
=SUM(#REF!:D1) |
=SUM(B1:D1) |
For more stability:
- Convert ranges to Excel tables
- Use structured references
- Implement named ranges for frequently used data
Resolve Cross-Sheet Reference Errors
When #REF! errors occur due to broken worksheet links:
- Open the workbook containing the source data
- Check file paths in the “Edit Links” dialog:
- Click Data > Edit Links
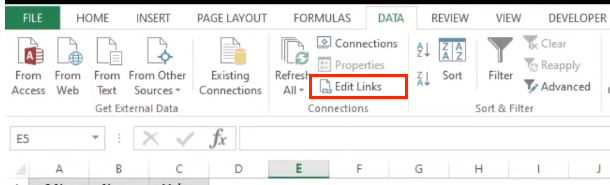
-
- Verify source file locations
- Update broken links
Using INDIRECT for dynamic references:
Copy
=INDIRECT(“Sheet1!A1:B10”)
Fix VLOOKUP #REF! Errors
Common VLOOKUP errors occur when referenced columns are deleted:
- Rebuild the lookup range:
- Select valid cells only
- Adjust column index numbers
- Verify range integrity
Example of VLOOKUP error handling:
|
Scenario |
Formula |
|---|---|
|
Basic 
Try the Free Spreadsheet Extension Over 500,000 Pros Are Raving About
Stop exporting data manually. Sync data from your business systems into Google Sheets or Excel with Coefficient and set it on a refresh schedule. Get Started |
=VLOOKUP(A1,B:D,2,FALSE) |
|
With Error Handling |
=IFERROR(VLOOKUP(A1,B:D,2,FALSE),”Not Found”) |
Working with Protected Sheets
To fix #REF! errors in protected worksheets:
- Temporarily unprotect the sheet:
- Review > Unprotect Sheet

-
- Enter password if required
- Fix formulas
- Reapply protection with appropriate permissions
Prevent Future #REF! Errors
Implement these preventive measures:
- Use structured references:
- Convert ranges to tables
- Reference column names instead of cell addresses
- Create named ranges:
- Select range
- Formulas > Define Name

-
- Use meaningful names
- Build robust formulas:
- Add error handling with IFERROR
- Use absolute references when needed
- Document complex formulas with comments
Example of robust formula structure:
|
Purpose |
Formula Example |
|---|---|
|
Basic |
=SUM(Sales) |
|
With Error Handling |
=IFERROR(SUM(Sales),0) |
|
With Range Checking |
=IF(COUNTA(Sales)>0,SUM(Sales),0) |
Next Steps
Now that you understand how to fix and prevent #REF! errors, implement these solutions in your spreadsheets. Remember to regularly backup your data and use structured references whenever possible. For more advanced Excel automation and real-time data management, try Coefficient’s data automation tools.
Get started with Coefficient to eliminate manual data entry errors and maintain reliable spreadsheet references.

