The #NUM! error appears when Excel can’t complete a calculation. This could happen with impossible math operations, date calculations gone wrong, or when financial functions hit their limits. Here’s exactly what causes these errors and how to fix them.
How to Fix #NUM! Errors in Excel Formulas
Let’s tackle the most common #NUM! errors with practical solutions you can apply right now.
Fixing IRR and RATE Function Errors
Internal Rate of Return (IRR) and RATE functions sometimes need extra calculation cycles to find the right answer. Here’s how to adjust Excel’s settings to help:
- Open Excel Settings
File > Options > Formulas

Enable Iterative Calculations
Check “Enable iterative calculation“

Set “Maximum Iterations” to 100
- Set “Maximum Change” to 0.001
- Check Your Cash Flows
- Ensure at least one negative value exists
- Verify values are in chronological order
- Confirm all cells contain numbers, not text
Example IRR Setup:
|
Time Period |
Cash Flow |
|---|---|
|
0 |
-1000 |
|
1 |
200 |
|
2 |
400 |
|
3 |
600 |
Resolving Date Calculation #NUM! Errors
Date calculations throwing #NUM! errors? Here’s what to check:
- Convert Negative Dates
- Use ABS() function for absolute values
- Example: =ABS(A1-A2) instead of =A1-A2

Fix DATEDIF Issues
Original: =DATEDIF(A1,A2,”y”)


Stop exporting data manually. Sync data from your business systems into Google Sheets or Excel with Coefficient and set it on a refresh schedule.
Get Started
- Fixed: =IF(A2>A1,DATEDIF(A1,A2,”y”),”Invalid range”)
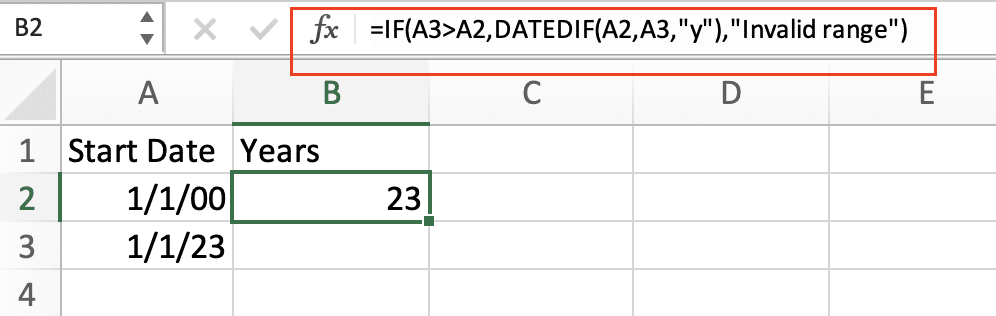
- Valid Date Ranges
- Excel dates must be after 1/1/1900
- Verify date formats match
- Check for text masquerading as dates
Correcting Mathematical Impossibilities
Some math operations simply can’t work. Here’s how to handle them:
Square Root Solutions
Bad: =SQRT(-25)
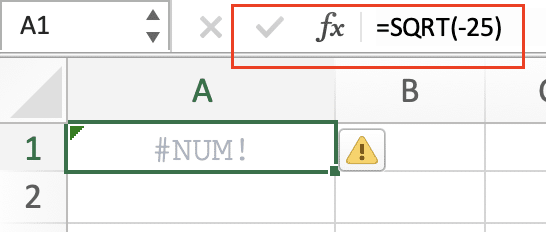
- Good: =IF(A1>=0,SQRT(A1),”Invalid input”)
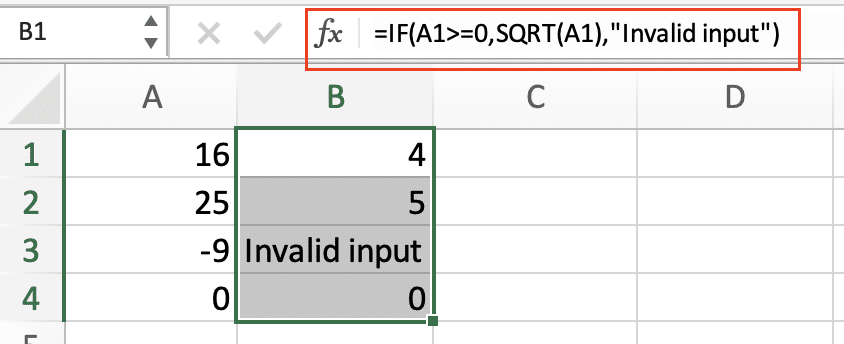
- Logarithm Fixes
- Only positive numbers work with LOG functions
- Add error handling:
=IF(A1>0,LOG(A1),”Number must be positive”)

- Division by Zero
- Use IFERROR or IF functions
- Example:
=IFERROR(A1/A2,”Cannot divide by zero”)
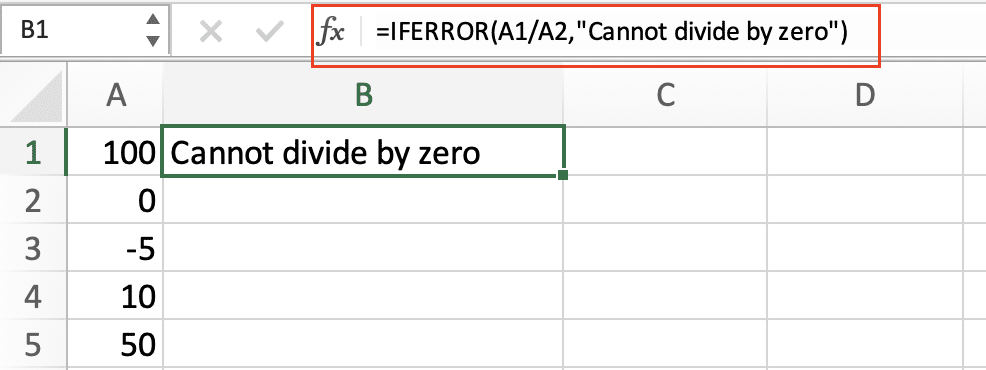
Common Causes of #NUM! Errors
Understanding why these errors occur helps prevent them:
Function-Specific Solutions
Financial Functions:
- IRR needs mixed positive/negative values
- PMT requires valid interest rates
- RATE needs realistic payment periods
Statistical Calculations:
- STDEV requires at least two values
- NORMINV needs probabilities between 0 and 1
Formula Validation Techniques
- Input Cell Format Check
- Use Data Validation rules
- Set acceptable ranges
- Add input messages
- Range Verification
- Test with sample data
- Break complex formulas into parts
- Use F9 to evaluate sections
Next Steps for Error-Free Calculations
Keep your spreadsheets running smoothly:
- Test formulas with extreme values
- Document your validation rules
- Build error handling into complex calculations
Want to prevent data errors before they happen? Coefficient automatically validates your data and keeps your spreadsheets error-free. Try Coefficient today and say goodbye to Excel errors for good.

