The #### error in Excel appears when a cell’s content is too wide to display within its column width or when time calculations result in negative values. While this error can be frustrating, it doesn’t indicate data loss—just display limitations. Let’s explore the exact steps to resolve these issues and get your spreadsheet displaying correctly.
How to Fix the #### Error by Adjusting Column Width
The most common cause of the #### error is insufficient column width. Here are the precise methods to resolve this issue.
Manually Resize Columns
Follow these steps to adjust your column width manually:
- Click and Drag Method
- Position your cursor between the column headers
- Click and hold the right border of the column
- Drag right to widen or left to narrow
- Release when content is fully visible
- Double-Click Auto-fit
- Move your cursor to the right border of the column header
- Double-click the border line
- Excel automatically adjusts to fit the widest content
- Format Column Menu
- Right-click the column header
- Select “Column Width“

-
- Enter a specific width value (default is 8.43 units)
- Click OK to apply
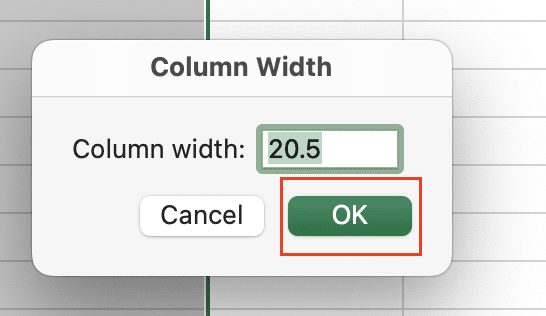
Using Keyboard Shortcuts for Quick Column Adjustment
Save time with these efficient keyboard combinations:
|
Action |
Windows Shortcut |
Mac Shortcut |
|---|---|---|
|
Auto-fit Selection |
Alt + H + O + I |
Command + Option + 0 |
|
Custom Width |
Alt + H + O + W |
Command + Option + W |
|
Select Multiple Columns |
Ctrl + Shift + Arrow |
Command + Shift + Arrow |
Pro Tip: To apply these adjustments to multiple columns simultaneously, select all target columns before using shortcuts.
Resolving #### Errors in Date and Time Calculations
When the #### error appears in time calculations, the issue often stems from negative results or format conflicts.
Fixing Negative Time Values
- Identify Negative Results
- Check your formula logic
- Look for subtraction operations that might yield negative times
- Verify cell references are in correct order
- Formula Modification Example:
|
Original Formula |
Corrected Formula |
|---|---|
|
=B2-A2 |
=IF(B2<A2,A2-B2,B2-A2) |
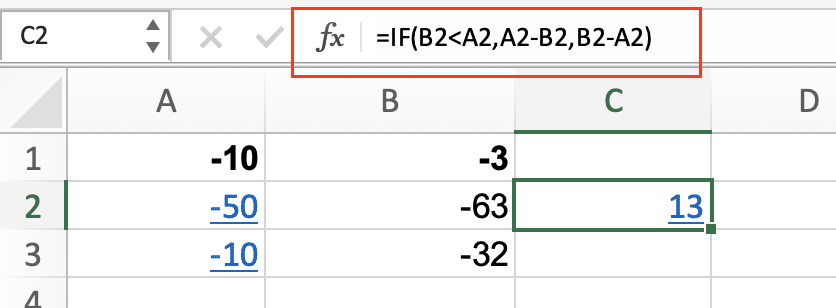

Stop exporting data manually. Sync data from your business systems into Google Sheets or Excel with Coefficient and set it on a refresh schedule.
Get Started
- Reference Cell Adjustment
- Ensure start times precede end times
- Use the MOD function for circular time calculations
- Add 24 hours when crossing midnight
Correcting Date Display Issues
- Format Settings Review
- Select affected cells
- Press Ctrl + 1 (Command + 1 on Mac)

-
- Choose appropriate date format
- Verify custom format codes
- Date Calculation Verification
- Use proper date functions (DATEVALUE, DATE)
- Check for regional settings conflicts
- Confirm date serial numbers are positive
Excel Cell Display Fundamentals
Understanding why Excel shows #### helps prevent future occurrences.
Why Excel Shows #### Instead of Values
- Column width insufficient for number format
- Negative time values in calculations
- Date serial numbers outside valid range (1900-9999)
- Custom number formats requiring more space
Common Formula Adjustments
TIME Function Solutions:
|
Problem |
Solution Formula |
|---|---|
|
Negative Time |
=ABS(TIME(HOUR(A1),MINUTE(A1),SECOND(A1))) |
|
24+ Hours |
=TEXT(A1,”[h]:mm:ss”) |
DATEDIF Calculations:
- Always validate date ranges
- Use error handling for invalid inputs
- Apply appropriate unit parameters (Y/M/D)

Final Steps
Before finalizing your spreadsheet:
- Scroll through all sections to verify proper display
- Save changes using Ctrl + S (Command + S on Mac)
- Consider setting AutoFit as default for new worksheets
Ready to eliminate Excel errors and streamline your data management? Try Coefficient for free today!

