The #DIV/0! error appears when Excel tries to divide by zero or an empty cell. It’s a common issue that can break your calculations and make reports look unprofessional. Let’s fix that with proven solutions that work across Excel 2025 and earlier versions.
Fix #DIV/0! Errors Using the IFERROR Function
The IFERROR function offers the quickest way to handle division errors. Here’s how to implement it:
COMMAND: Basic IFERROR Implementation
- Click the cell where you want to apply the formula
- Type the following basic structure:
=IFERROR(your_formula, what_to_show_instead) - Replace “your_formula” with your calculation
- Replace “what_to_show_instead” with 0 or another value
Example: Sales Commission Calculation
|
Sales Amount |
Commission Rate |
Raw Formula |
IFERROR Formula |
|---|---|---|---|
|
1000 |
0.1 |
=A2*B2 |
=IFERROR(A2*B2,0) |
|
0 |
0 |
#DIV/0! |
0 |
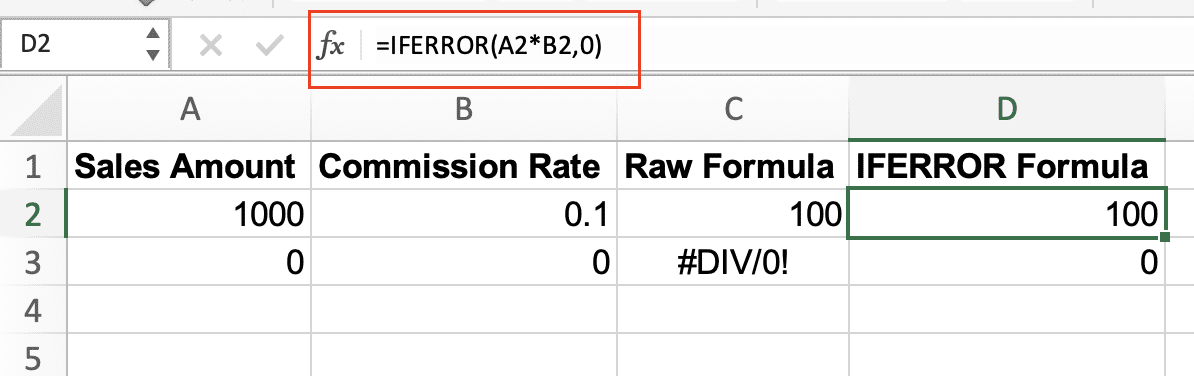
Customize Error Messages with IFERROR
Make your spreadsheets more user-friendly with custom error messages.
COMMAND: Create Custom Error Messages
- Replace the second IFERROR parameter with your message in quotes
- Example:
=IFERROR(A2/B2,”No sales recorded”)

Pro Tip: Choose messages that guide users toward a solution rather than just stating an error.
Prevent #DIV/0! Using the IF Function Method
The IF function helps catch potential divisions by zero before they happen.
COMMAND: Implement IF Function Protection
- Start with IF to check for zero:
=IF(denominator=0,alternative_value,division_formula) - Replace components with your actual values
Example: Monthly Revenue Calculation
|
Monthly Sales |
Days Open |
Daily Average |
|---|---|---|
|
5000 |
20 |
=IF(B2=0,”Not Available”,A2/B2) |
|
3000 |
0 |
Not Available |
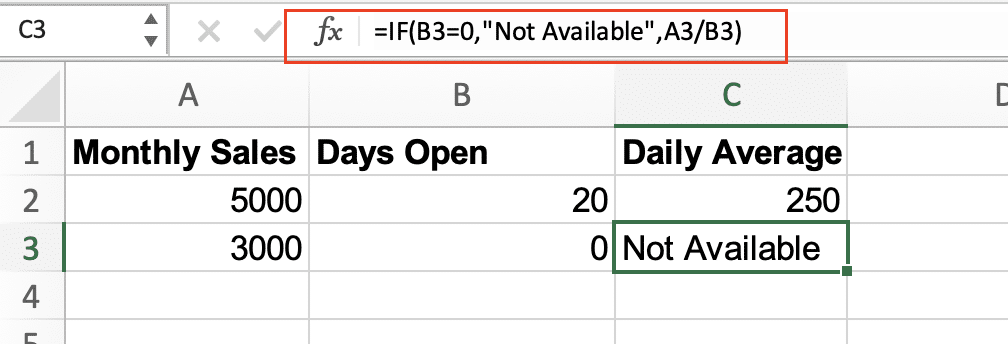
Combine IF with Other Functions
For complex calculations, nested IF statements provide more control.
COMMAND: Create Nested IF Protection

Stop exporting data manually. Sync data from your business systems into Google Sheets or Excel with Coefficient and set it on a refresh schedule.
Get Started
- Structure your nested IF:
=IF(condition1,result1,IF(condition2,result2,final_calculation))
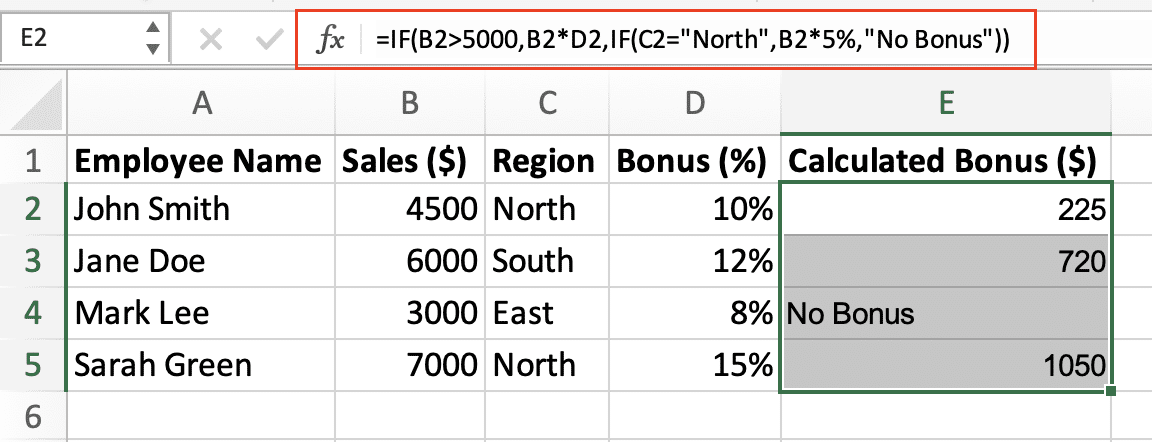
- Test each condition separately
- Combine conditions as needed
Alternative Solutions for Specific Scenarios
Sometimes, restructuring your formula works better than error handling.
COMMAND: Use Alternative Calculations
- Instead of A/B, try:
- A*1/B
- A*(1/B)
- Or use MAX for denominators:
=A2/MAX(B2,1)

Handle #DIV/0! in Automated Reports
For automated spreadsheets, robust error handling is crucial.
COMMAND: Set Up Batch Error Handling
- Apply data validation to input ranges
- Use nested IFERROR functions
- Include clear error messages
- Test with empty datasets
Platform-Specific Solutions
Excel Desktop and Online handle errors similarly, but with key differences:
|
Feature |
Excel Desktop |
Excel Online |
|---|---|---|
|
IFERROR |
Full support |
Full support |
|
Nested IFs |
Up to 64 levels |
Up to 64 levels |
|
Custom Messages |
Full support |
Limited formatting |
Google Sheets Alternative: Use IFERROR the same way, but consider using IFNA for more specific error handling.
Practical Implementation
Choose your solution based on your needs:
- IFERROR: Quick fixes and simple replacements
- IF functions: Prevention and complex logic
- Alternative calculations: Performance-sensitive operations
Want to prevent data errors before they happen? Coefficient keeps your spreadsheet data accurate and up-to-date automatically. Try Coefficient now and say goodbye to manual updates and formula errors.

