The #CALC! error appears when Excel encounters problems with array calculations. It’s a common issue in newer Excel versions (2021 and later) that use dynamic array formulas. This guide shows you exactly how to identify, fix, and prevent these errors.
Fix #CALC! Error Using the Evaluate Formula Tool
The Evaluate Formula tool helps you find the exact point where your array calculation fails. Here’s how to use it:
- Open the Evaluate Formula window
Select the cell with the #CALC! error
Press Formulas > Evaluate Formula

- Examine the formula structure
- Look for curly braces { } that indicate array calculations
- Check for nested functions that might create array results
- Note any range references that could produce empty arrays
- Step through the evaluation
Click ‘Evaluate’ to move through each part of the formula
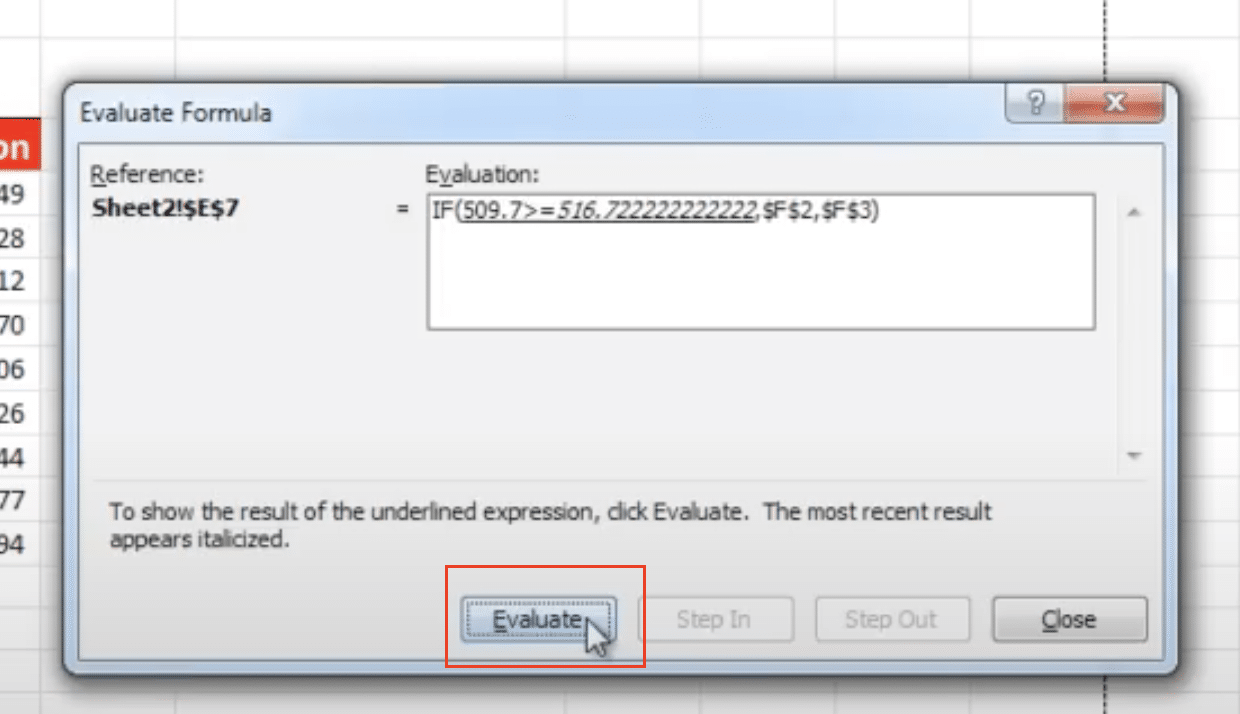
Watch for the exact moment when #CALC! appears
Note which function or operation triggers the error
Rewrite Array Formulas to Resolve #CALC! Errors
Complex array formulas often need simplification. Here’s how to break them down:
Original Complex Formula:
=LET(data,A2:D100,FILTER(data,MMULT(–(data<>””),SEQUENCE(1,4,1,0))>0))

Simplified Version:
=FILTER(A2:D100,COUNTA(A2:A100)>0)
Key steps for formula rewrites:
- Split nested functions into separate cells
- Use intermediate calculations
- Replace array operations with simpler alternatives
- Test each component separately
Prevent Empty Array Results
Add error handling to catch potential #CALC! errors before they occur:
Example Implementation:
|
Formula Type |
Example |
|---|---|
|
Basic |
=IFERROR(array_formula, fallback_value) |
|
Advanced |
=LET(result,array_formula,IF(COUNT(result)>0,result,”No data”)) |
Handle Common #CALC! Error Scenarios
Filter Function Errors
Common filter issues and solutions:
- Check filter criteria
Instead of: =FILTER(range,””)
Use: =FILTER(range,range<>””)
- Handle empty results
=IF(ROWS(filtered_data)>0,filtered_data,”No matches found”)
TEXTJOIN and VSTACK Errors
Prevent TEXTJOIN and VSTACK errors with these approaches:

Stop exporting data manually. Sync data from your business systems into Google Sheets or Excel with Coefficient and set it on a refresh schedule.
Get Started
TEXTJOIN Solution:
=LET(data,range,
IF(COUNTA(data)>0,
TEXTJOIN(“, “,TRUE,data),
“No data to join”))
VSTACK Solution:
=IF(COUNTA(range1)>0,
VSTACK(range1,range2),
“Arrays empty”)
Manual Calculation Settings for Complex Arrays
For large array formulas:
- Set calculation to manual
File > Options > Formulas > Calculation options > Manual
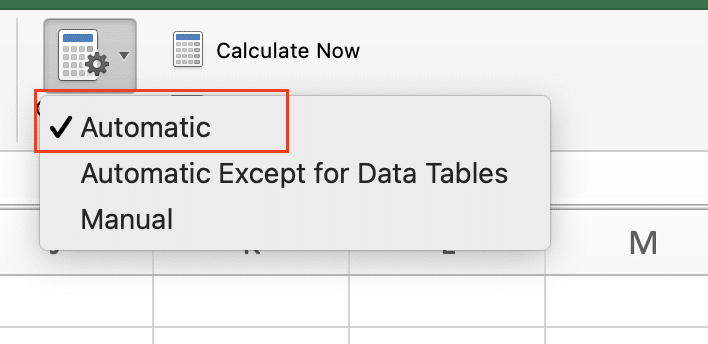
- Calculate specific ranges
Select range > F9 to calculate selection
- Return to automatic mode
File > Options > Formulas > Automatic

Next Steps
Test your formulas with small data sets first. Start simple and build complexity gradually. Keep your Excel version updated to access the latest array function improvements.
Want to avoid formula errors altogether? Try Coefficient to sync your data directly into Excel, eliminating complex formulas and potential calculation errors.

