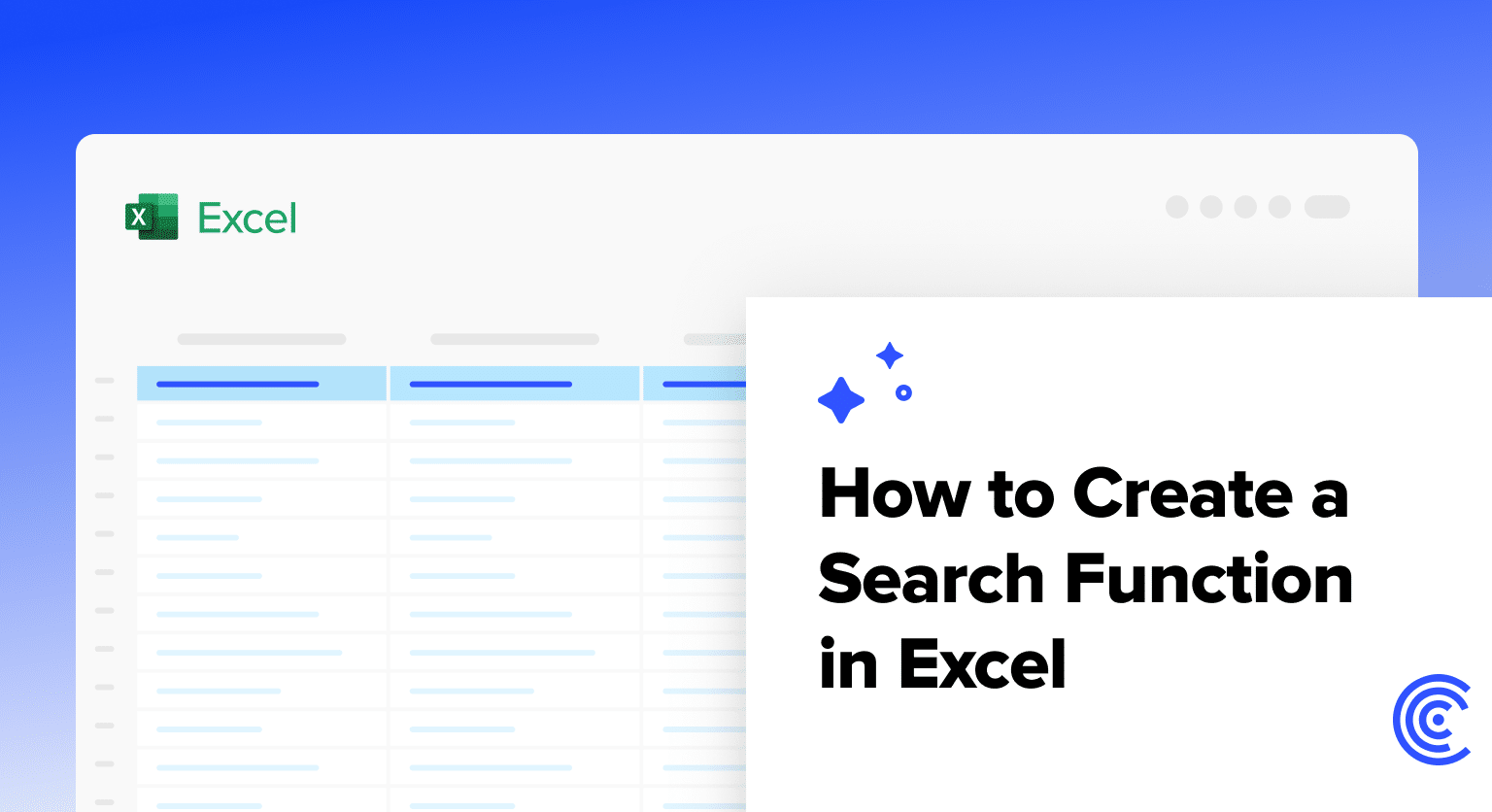Are you struggling to find specific data in your large Excel spreadsheets? A well-implemented search function can save you hours of manual scanning and dramatically improve your productivity. This guide will walk you through creating effective search capabilities in Excel, from basic built-in functions to advanced VBA solutions.
Understanding Excel’s Built-in Search Functions
Before diving into complex search implementations, it’s essential to grasp Excel’s native search functions: SEARCH and FIND.
The SEARCH Function
The SEARCH function locates a specific text string within another text string and returns the starting position of the found text.
Syntax:
SEARCH(find_text, within_text, [start_num])
| Parameter | Description |
| find_text | The text you want to find |
| within_text | The text you want to search within |
| start_num | (Optional) The position to start the search from |
Example:
=SEARCH(“apple”, “I love apple pie”)
This formula returns 8, as “apple” starts at the 8th character in the string.
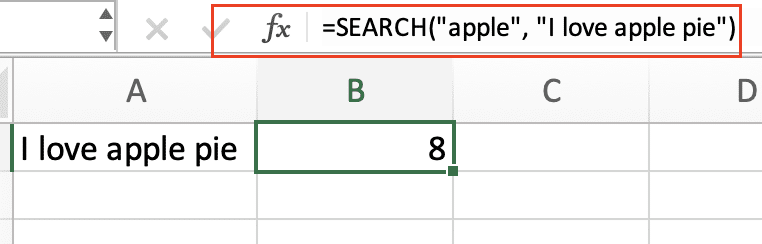
Key differences between SEARCH and FIND:
- SEARCH is case-insensitive
- SEARCH allows wildcard characters (* and ?)
The FIND Function
The FIND function is similar to SEARCH but with some crucial differences.
Syntax:
FIND(find_text, within_text, [start_num])
The parameters are the same as SEARCH, but FIND is case-sensitive and doesn’t allow wildcards.
Example:
=FIND(“Apple”, “I love apple pie”)
This formula returns an error because “Apple” (capitalized) isn’t found in the string.
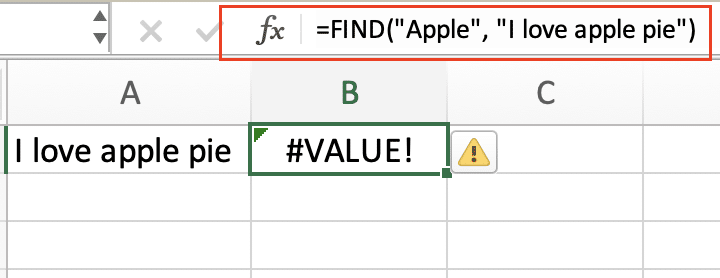
Combining Search Functions with Other Excel Features
To extract text based on search results, combine SEARCH or FIND with the MID function:
=MID(A1, SEARCH(“apple”, A1), 5)
This formula finds “apple” in cell A1 and extracts the next 5 characters.
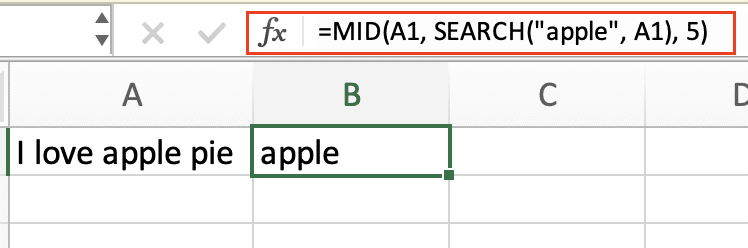
For error handling, wrap your search function in IFERROR:
=IFERROR(SEARCH(“apple”, A1), “Not found”)
This returns “Not found” if “apple” isn’t in cell A1.

Creating a Basic Search Box in Excel
Let’s create a simple search functionality without VBA.
Setting Up Your Spreadsheet
- Organize your data in a table format
- Designate cell A1 as your search input cell
- Use column B for your search results
Implementing a Simple Search Formula
In cell B2, enter this formula:
=IFERROR(INDEX($D$2:$D$100, MATCH(“*”&$A$1&”*”, $C$2:$C$100, 0)), “No match found”)
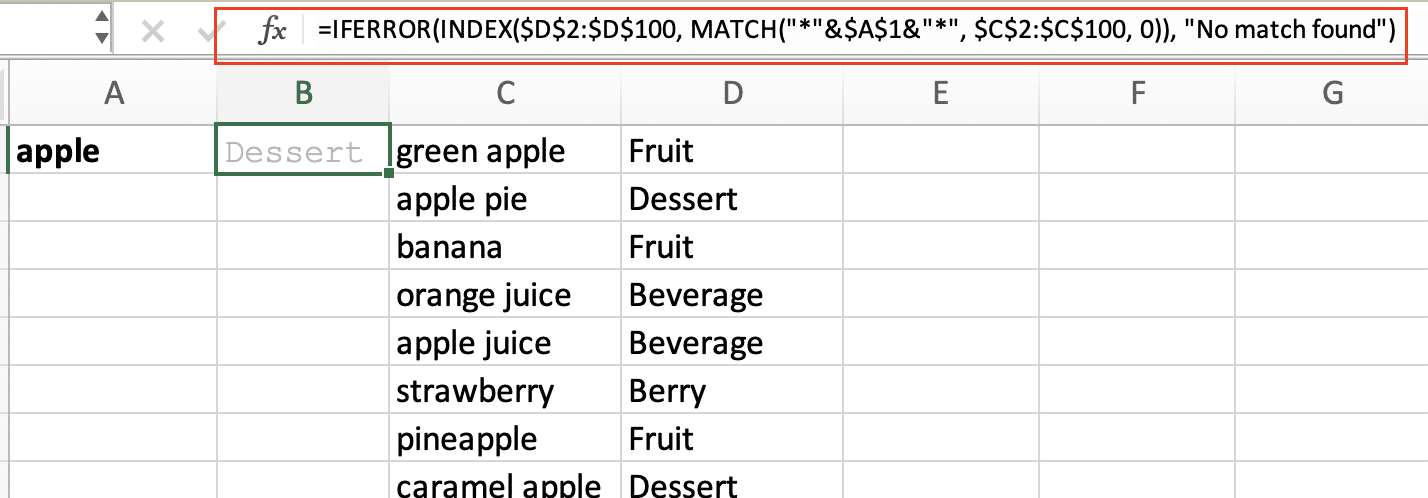
This formula:
- Searches for partial matches using wildcards
- Uses INDEX and MATCH for flexible searching
- Returns “No match found” if there’s no result
Enhancing Your Search with Data Validation
To create a drop-down list for search categories:
- Select the cell for your drop-down (e.g., A2)
- Go to Data > Data Validation

- Set “Allow” to “List“
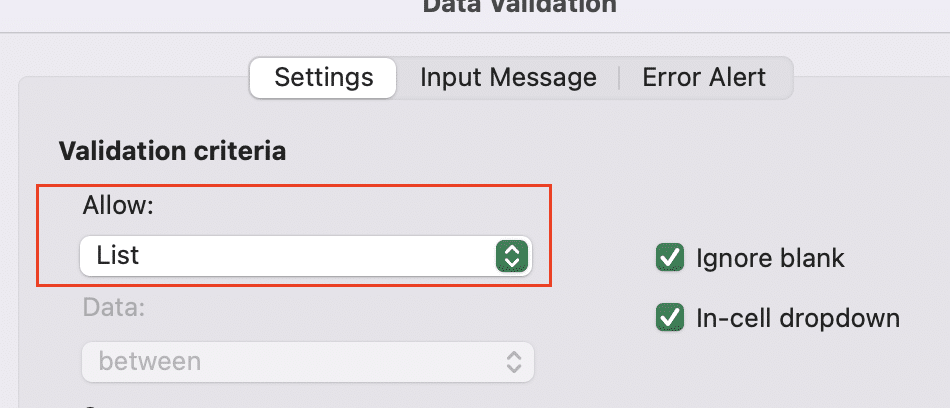
- In “Source“, enter your category range (e.g., $E$2:$E$5)
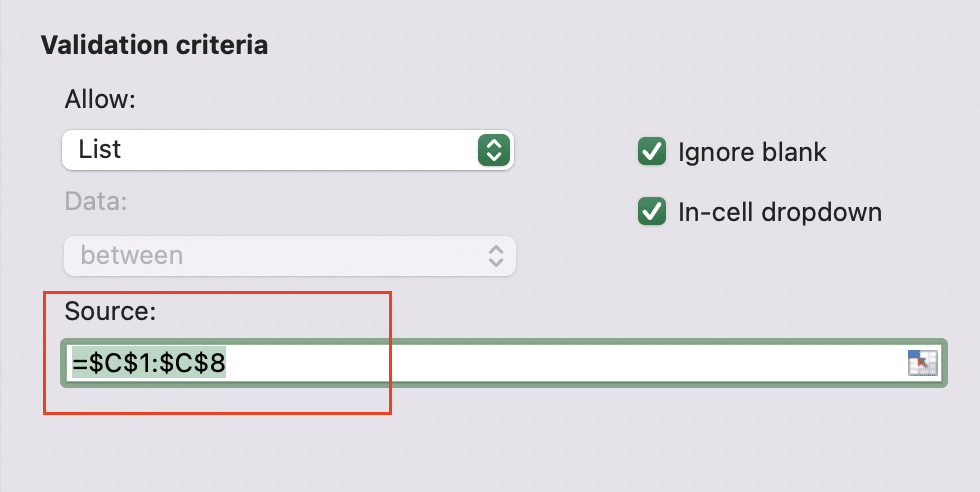
Modify your search formula to include the category:
=IFERROR(INDEX($D$2:$D$100, MATCH(1, ($C$2:$C$100=$A$2)*($D$2:$D$100&”*”&$A$1&”*”), 0)), “No match found”)

Advanced Search Techniques Without VBA
Utilizing VLOOKUP for Search Functionality
VLOOKUP can be powerful for searching, especially with sorted data.
Syntax:
VLOOKUP(lookup_value, table_array, col_index_num, [range_lookup])
Example for flexible searching:
=IFERROR(VLOOKUP(“*”&A1&”*”, C2:D100, 2, FALSE), “Not found”)
This searches for partial matches of A1 in column C and returns the corresponding value from column D.
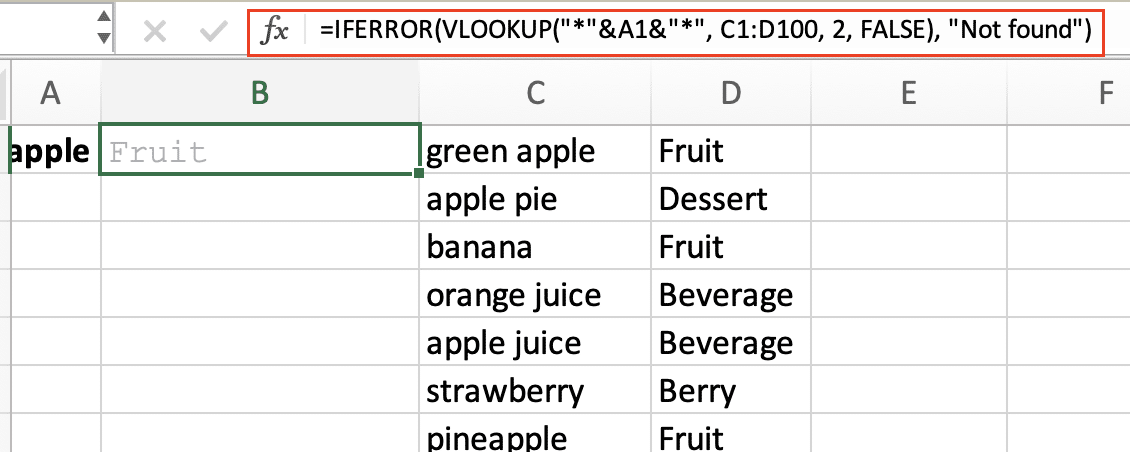
Creating a Dynamic Search with Array Formulas
For multi-criteria searches, use SUMPRODUCT:
=IFERROR(INDEX($D$2:$D$100, MATCH(1, SUMPRODUCT(–($C$2:$C$100=$A$2), –($D$2:$D$100&”*”&$A$1&”*”)), 0)), “No match found”)

This formula:
- Checks if the category in A2 matches column C
- Looks for partial matches of A1 in column D
- Returns the first match found
Leveraging Power Query for Complex Searches
Power Query offers robust search capabilities for large datasets:
- Select your data range
- Go to Data > Power Query
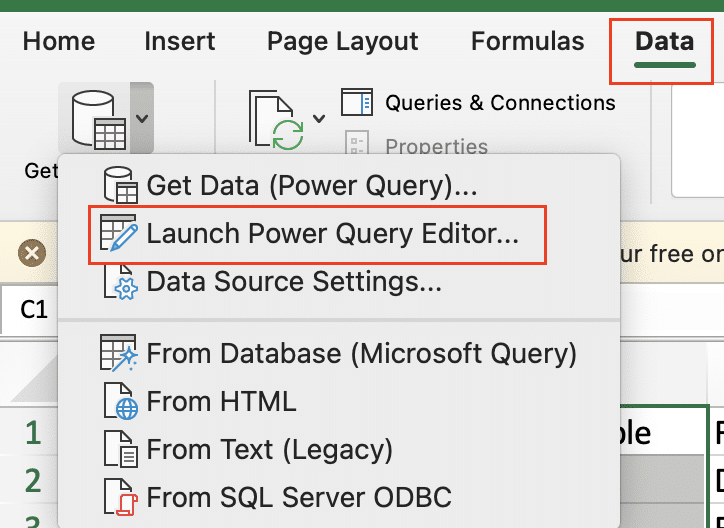
- In Power Query Editor, add a “custom column” with this formula:
if Text.Contains([Column1], “search_term”) then “Match” else “No Match” - Filter the new column to show only “Match” rows
- Close and Load to create a dynamic, searchable table
Building a Search Box with VBA
Introduction to VBA in Excel
To access the Visual Basic Editor:
- Enable the Developer tab (File > Options > Customize Ribbon)
- Click “Visual Basic” on the Developer tab

Creating a Simple Search Macro
Here’s a basic VBA search function:
vba
Sub SearchData()
Dim searchTerm As String
Dim searchRange As Range
Dim cell As Range
Dim found As Boolean
searchTerm = InputBox(“Enter search term:”)
Set searchRange = Range(“A1:A100”)
found = False
For Each cell In searchRange
If InStr(1, cell.Value, searchTerm, vbTextCompare) > 0 Then
MsgBox “Found in cell ” & cell.Address
found = True
Exit For
End If
Next cell
If Not found Then MsgBox “Not found”
End Sub
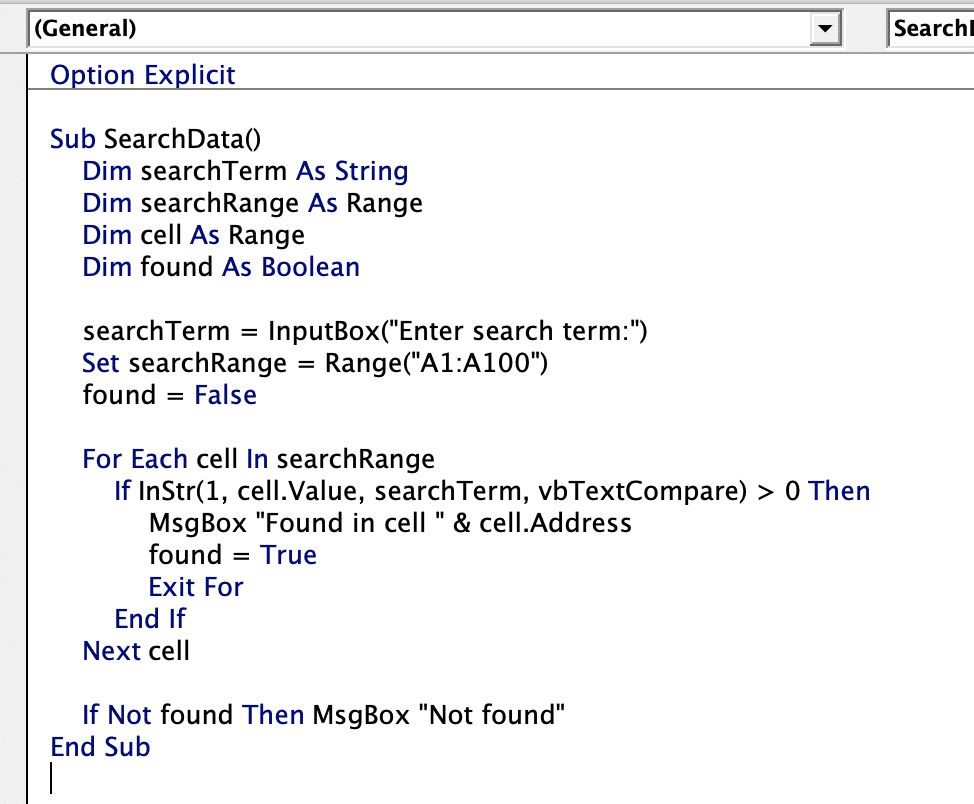
To use this macro:
- Enter the code in a module
- Create a button (Developer > Button)
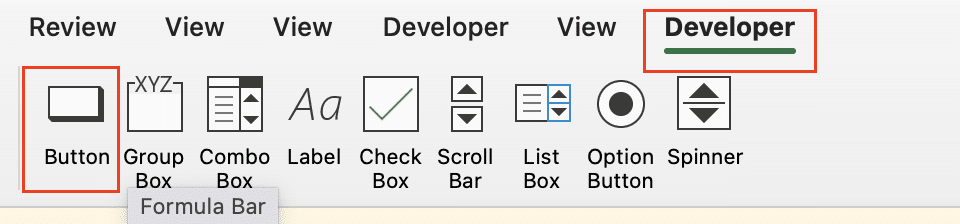
- Assign the macro to the button
Advanced VBA Search Techniques
For fuzzy matching, you can implement the Levenshtein distance algorithm in VBA:
vba
Function LevenshteinDistance(s1 As String, s2 As String) As Long
Dim i As Long, j As Long, cost As Long
Dim d() As Long
Dim min1 As Long, min2 As Long, min3 As Long

Stop exporting data manually. Sync data from your business systems into Google Sheets or Excel with Coefficient and set it on a refresh schedule.
Get Started
ReDim d(Len(s1), Len(s2))
For i = 0 To Len(s1)
d(i, 0) = i
Next
For j = 0 To Len(s2)
d(0, j) = j
Next
For i = 1 To Len(s1)
For j = 1 To Len(s2)
If Mid(s1, i, 1) = Mid(s2, j, 1) Then
cost = 0
Else
cost = 1
End If
min1 = d(i – 1, j) + 1
min2 = d(i, j – 1) + 1
min3 = d(i – 1, j – 1) + cost
d(i, j) = WorksheetFunction.Min(min1, min2, min3)
Next j
Next i
LevenshteinDistance = d(Len(s1), Len(s2))
End Function
Use this function in your search macro to find close matches.

Optimizing Search Performance in Large Datasets
Data Cleansing for Improved Search Accuracy
- Remove duplicates: Data > Remove Duplicates

- Standardize data: Use functions like PROPER, TRIM, and CLEAN
- Implement data validation to maintain consistency
Indexing and Sorting for Faster Searches
- Create helper columns with key information
- Sort your data: Data > Sort

- Use binary search in VBA for large datasets:
vba
Function BinarySearch(arr As Variant, searchValue As Variant) As Long
Dim low As Long, high As Long, mid As Long
low = LBound(arr)
high = UBound(arr)
While low <= high
mid = (low + high) 2
If arr(mid) = searchValue Then
BinarySearch = mid
Exit Function
ElseIf arr(mid) < searchValue Then
low = mid + 1
Else
high = mid – 1
End If
Wend
BinarySearch = -1 ‘ Not found
End Function

Using Pivot Tables for Searchable Summaries
- Create a pivot table: Insert > PivotTable

- Add slicers: PivotTable Analyze > Insert Slicer
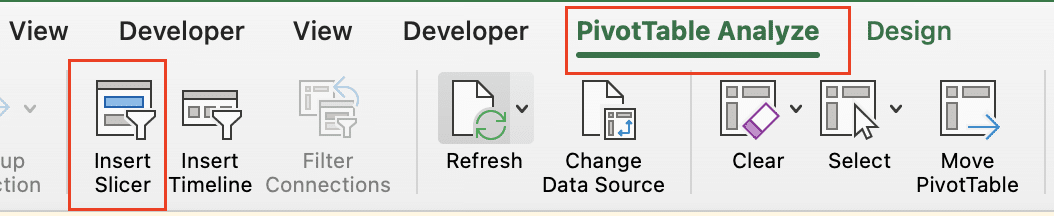
- Use GETPIVOTDATA for dynamic searches based on pivot table data
Creating an Interactive Dashboard with Search Capabilities
Designing the Dashboard Layout
- Plan your layout on paper first
- Use shapes and form controls for a user-friendly interface
- Incorporate charts that update based on search results
Implementing Dynamic Charts
- Create named ranges for your data
- Use OFFSET to make ranges dynamic:
=OFFSET(Sheet1!$A$1,0,0,COUNTA(Sheet1!$A:$A),1)

- Base your charts on these dynamic ranges
Adding Interactivity with Slicers
- Create a pivot table from your data
- Insert slicers for key fields
- Connect slicers to multiple pivot tables: right-click slicer > Report Connections
Creating Search Functions in Excel
By mastering these techniques, you’ll be able to create powerful, efficient search functions in Excel that can handle even the most complex datasets. Remember, the key to a great search function is understanding your data and choosing the right approach for your specific needs.
Ready to take your Excel data management to the next level? Get started with Coefficient to unlock advanced data integration and real-time syncing capabilities that will supercharge your spreadsheets and dashboards.