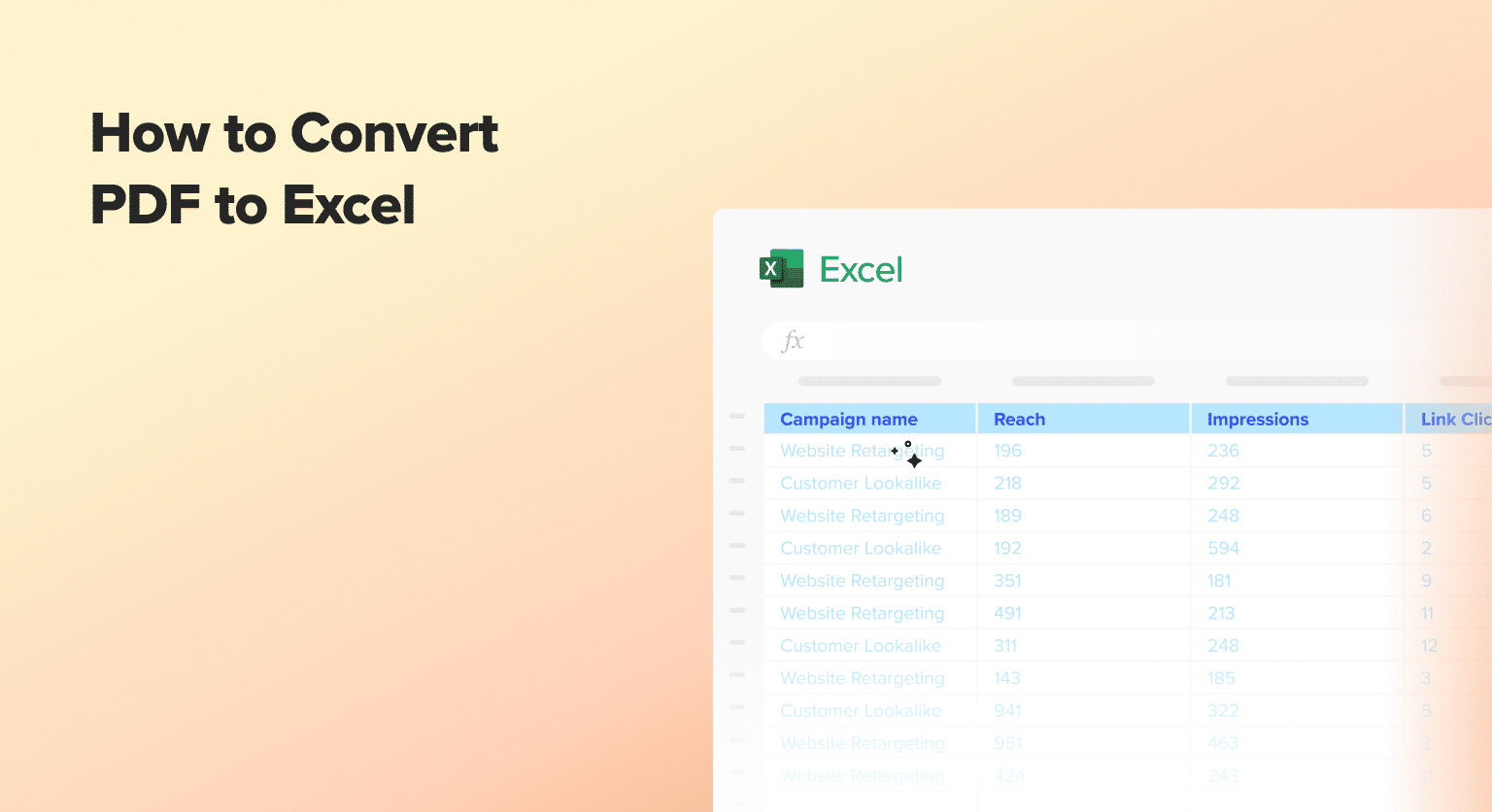Need to turn a PDF into an Excel spreadsheet? You’re in the right place! This guide shows you different methods to convert PDF files into Excel format.
You’ll learn about online tools, Adobe Acrobat, and even Excel’s own PDF import feature. Let’s dive in!
PDF to Excel Conversion 101: The Basics
Portable Document Format (PDF) files are widely used for sharing information, as they maintain the original formatting and layout of the document, regardless of the device or software used to view it. However, this same feature can make it challenging to extract and manipulate the data within a PDF file, especially when you need to work with the information in a spreadsheet format.
The primary reasons for converting PDFs to Excel include:
- Data Extraction: Transferring data from a PDF report or form into a spreadsheet for further analysis and processing.
- Formatting Preservation: Ensuring that the original layout, structure, and formatting of the PDF document are maintained in the Excel file.
- Collaborative Editing: Enabling multiple users to collaborate on the data by converting the PDF into an editable Excel format.
- Automated Workflows: Integrating the data from PDF files into automated processes or business intelligence tools.
The conversion process can be complicated, as PDFs may contain a variety of elements, such as text, tables, images, and even scanned content. Depending on the complexity of the PDF, the conversion to Excel may require additional steps or specialized tools to ensure the data is accurately transferred and formatted correctly.
How to Convert PDF to Excel Using Adobe Acrobat
One of the most popular and widely used tools for converting PDF files to Excel is Adobe Acrobat. As the creator of the PDF format, Adobe Acrobat offers a robust set of features and tools to handle this conversion process effectively.
Here’s a step-by-step guide on how to convert a PDF to Excel using Adobe Acrobat:
- Open the PDF File: Launch Adobe Acrobat and open the PDF file you want to convert.
- Navigate to the Export Tool: In the main menu, click on “File” and then select “Export To” > “Spreadsheet” > “Microsoft Excel Workbook”.

- Choose the Conversion Options: In the export settings, you can customize the conversion process:
- Page Range: Select the specific pages you want to convert or choose to convert the entire PDF.
- Table Detection: Acrobat can automatically detect and extract tables from the PDF, which is particularly useful for converting data-heavy documents.
- Formatting Options: Adjust settings like cell alignment, font styles, and column widths to ensure the Excel file matches the original PDF layout.
- Save the Excel File: Once you’ve configured the conversion settings, click “Export” to save the Excel file to your desired location.
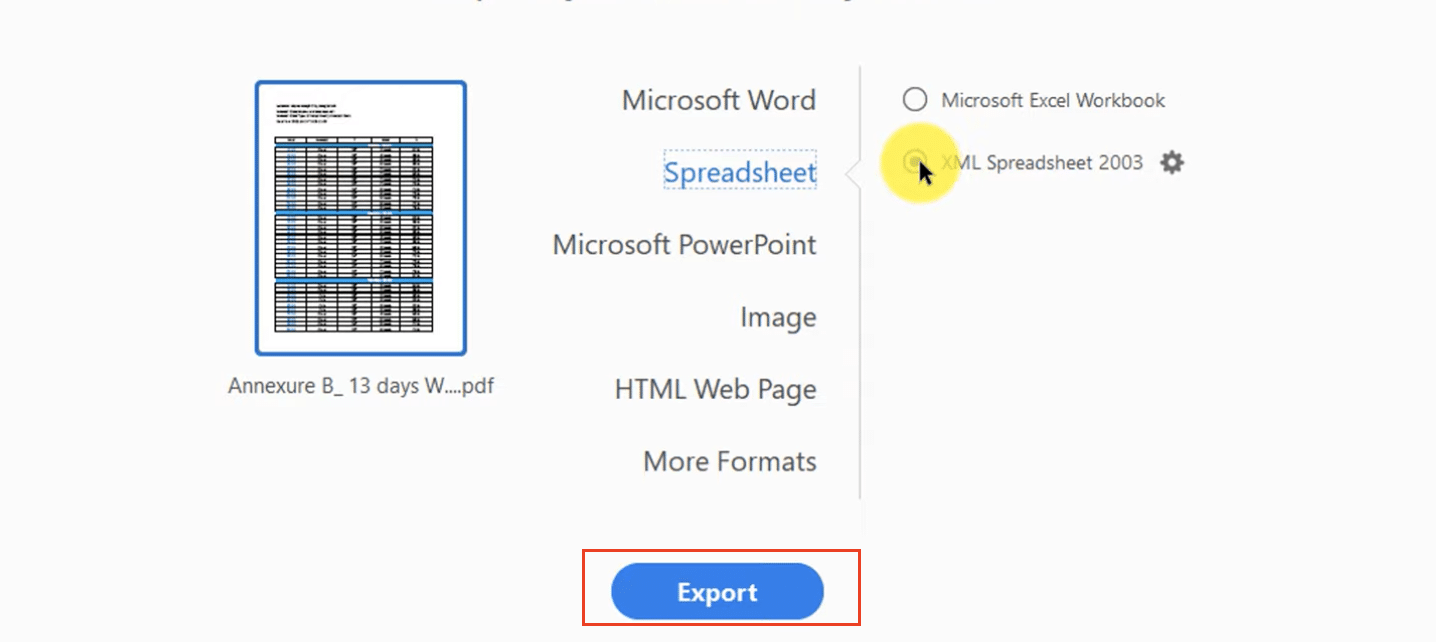
The conversion process may take a few moments, depending on the size and complexity of the PDF file. Adobe Acrobat will then create an Excel workbook with the data and formatting from the original PDF document.
Tips for Maintaining Data Integrity and Formatting:
- Verify the Conversion: Carefully review the exported Excel file to ensure that all the data and formatting have been transferred accurately.
- Adjust Formatting as Needed: If the conversion process doesn’t perfectly preserve the original layout, use Excel’s formatting tools to fine-tune the appearance of the spreadsheet.
- Handle Scanned PDFs: For PDFs created from scanned documents, you may need to use Acrobat’s optical character recognition (OCR) feature to convert the image-based content into editable text.
- Consider Batch Conversion: If you need to convert multiple PDF files to Excel, Acrobat’s batch processing feature can streamline the process and save you time.
Pros and Cons of Using Adobe Acrobat: Pros:
- Reliable and accurate conversion of PDF to Excel
- Preserves the original formatting and layout
- Offers advanced features like table detection and OCR
- Provides a user-friendly interface and intuitive conversion process
Cons:
- Adobe Acrobat is a paid software, which may not be accessible for all users
- The conversion process can be slower for large or complex PDF files
- Some formatting elements may not transfer perfectly, requiring manual adjustments
Converting PDF to Excel Using Microsoft Excel
Microsoft Excel offers built-in features that allow you to convert PDF files to Excel spreadsheets. This can be a convenient option, especially if you’re already familiar with Excel and don’t want to use additional software.

Stop exporting data manually. Sync data from your business systems into Google Sheets or Excel with Coefficient and set it on a refresh schedule.
Get Started
To convert a PDF to Excel using Microsoft Excel:
- Open Microsoft Excel on your computer.
- Click on the “Data” tab in the ribbon.
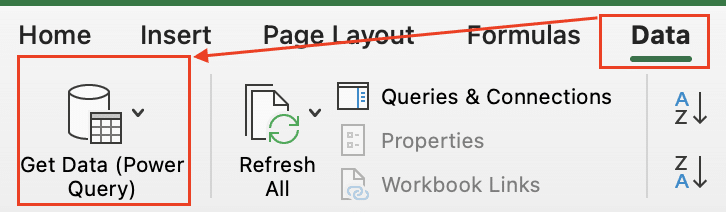
- In the “Get & Transform Data” section, click on “From PDF.”
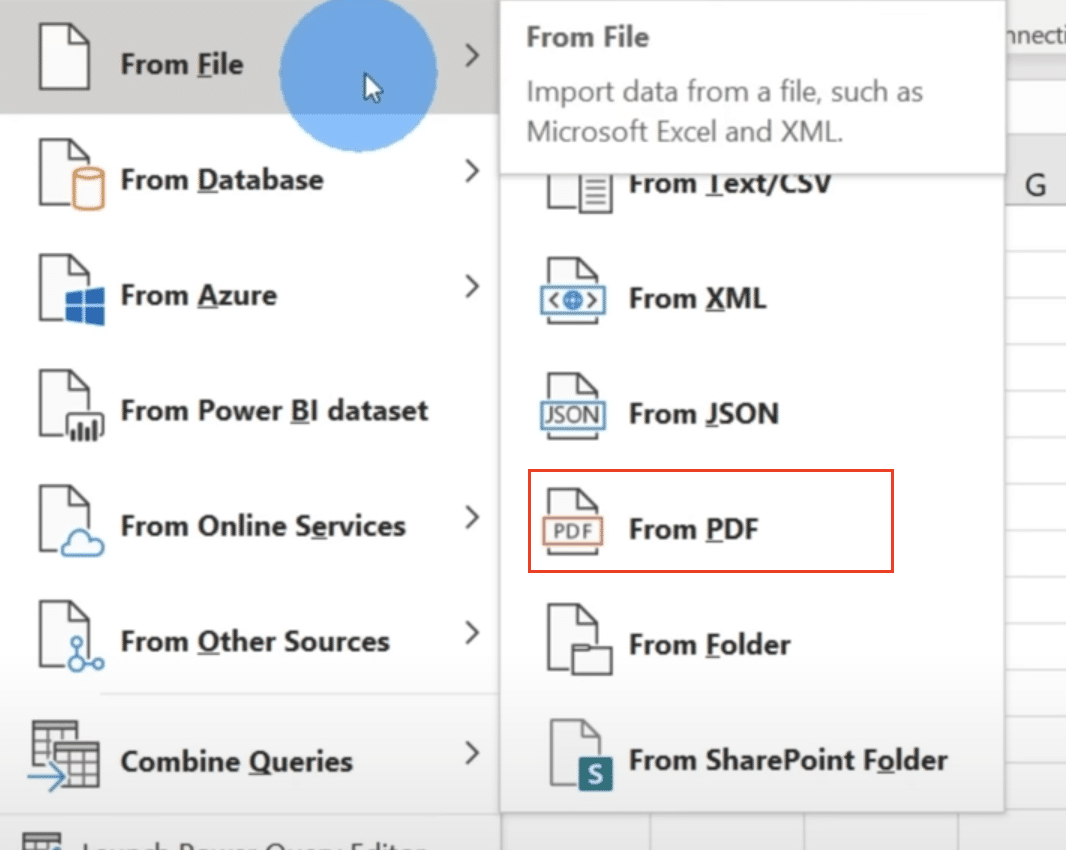
- Select the PDF file you want to convert and click “Import.”
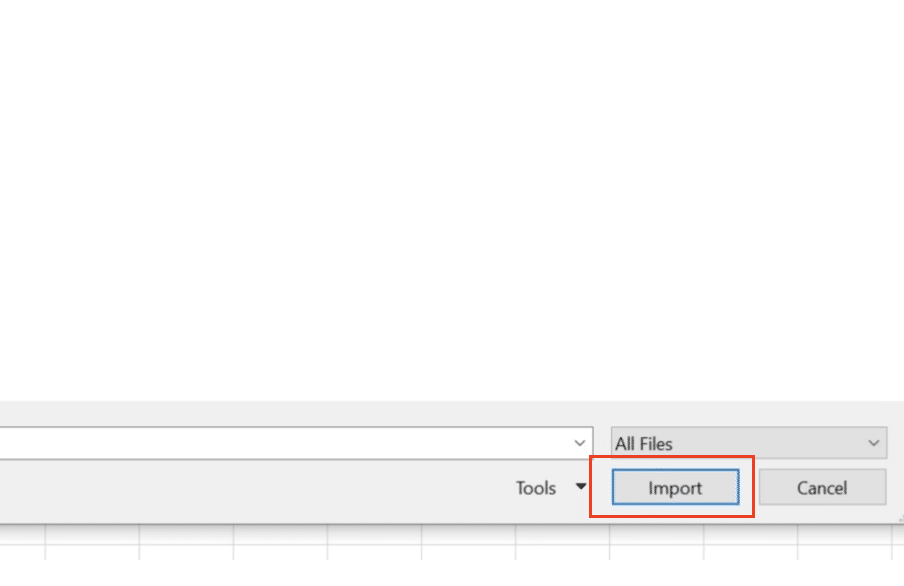
- Excel will analyze the PDF and attempt to convert the data into a spreadsheet format.
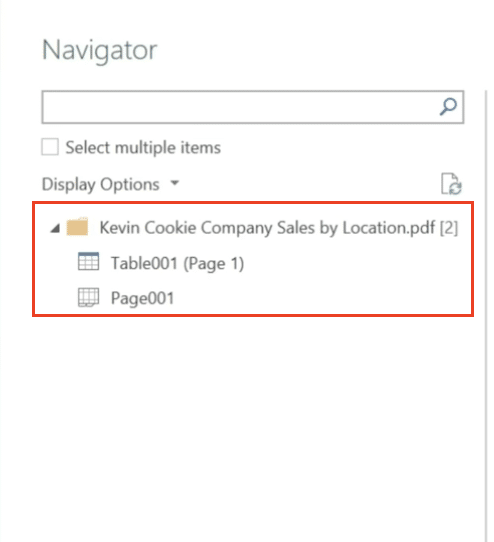
One of the benefits of using Excel’s built-in conversion tool is that it can handle more complex PDF layouts and preserve formatting better than some other methods. However, it’s important to note that the quality of the conversion can vary depending on the complexity of the PDF and the accuracy of Excel’s interpretation.
To get the best results when converting PDFs to Excel using this method:
- Ensure the PDF is not password-protected or secured in any way.
- Optimize the PDF for conversion by making sure the text and data are clearly organized and formatted.
- Be prepared to do some manual cleanup and adjustments after the conversion, as Excel may not always get the formatting and layout perfect.
Troubleshooting Common Issues in PDF to Excel Conversion
Even with the best tools and techniques, you may encounter some common issues when converting PDFs to Excel. Here are some solutions to common problems:
Data Misalignment
- Check the PDF layout and formatting to ensure the data is organized in a way that can be easily converted.
- Adjust the column widths and row heights in Excel to properly accommodate the pasted data.
- Use Excel’s “Paste Special” feature to paste the data as “Text” to maintain the original formatting.
Loss of Formatting
- Use an automated conversion tool that is designed to preserve formatting, such as Coefficient’s PDF to Excel converter.
- Manually format the data in Excel after the conversion, using tools like conditional formatting, borders, and font styles.
- Experiment with different conversion methods to find the one that best preserves the formatting you need.
Handling Multi-Page PDFs and Complex Tables
- Use an automated tool that can handle multi-page PDFs and complex table structures.
- Divide the PDF into smaller, more manageable sections before converting.
- Manually copy and paste data from the PDF to Excel, paying close attention to the layout and structure.
By being aware of these common issues and having strategies to address them, you can improve the quality and efficiency of your PDF-to-Excel conversion process.
Streamline Your PDF to Excel Conversion Process
Now you know how to convert PDFs to Excel spreadsheets. These methods help you work with data trapped in PDF files. Remember, the best conversion method depends on your PDF’s layout and content. Want to skip manual data entry altogether?
Try Coefficient to automatically import data from various sources into Excel, saving you time on conversions and data input.