
Open Spreadsheet Compare tool in Excel by clicking on the “Data” tab in the ribbon
Select the two Excel files for comparison by clicking “Compare Files” and browsing to select your first Excel file, then repeat for the second file
Choose comparison options by specifying which elements to compare: formulas, cell formatting, macros, etc.
Use View Side by Side feature by opening both Excel files and going to the “View” tab and clicking “View Side by Side” to scroll through both sheets simultaneously
Apply Conditional Formatting to highlight differences by selecting the range you want to compare and going to “Home” > “Conditional Formatting” > “New Rule”
Need to find differences between Excel spreadsheets? This guide covers six methods to compare Excel files, from built-in tools to advanced formulas.
Using Spreadsheet Compare to Compare Excel Files
Microsoft Excel’s Spreadsheet Compare tool offers a straightforward way to identify differences between two workbooks.
Step 1. Open Spreadsheet Compare tool in Excel.
- Launch Excel and click on the “Data” tab in the ribbon.

- Look for the “Data Tools” group and select “Spreadsheet Compare.”
- If you don’t see this option, you may need to install it from Office settings.
Step 2. Select the two Excel files for comparison.
- In the Spreadsheet Compare window, click “Compare Files.”
- Browse and select your first Excel file.
- Repeat the process for the second file you want to compare.
Step 3. Choose comparison options.
- Specify which elements to compare: formulas, cell formatting, macros, etc.
- Select specific sheets or entire workbooks for comparison.
- Adjust sensitivity settings for detecting differences.
Step 4. Analyze the results in the comparison view.
- Review the side-by-side comparison of both files.
- Differences are highlighted for easy identification.
- Use the navigation pane to jump between discrepancies.
Comparing Excel Files with Formulas
How do I compare two sets of data in Excel for differences?
Step 1. Use the IF function to compare individual cells.
- In a new column, enter this formula: =IF(A1=B1, “Match”, “Difference”)
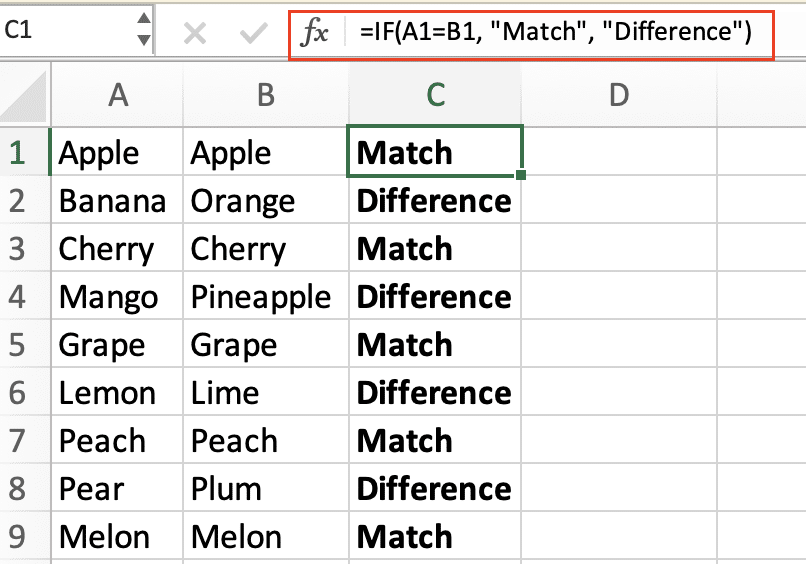
- A1 and B1 represent cells from the two datasets you’re comparing.
- Drag the formula down to apply to all rows.
Step 2. Implement EXACT function for case-sensitive comparisons.
- For text comparisons where case matters, use: =EXACT(A1,B1)

- This returns TRUE for exact matches, FALSE for differences.
Step 3. Utilize COUNTIF to find matching values across ranges.
- To count matches between ranges, use: =COUNTIF(A1:A10,B1)
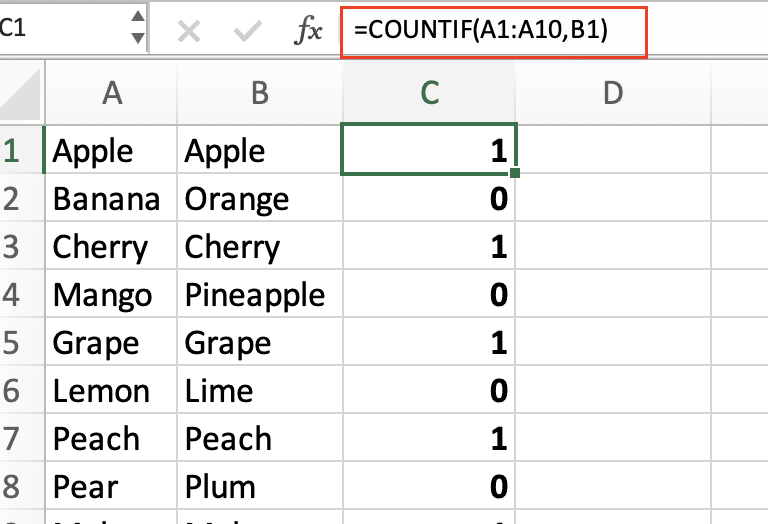
- This formula counts how many times B1 appears in A1:A10.
- Extend the range as needed for your datasets.
How do I compare two lists in Excel to find matches?
Step 1. Apply VLOOKUP function to find matching values.
- Use this formula: =VLOOKUP(A1,Sheet2!$A$1:$B$100,2,FALSE)
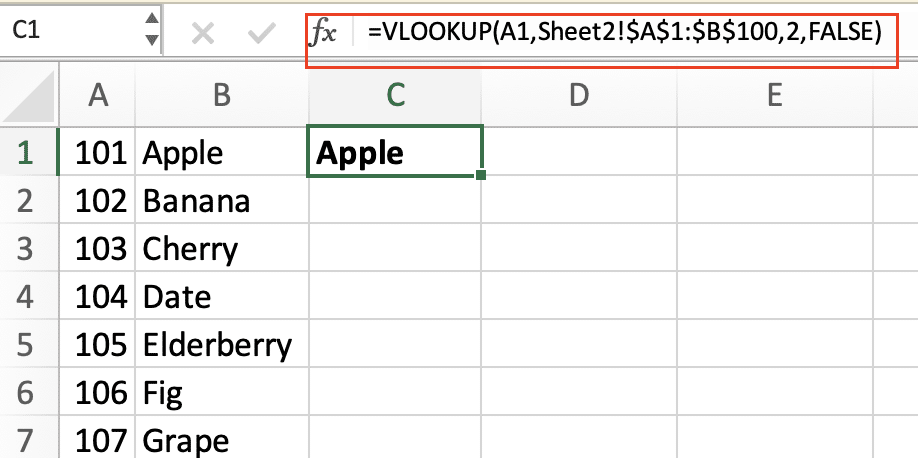
- A1 is the lookup value, Sheet2!$A$1:$B$100 is the range to search.
- Adjust range references based on your data location.
Step 2. Use INDEX and MATCH combination for more flexible comparisons.
- Try this formula: =INDEX(Sheet2!$B$1:$B$100,MATCH(A1,Sheet2!$A$1:$A$100,0))
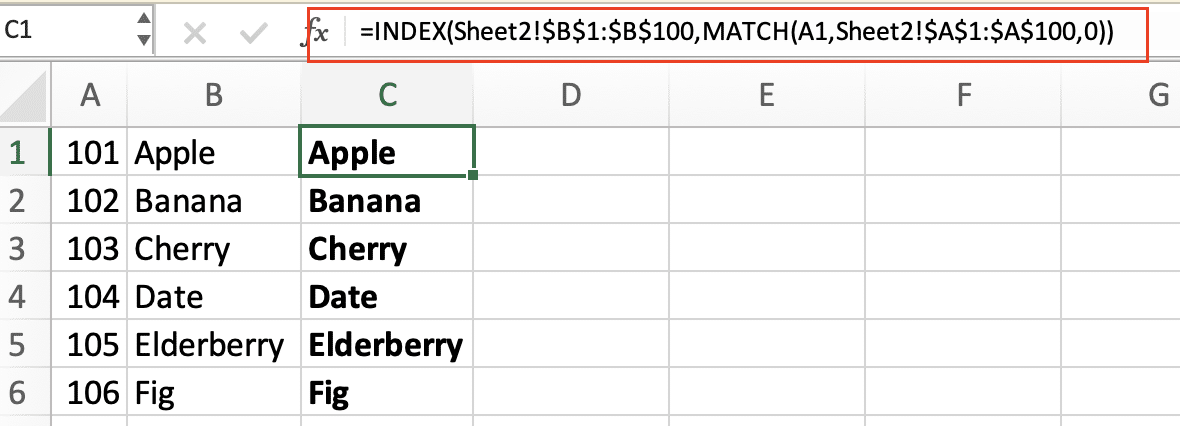
- This allows for non-sequential data and is more versatile than VLOOKUP.
Step 3. Implement SUMPRODUCT function for array-based comparisons.
- For comparing entire columns, use:=SUMPRODUCT(–ISNUMBER(MATCH($A$1:$A$100, Sheet2!$A$1:$A$100, 0)))

- This counts the total number of matches between two columns.
Visual Comparison Methods in Excel
Visual methods can quickly highlight differences between Excel files.
Step 1. Enable View Side by Side feature.
- Open both Excel files you want to compare.
- Go to the “View” tab and click “View Side by Side.”
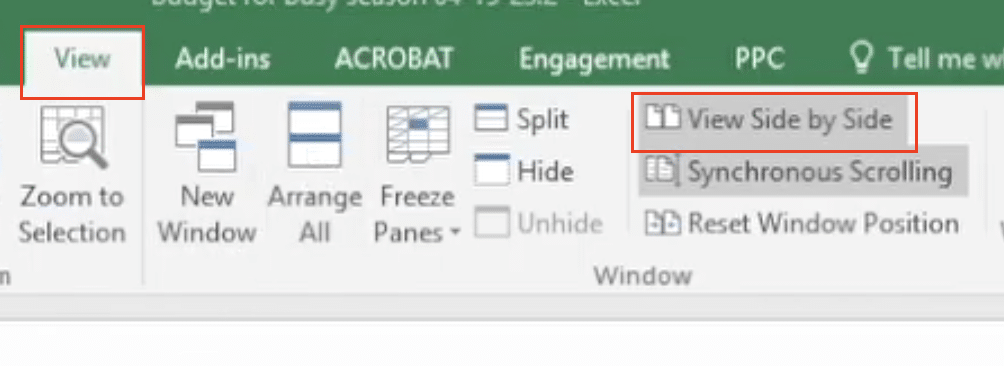
- Scroll through both sheets simultaneously to spot differences.

Step 2. Use Conditional Formatting to highlight differences.
- Select the range you want to compare in both sheets.
- Go to “Home” > “Conditional Formatting” > “New Rule.”

- Choose “Use a formula to determine which cells to format.”
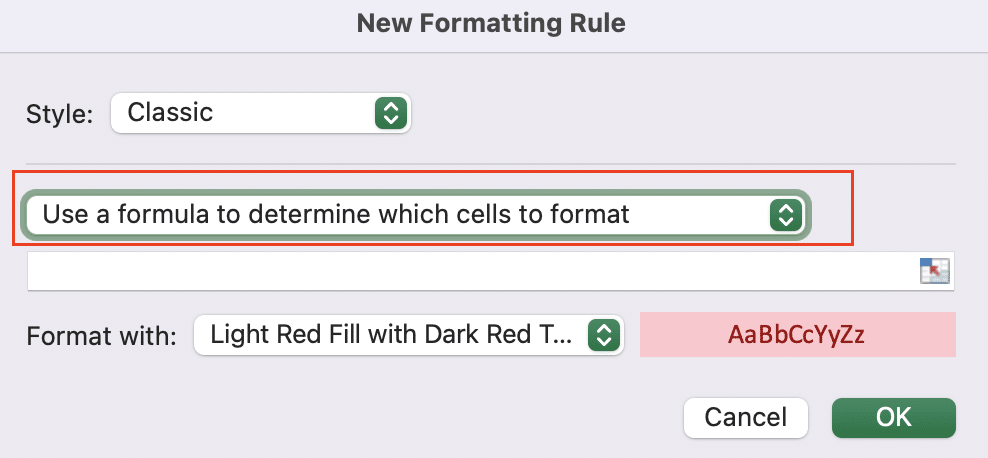
- Enter this formula: =A1<>Sheet2!A1

- Select a format to highlight differences.
Step 3. Implement Go To Special tool to identify cell differences.
- Select the range you want to compare.
- Press F5 to open the “Go To” dialog.
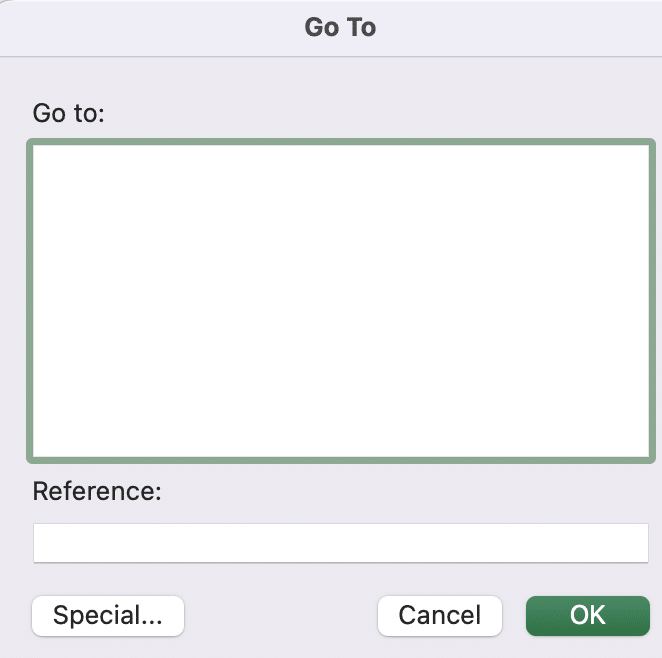
- Click “Special” and select “Row differences” or “Column differences.”
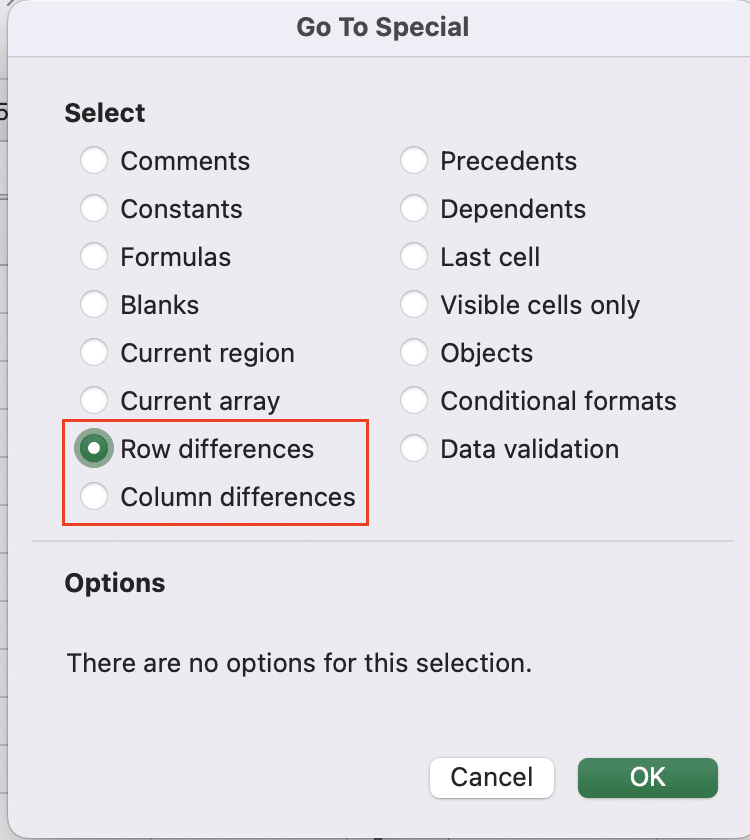
- Excel will highlight cells that differ between the selected ranges.
Automating Excel File Comparison with VBA
VBA (Visual Basic for Applications) can automate the comparison process for large or frequently compared files.
Step 1. Create a simple VBA macro for file comparison.
- Press Alt + F11 to open the VBA editor.
- Insert a new module and paste this basic comparison code:

vba
Copy
Sub CompareFiles()
Dim wb1 As Workbook, wb2 As Workbook
Dim ws1 As Worksheet, ws2 As Worksheet
Dim rng1 As Range, rng2 As Range
Dim cell As Range
Set wb1 = Workbooks.Open(“C:PathToFile1.xlsx”)
Set wb2 = Workbooks.Open(“C:PathToFile2.xlsx”)
Set ws1 = wb1.Sheets(“Sheet1”)
Set ws2 = wb2.Sheets(“Sheet1”)
Set rng1 = ws1.UsedRange
Set rng2 = ws2.UsedRange
For Each cell In rng1
If cell.Value <> rng2.Cells(cell.Row, cell.Column).Value Then
cell.Interior.Color = vbYellow
End If
Next cell
wb1.Save
wb2.Close False
End Sub
Step 2. Customize the macro to compare specific ranges or sheets.
- Modify the sheet and range references in the code to match your needs.
- Add loops to compare multiple sheets if necessary.
Step 3. Implement error handling and reporting in the VBA code.

Stop exporting data manually. Sync data from your business systems into Google Sheets or Excel with Coefficient and set it on a refresh schedule.
Get Started
- Add error handling to manage potential issues:
vba
Copy
On Error GoTo ErrorHandler
‘ Your comparison code here
Exit Sub
ErrorHandler:
MsgBox “An error occurred: ” & Err.Description
Exit Sub
- Create a summary report of differences:
vba
Copy
Dim diffCount As Long
diffCount = 0
‘ In your comparison loop:
If cell.Value <> rng2.Cells(cell.Row, cell.Column).Value Then
diffCount = diffCount + 1
End If
‘ After the loop:
MsgBox “Total differences found: ” & diffCount
Leveraging Power Query for Excel File Comparison
Power Query offers a robust solution for comparing large datasets or multiple files.
Step 1. Import both Excel files into Power Query.
- Go to “Data” > “Get Data” > “From File” > “From Workbook.”
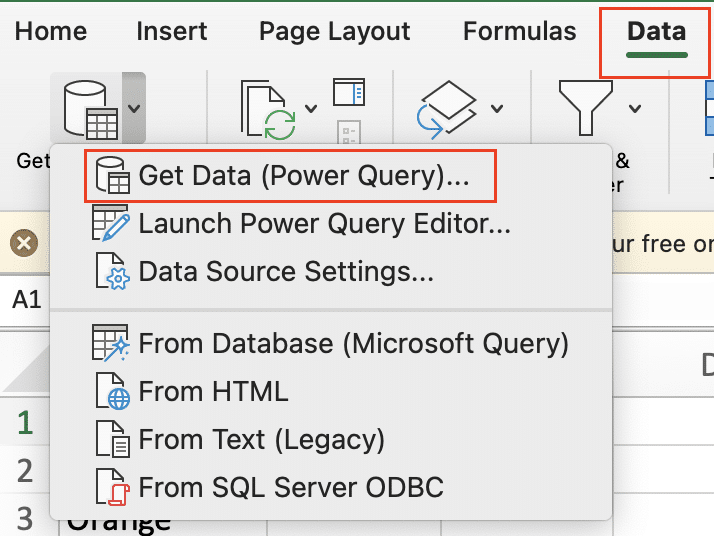
- Select and import the first Excel file.
- Repeat for the second file.
Step 2. Merge queries to identify differences and similarities.
- In Power Query Editor, select “Home” > “Merge Queries.”
- Choose the tables to merge and select the common columns.
- Pick an appropriate join kind (usually “Full Outer”).
Step 3. Create a comparison report using Power Query results.
- Add custom columns to flag matches and differences.
- Use the following formula to compare values: = if [Column1] = [Column2] then “Match” else “Difference”
- Filter and sort the results to focus on discrepancies.
Third-Party Tools for Comparing Excel Files
While Excel offers built-in comparison features, third-party tools can provide additional functionality for complex comparisons.
Step 1. Research popular Excel comparison tools.
- Look for tools like Beyond Compare, DiffEngineX, or Excel Compare.
- Consider factors like price, features, and user reviews.
Step 2. Evaluate features and benefits of dedicated comparison software.
- Check for capabilities like:
- Multi-sheet comparisons
- Visual difference highlighting
- Automated report generation
- Version control integration
Step 3. Test integration possibilities with existing Excel workflows.
- Download trial versions of potential tools.
- Assess how well they fit into your current processes.
- Consider compatibility with your Excel version and other software.
Mastering Excel File Comparison
By applying these methods, you can efficiently compare Excel files for various purposes. Experiment with different techniques to find the best approach for your specific needs. Remember, the key to effective comparison is choosing the right method for your data size and complexity.
Ready to take your Excel data management to the next level? Get started with Coefficient for advanced data syncing and comparison capabilities that go beyond Excel’s built-in features.

