Working with horizontal data tables in Excel can be challenging, especially when you need to find specific information across rows. The HLOOKUP function solves this problem by letting you search horizontally arranged data efficiently. In this comprehensive guide, you’ll learn how to use HLOOKUP to retrieve data accurately and automate your lookup processes.
How to Use HLOOKUP in Excel
The HLOOKUP function follows a straightforward syntax but requires careful setup to work correctly. Let’s break down the basic formula structure:
=HLOOKUP(lookup_value, table_array, row_index_num, [range_lookup])
Where:
- lookup_value: The value you want to find in the first row
- table_array: The range containing your data
- row_index_num: The row number from which to retrieve the result
- range_lookup: TRUE for approximate match, FALSE for exact match (optional)
Creating Your First HLOOKUP Formula
Let’s start with a simple example using product data:
|
Product ID |
Product A |
Product B |
Product C |
Product D |
|---|---|---|---|---|
|
Price |
$10.99 |
$15.99 |
$20.99 |
$25.99 |
|
Stock |
100 |
150 |
200 |
250 |
To find the price of Product C:
=HLOOKUP(“Product C”, A1:E3, 2, FALSE)
This returns: $20.99
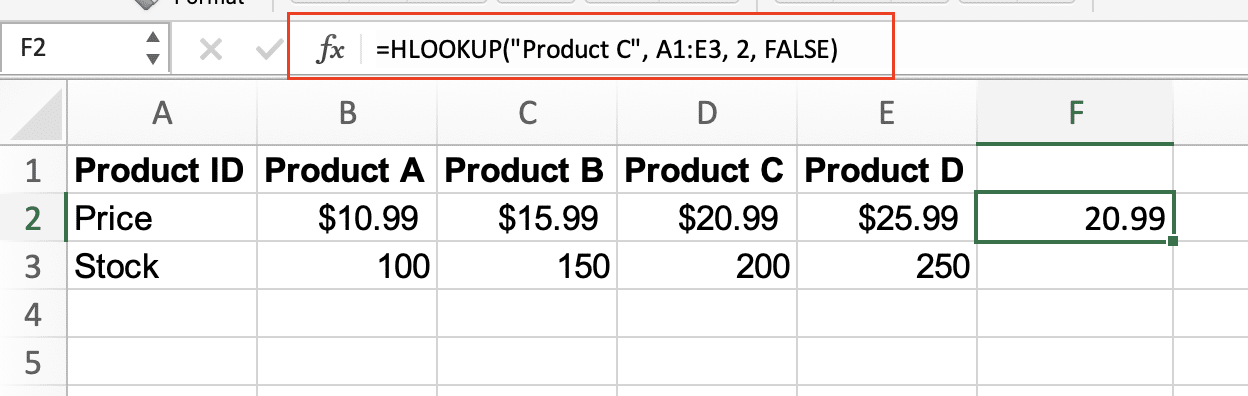
To find the stock quantity of Product B:
=HLOOKUP(“Product B”, A1:E3, 3, FALSE)
This returns: 150

Key tips to prevent errors:
- Ensure your lookup value exists in the first row
- Count rows carefully when specifying row_index_num
- Use FALSE for exact matches when working with text
Finding Exact Matches with HLOOKUP
When working with specific values, always use FALSE for the range_lookup parameter. Here’s a more complex example:
|
Code |
ABC123 |
DEF456 |
GHI789 |
JKL012 |
|---|---|---|---|---|
|
Category |
Tools |
Parts |
Supplies |
Equipment |
|
Supplier |
Smith Co |
Jones LLC |
Brown Inc |
Green Ltd |
To find the supplier for code DEF456:
=HLOOKUP(“DEF456”, A1:E3, 3, FALSE)
This returns: Jones LLC
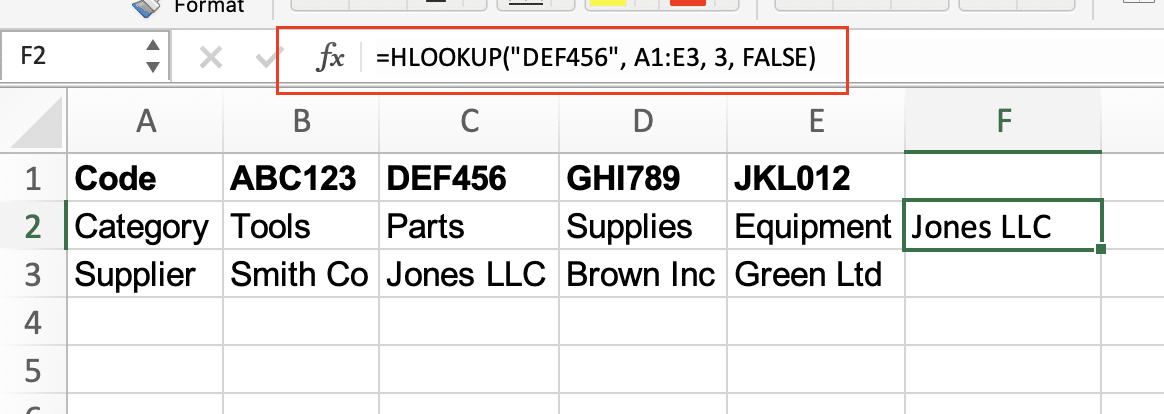
What’s the Difference Between VLOOKUP and HLOOKUP?
Understanding when to use HLOOKUP versus VLOOKUP is crucial:
|
Feature |
HLOOKUP |
VLOOKUP |
|---|---|---|
|
Data Structure |
Horizontal |
Vertical |
|
Search Direction |
Top to bottom |
Left to right |
|
Best Use Case |
Wide, short tables |
Tall, narrow tables |
Combining HLOOKUP with MATCH
The MATCH function can make HLOOKUP more dynamic by automatically determining the row number:
|
Region |
North |
South |
East |
West |
|---|---|---|---|---|
|
Q1 Sales |
10000 |
15000 
Try the Free Spreadsheet Extension Over 500,000 Pros Are Raving About
Stop exporting data manually. Sync data from your business systems into Google Sheets or Excel with Coefficient and set it on a refresh schedule. Get Started |
12000 |
18000 |
|
Q2 Sales |
12000 |
16000 |
13000 |
19000 |
|
Q3 Sales |
13000 |
17000 |
14000 |
20000 |
To find Q2 sales for the South region:
=HLOOKUP(“South”, A1:E4, MATCH(“Q2 Sales”, A1:A4, 0), FALSE)
This returns: 16000
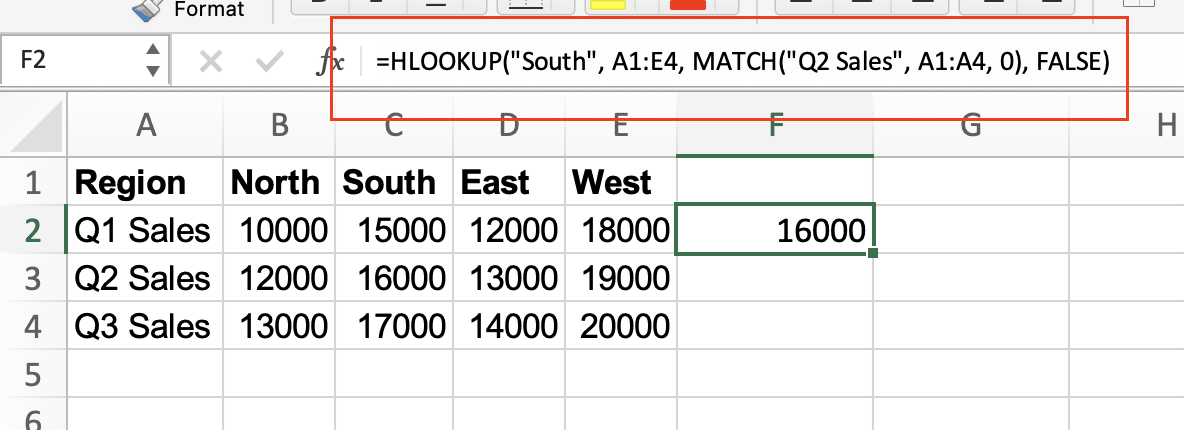
Common HLOOKUP Applications
Product Specifications Lookup
Example with computer parts:
|
Model |
i3-9100 |
i5-9600K |
i7-9700K |
i9-9900K |
|---|---|---|---|---|
|
Cores |
4 |
6 |
8 |
8 |
|
Clock |
3.6GHz |
3.7GHz |
3.6GHz |
3.6GHz |
|
Cache |
6MB |
9MB |
12MB |
16MB |
To find the cache size for i7-9700K:
=HLOOKUP(“i7-9700K”, A1:E4, 3, FALSE)
This returns: 12MB

Multiple Criteria Lookups
For complex lookups involving multiple criteria, combine HLOOKUP with IF statements:
=HLOOKUP(IF(B1=”High”, “Premium”, “Standard”), A1:E4, 2, FALSE)
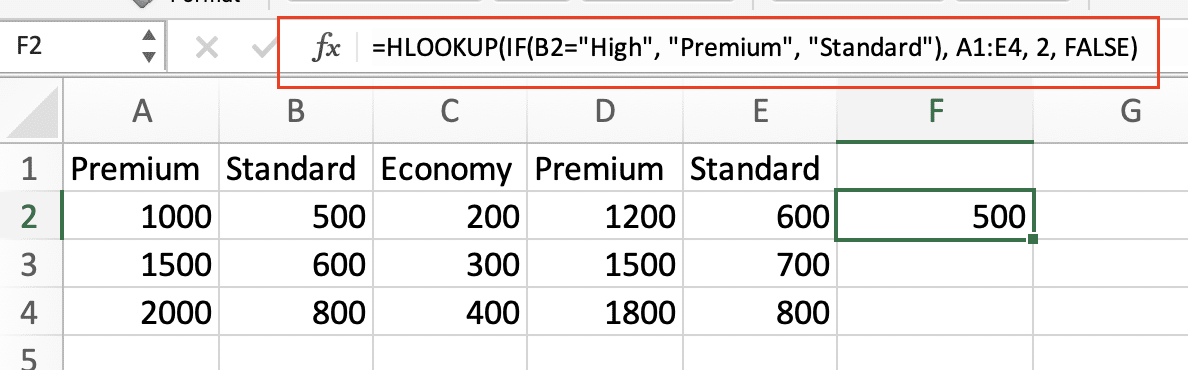
Next Steps
Now that you understand how to use HLOOKUP effectively, you can streamline your data lookup processes and build more efficient spreadsheets. To take your spreadsheet automation to the next level, consider using Coefficient to connect your Excel sheets directly to your data sources, ensuring your lookups always use the most current data.
Ready to automate your spreadsheet data? Get started with Coefficient today →

