
Use COUNTBLANK function to identify empty cells in your dataset
Apply FILTER function to compare two datasets and identify missing values
Leverage XLOOKUP to detect missing values with advanced matching capabilities
Extend your range selection (e.g., A2) to count blanks across multiple columns
Review and verify your results to ensure all missing values are properly identified and handled
Missing values in Excel can disrupt data analysis and lead to incorrect conclusions. This guide shows you four proven methods to identify, track, and manage missing values in your spreadsheets, using the latest Excel 2025 features.
Use COUNTBLANK to Find Missing Values in a Range
COUNTBLANK offers a straightforward way to identify empty cells in your dataset. Here’s how to implement it effectively.
Step-by-Step COUNTBLANK Implementation
- Select your target cell
Choose a cell outside your data range to display the count
- Enter the COUNTBLANK formula
=COUNTBLANK(range)
Example: =COUNTBLANK(A1:D8)
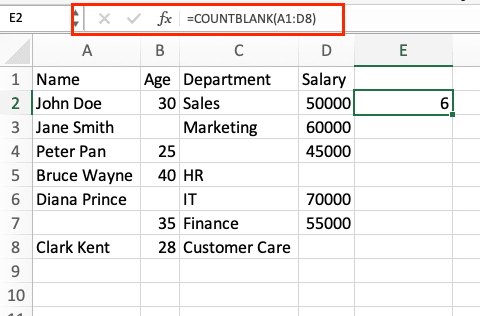
- Define your range
Click and drag to select your desired range, or type the range manually
Pro tip: For multiple columns, extend your range selection (e.g., A2:D100) to count blanks across the entire dataset.
Interpreting COUNTBLANK Results
|
Scenario |
Formula |
Result Meaning |
|---|---|---|
|
Single Column |
=COUNTBLANK(A2:A100) |
Number of empty cells in column A |
|
Multiple Columns |
=COUNTBLANK(A2:D100) |
Total empty cells across all selected columns |
|
Specific Range |
=COUNTBLANK(B5:B20) |
Empty cells in a focused area |
Compare Two Lists to Identify Missing Entries
FILTER Function Method
The FILTER function helps identify missing values by comparing two datasets. Here’s the process:
- Prepare your data
– Arrange source data in Column A
– Place comparison data in Column B
– Ensure both columns have headers
- Apply the FILTER formula
=FILTER(source_range,COUNTIF(comparison_range,source_range)=0)
Example setup:
|
Column A (Source) |
Column B (Compare) |
|---|---|
|
Value 1 |
Value 1 |
|
Value 2 |
Value 3 |
|
Value 3 |
Value 5 |
|
Value 4 |
- Implement the formula
=FILTER(A2:A5,COUNTIF(B2:B4,A2:A5)=0)

XLOOKUP Method for Finding Missing Data
XLOOKUP provides another approach to identify missing values:
- Set up your XLOOKUP
=XLOOKUP(lookup_value,lookup_array,return_array,”Not Found”,0)
- Create a dynamic range
=XLOOKUP(A2,B:B,B:B,”Missing”,0)
Example implementation:
|
Lookup Value |
Array to Search |
Result |
|---|---|---|
|
Product A |
Product List 
Try the Free Spreadsheet Extension Over 500,000 Pros Are Raving About
Stop exporting data manually. Sync data from your business systems into Google Sheets or Excel with Coefficient and set it on a refresh schedule. Get Started |
Missing |
|
Product B |
Product List |
Found |
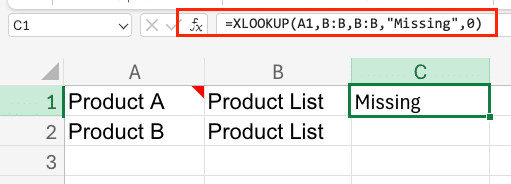
Find and Replace Missing Values
Replacing Blank Cells
- Access Find & Replace
Press Ctrl + H or navigate to Home > Find & Replace
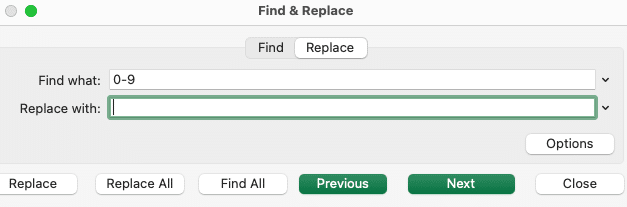
- Configure replacement settings
– Find what: Leave empty
– Replace with: Enter your desired value
– Click “Replace All” for bulk changes
Create a Missing Value Report
- Set up your dashboard
– Create a summary table
– Insert pivot table for missing value analysis

– Add data visualization elements
- Implement conditional formatting
Select your range > Conditional Formatting > New Rule

Rule: =ISBLANK()
Dashboard example:
|
Category |
Total Cells |
Missing Values |
Percentage |
|---|---|---|---|
|
Sales |
1000 |
25 |
2.5% |
|
Inventory |
500 |
15 |
3% |
Final Steps
Review your implemented solutions and verify the results match your expectations. Double-check your formulas and ensure all missing values are properly identified and handled.
Ready to streamline your Excel data management? Try Coefficient’s automated data import and cleaning features. Get started with Coefficient to eliminate manual data entry and reduce missing values in your spreadsheets.

