Ever tried to make your Excel arrays bigger or smaller? The EXPAND function lets you do exactly that. It’s a powerful way to resize arrays in Excel while keeping your data intact. This guide shows you how to use EXPAND effectively, from basic resizing to advanced array manipulation.
How to Use the EXPAND Function in Excel
The EXPAND function needs just a few key pieces of information to work:
=EXPAND(array, num_rows, num_cols, [pad_with])
Let’s break down each part:
- array: Your starting data
- num_rows: How many rows you want
- num_cols: How many columns you want
- pad_with: Optional value to fill extra spaces (defaults to 0)
Here’s a simple example to start:
|
Original Array | |
|---|---|
|
1 |
2 |
|
3 |
4 |
Command: Expand this 2×2 array to 3×3
=EXPAND(A1:B2, 3, 3)
Result:
|
Expanded Array | ||
|---|---|---|
|
1 |
2 |
0 |
|
3 |
4 |
0 |
|
0 |
0 |
0 |
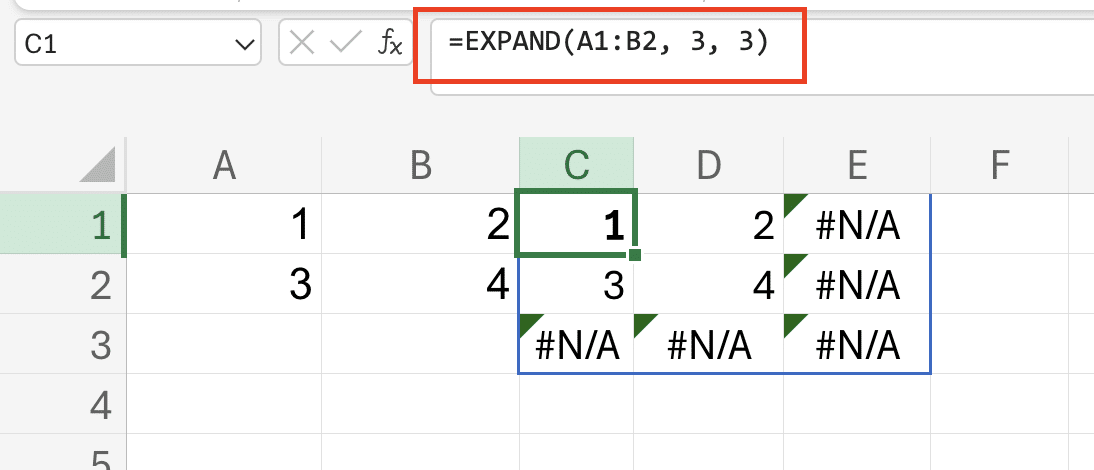
Creating Your First Array Expansion
Follow these steps to expand your first array:
- Select your starting data
- Click in a new cell where you want the expanded array
- Type =EXPAND
- Select your source array
- Enter the new dimensions
- Press Enter
Pro tip: Always ensure you have enough empty cells for the expanded array. Excel will return a #SPILL! error if there’s not enough space.
Working with Different Array Sizes
The EXPAND function handles various array sizes with ease:
Single-row expansion:
|
Original | |
|---|---|
|
A |
B |
Command: Expand to three rows
=EXPAND(A1:B1, 3, 2, “X”)
Result:
|
Expanded | |
|---|---|
|
A |
B |
|
X |
X 
Try the Free Spreadsheet Extension Over 500,000 Pros Are Raving About
Stop exporting data manually. Sync data from your business systems into Google Sheets or Excel with Coefficient and set it on a refresh schedule. Get Started |
|
X |
X |
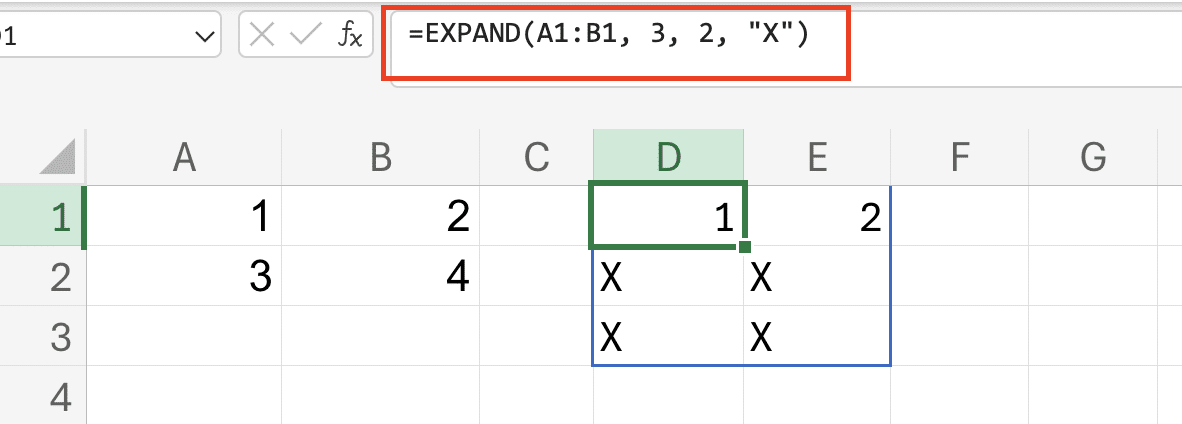
What Does the EXPAND Function Actually Do?
Think of EXPAND as a digital canvas. It takes your original data and either:
- Stretches it to fill more space
- Trims it to fit smaller dimensions
- Adds padding where needed
Key behaviors:
- Maintains original data position
- Fills new spaces with specified values
- Truncates data if new dimensions are smaller
Real-World Applications
Consider these practical uses:
Financial Reports:
|
Q1 Sales |
Q2 Sales |
|---|---|
|
10000 |
12000 |
Command: Add space for two more quarters
=EXPAND(A1:B2, 2, 4, “TBD”)

Data Analysis:
- Standardize dataset sizes
- Create placeholder matrices
- Build uniform report templates
Common EXPAND Function Formulas
Practical examples you can use right away:
- Basic expansion with custom padding:
=EXPAND(A1:B2, 4, 4, “N/A”)

- Dynamic sizing:
=EXPAND(A1:B2, COUNTA(C:C), 3)
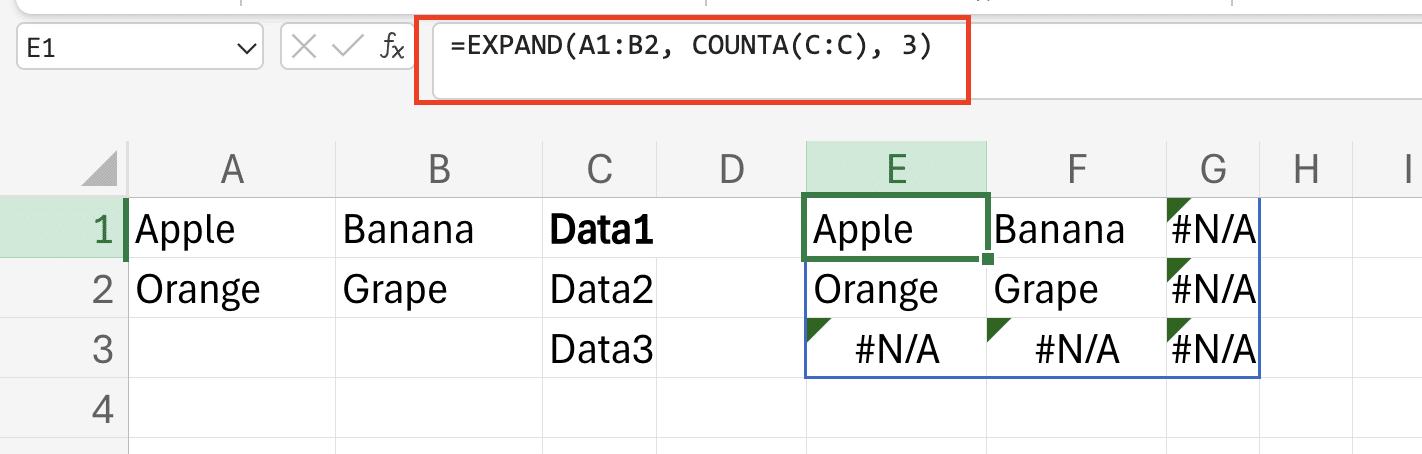
Integration with Other Excel Features
EXPAND works well with:
- Dynamic array functions
- Excel tables
- Array formulas
Best practices:
- Plan your array dimensions first
- Consider your padding values carefully
- Test with smaller arrays before scaling up
Next Steps with Array Functions
Ready to do more with arrays? Start by practicing EXPAND with small datasets. Try different padding values. Combine it with other array functions. The possibilities grow with your expertise.
Want to take your spreadsheet skills even further? Try Coefficient to connect your spreadsheets directly to your business data sources. No more manual data entry or -pasting required.

