The SEQUENCE function in Excel offers a powerful way to generate number series and date sequences automatically. Whether you need to create sequential numbers, custom date ranges, or multi-dimensional arrays, this function streamlines what used to be a manual, time-consuming process. Let’s explore how to use SEQUENCE to enhance your spreadsheet workflows.
Create Your First Number Sequence in Excel
Getting started with the SEQUENCE function is straightforward. Let’s walk through the basic steps to generate your first number series.
- Open Your Worksheet
- Launch Excel and create a new worksheet
- Select the cell where you want your sequence to begin
- Click into the formula bar
- Enter Basic Sequence Formula
Copy
=SEQUENCE(10)
This generates numbers 1 through 10 in a vertical column.
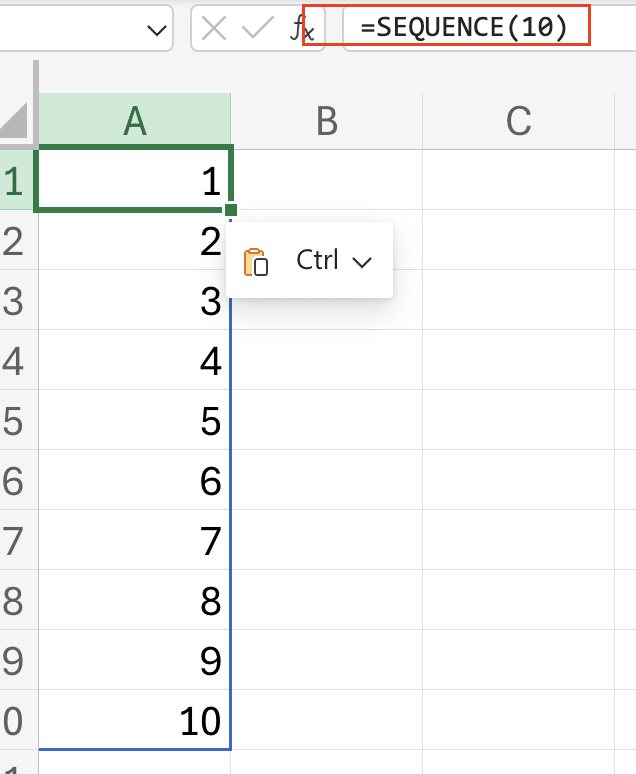
- Understand the Output The formula creates a dynamic array that automatically spills into adjacent cells. You’ll see:
|
Result |
|---|
|
1 |
|
2 |
|
3 |
|
… |
|
10 |
Customize Your Number Series
The SEQUENCE function becomes more powerful when you customize its parameters. Here’s how to create specialized sequences:
- Create Sequences with Specific Increments
Copy
=SEQUENCE(5,1,2,2)

Results in:
|
Result |
|---|
|
2 |
|
4 |
|
6 |
|
8 |
|
10 |
- Generate Descending Sequences
Copy
=SEQUENCE(5,1,10,-2)

Produces:
|
Result |
|---|
|
10 |
|
8 |
|
6 |
|
4 |
|
2 |
Generate Date Sequences Automatically
SEQUENCE pairs excellently with Excel’s DATE function for creating date series.
- Create Daily Date Sequences
Copy
=DATE(2024,1,1)+SEQUENCE(7)-1
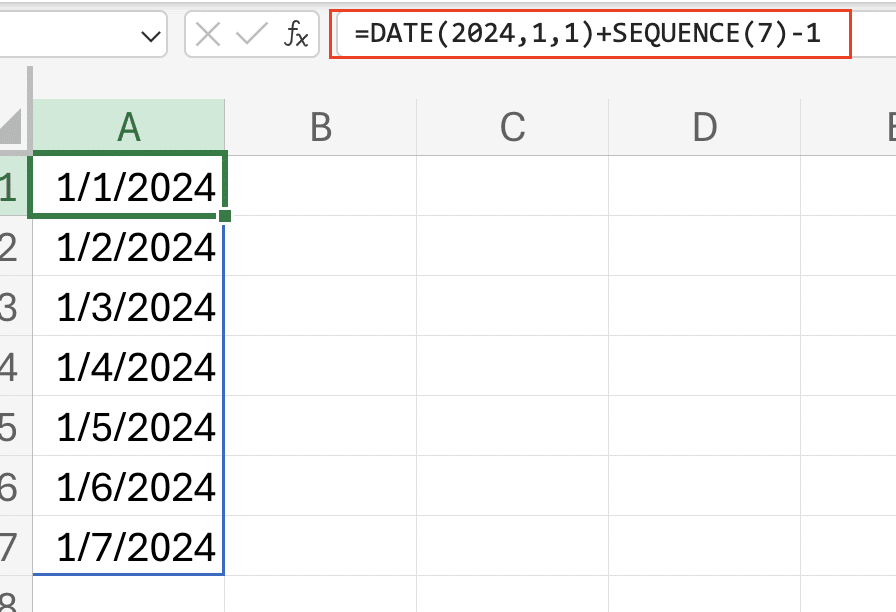
Generates:
|
Result |
|---|
|
1/1/2024 |
|
1/2/2024 |
|
1/3/2024 |
|
… |
|
1/7/2024 |
Work with Custom Date Intervals
- Generate Bi-Weekly Meeting Schedule
Copy
=DATE(2024,1,1)+SEQUENCE(6,1,0,14)
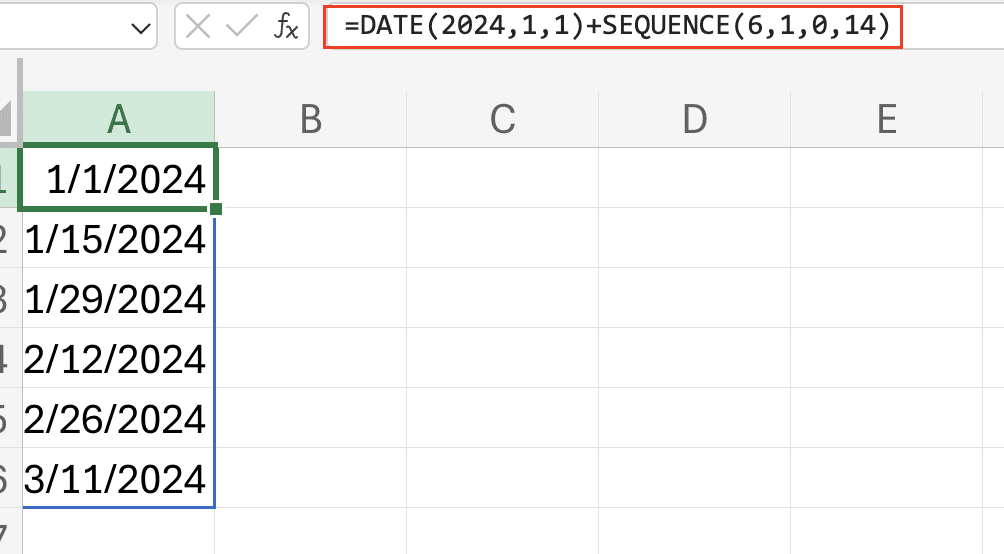
Creates:
|
Result |
|---|
|
1/1/2024 |
|
1/15/2024 |
|
1/29/2024 |
|
2/12/2024 |
|
2/26/2024 |
|
3/11/2024 |
Build Two-Dimensional Arrays
SEQUENCE can create complex grids and tables by utilizing both rows and columns.
- Create a Multiplication Table
Copy
=SEQUENCE(5,1)*SEQUENCE(1,5)
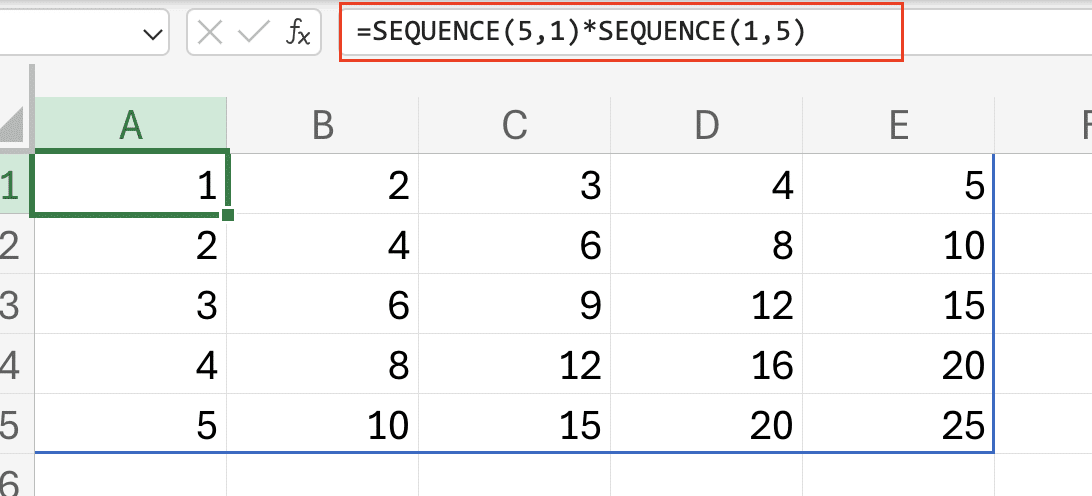
Produces:
|
1 |
2 |
3 |
4 |
5 |
|---|---|---|---|---|
|
2 |
4 
Try the Free Spreadsheet Extension Over 500,000 Pros Are Raving About
Stop exporting data manually. Sync data from your business systems into Google Sheets or Excel with Coefficient and set it on a refresh schedule. Get Started |
6 |
8 |
10 |
|
3 |
6 |
9 |
12 |
15 |
|
4 |
8 |
12 |
16 |
20 |
|
5 |
10 |
15 |
20 |
25 |
SEQUENCE Function Parameters
The SEQUENCE function uses four parameters:
|
Parameter |
Required |
Description |
Example Value |
|---|---|---|---|
|
Rows |
Yes |
Number of rows to generate |
10 |
|
Columns |
No |
Number of columns to generate |
1 |
|
Start |
No |
First number in the sequence |
1 |
|
Step |
No |
Increment between numbers |
1 |
SEQUENCE Function Availability and Requirements
Before implementing SEQUENCE in your workflows:
- Verify you have Microsoft 365 subscription
- Ensure you’re running Excel version 2021 or later
- For older versions, consider alternative methods like:
- Fill Handle
- ROW function
- Array formulas
Next Steps
Now that you understand how to use the SEQUENCE function, it’s time to put it to work in your spreadsheets. For even more powerful data management capabilities, consider using Coefficient to connect your Excel spreadsheets directly to your business data sources.
Ready to take your spreadsheet automation to the next level? Get started with Coefficient to sync real-time data from 50+ business systems directly into your Excel worksheets.

