What is MOD Function?
MOD function in Excel is used to find the remainder of the division between two numbers. This function is very helpful for such tasks as creating payment schedules, filtering even or odd numbers, and managing cyclic tasks. It also has an important role in data analysis, as it can help you work with large sets of data by reducing the repeating patterns and intervals. However, the users experience difficulties when working with negative numbers or zero divisors that require specific treatment in the formula construction.
This article will help you understand how to use the MOD function properly and improve your data analysis abilities as well as address some problems. Are you ready to become a MOD function master? Visit coefficient to discover more about great Excel tools that can help you to enhance your data analysis!
Syntax of MOD Function
The MOD function in Excel is a helpful tool for finding the remainder of a division between two numbers. The knowledge of the syntax and parameters of this function is crucial for implementing it accurately in your calculations. The general syntax of the MOD function is as follows:
=MOD(number, divisor)
The syntax of this formula includes two parameters namely number and divisor and these are the most important for the function to work correctly. Let’s look deeper into each component:
- number – This is the numerator in the division operation. It represents the value that you want to divide. This parameter can be a constant number, a cell reference that is a number, or a formula that gives a number. The MOD function uses this number to find out how many times the divisor fits into it and then calculates the remainder of this division.
- divisor – This is the denominator in the division operation. It is the number by which the parameter of the number is divided. The divisor may also be a direct number, a cell reference, or a result of some other calculation. The divisor is what defines the cycle of the remainder calculation. It is of utmost importance that the denominator is not going to be zero because otherwise, we would get the error in Excel.
Example Formula:
=MOD(10, 3)
In this formula:
- 10 is the number you want to divide.
- 3 is the divisor, the number by which you divide 10.
This formula calculates the remainder of dividing 10 by 3. Since 3 goes into 10 three times and has a remainder of 1, the MOD function will return 1.
Important Notes:
The MOD function is particularly useful in situations where you need to understand the distribution of items into equal groups and manage the leftovers or remainders.
If the divisor is zero, Excel will return a #DIV/0! error, indicating an attempt to divide by zero.
How does the MOD function work in Excel?
The MOD function in Excel is a mathematical function used to return the remainder of a division operation between two numbers. It is extremely useful in various scenarios such as working with cycles, scheduling, and checking divisibility. Here’s a detailed guide on how to use the MOD function in Excel.
Step 1: Prepare Your Data
Before you can use the MOD function, you need data to work with. Let’s prepare a simple dataset where we will apply the MOD function.
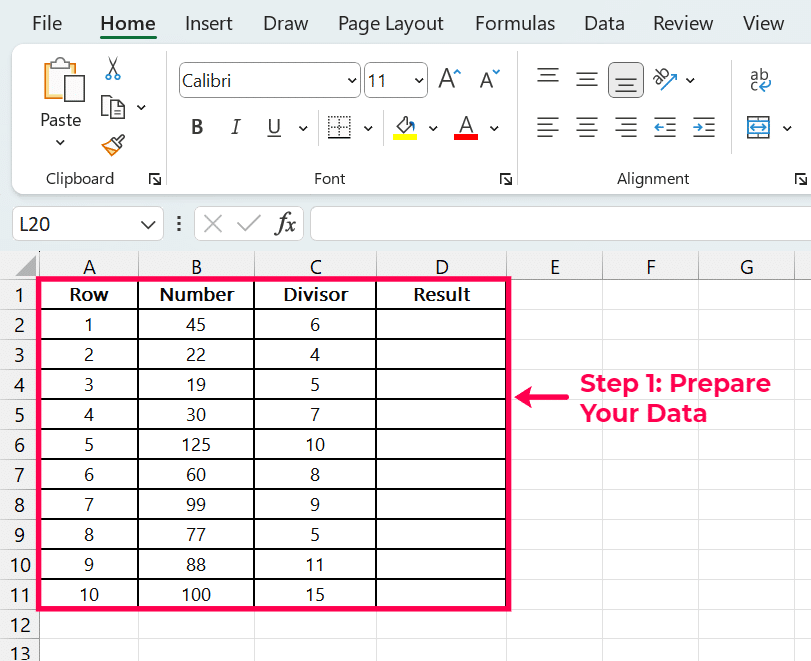
This table includes two columns of integers: one for the number to be divided (Number) and one for the divisor.
Step 2: Enter the MOD Function Formula
To use the MOD function, click on a cell where you want the result (remainder) to appear. Enter the MOD function formula using the syntax:
=MOD(number, divisor)

For example, to find the remainder of the first row (45 divided by 6), you would click on the cell next to 45 in the ‘Number’ column and type:
=MOD(B2, C2)
Assuming ‘B2’ contains the number 45 and ‘C2’ contains the divisor 6.
Step 3: Apply the MOD Function
After entering the formula, press Enter to execute the function. Excel will calculate the remainder of the division. In our example with the number 45 and the divisor 6, the result will be 3 because 45 divided by 6 equals 7 with a remainder of 3.

Once the MOD function works correctly for the first row, you can copy this formula to other cells to apply it to the rest of the dataset. If your result for the first row is in cell ‘D2’, you can drag the fill handle (a small square at the bottom-right corner of the cell) down through cell ‘D11’ to copy the formula to the remaining rows.
After copying, each cell in the ‘Result’ column will display the remainder for its respective division operation. Here’s how your updated table might look:

By following these steps, you can effectively apply the MOD function to your data analysis tasks.
Common Errors in MOD Function
Here are the key points for the section on common errors in the use of the MOD function in Excel.
Address the #DIV/0! Error When the Divisor Is Zero
Before applying the MOD function, check for zero in the divisor field and then actively check for it to avoid the #DIV/0! error, which happens when you try to divide by zero. Check for zero divisors by using the IF function. If there is a zero divisor and provide an alternative output or warning message.
Manage #VALUE! Error with Non-Numeric Inputs
Check that all the inputs for the MOD function are numerical. The MOD function returns a #VALUE! an error if the parameter (number or divisor) contains text or non-numeric values. The data validation techniques should be applied to the cells that will be used for the MOD function to restrict the input types to the numeric only, thus preventing non-numeric entries.
Understand the Impact of the Divisor’s Sign
Understand that the sign of the quotient determines the outcome of the MOD function. The dividend will have a sign which is the same as the divisor. Elaborate through examples how the sign of the divisor is changed while the number is kept constant and how this affects the outcome of the MOD function so that there is no misunderstanding and the function can be used in different situations.
Advanced Tips for Using the MOD Function
Here are the advanced tips for using the MOD function in Excel, combining it with other functions for enhanced calculations

Stop exporting data manually. Sync data from your business systems into Google Sheets or Excel with Coefficient and set it on a refresh schedule.
Get Started
Combine MOD with the IF function for conditional operations
Get the MOD and IF functions to work together to do these calculations only when certain conditions are fulfilled. For instance, a bonus can be given only if the remainder when sales are divided by the target number is zero.
Example formula: =IF(MOD(A2, 5) = 0, “Bonus Awarded”, “No Bonus”)
This setup helps in scenarios where actions are required only after a certain number of events, like maintenance checks after every 50 operations.
Integrate MOD with the ROUND function for precise financial calculations
Use the MOD function in conjunction with the ROUND function to make sure that the financial figures are accurate to the desired decimal place.
Example application: Invoice amounts are rounded up to the nearest dollar, while discounts are given if a specific number of products are purchased.
Example formula: =ROUND(A2 – MOD(A2, 0.05), 2)
This method is very effective in financial reporting where the rounding to a particular interval (like the nearest cent) is needed.
These tips highlight practical ways to use the MOD function with other Excel functions to solve complex problems.
Practical Application and Tips
Here’s a detailed explanation of the practical applications and tips for using the MOD function in Excel, including three exercises that illustrate its usefulness in various contexts.
Exercise 1: Calculate the Remainder of Division for a List of Numbers
This exercise demonstrates how to use the MOD function to calculate the remainder of division for each number in a list when divided by a specified divisor.
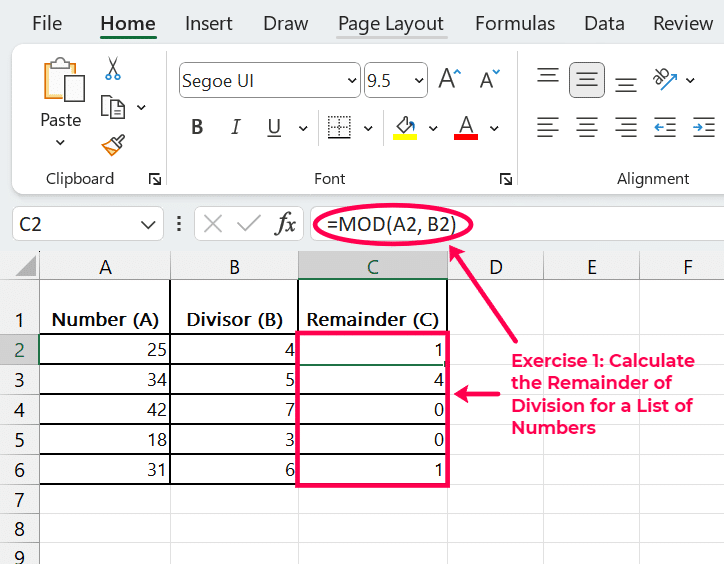
The MOD function calculates the remainder of the division of the number by the divisor. For example, for the first row, 25 divided by 4 gives a quotient of 6 and a remainder of 1, which is what MOD returns.
Exercise 2: Use MOD to Identify All Odd Numbers in a Given Dataset
This exercise demonstrates how to use the MOD function to filter out odd numbers from a dataset.

The formula checks if the remainder of the number divided by 2 is 1 (which means it’s odd). If true, it returns “Yes,” otherwise “No.”
Exercise 3: Create a Simple Timesheet Using MOD to Calculate Overtime Hours

The MOD function here helps determine the hours worked beyond the standard 40 hours. For example, John Doe worked 45 hours; the remainder when 45 is divided by 40 is 5, which are his overtime hours.
How Is MOD Function Useful In Marketing, Finance, and Data/BI Practitioners
Marketing
The MOD function can be applied by marketing professionals to segment customers and evaluate the effectiveness of campaigns. For instance, you can divide the customers into groups based on the remainder of their customer IDs. This technique helps in distribution across the various segments in a way that enables marketers to be more specific. Also, you can utilize the MOD function to set up the campaigns to run at specific intervals to avoid overcrowding the users’ feeds.
Finance
In finance, the MOD function is useful in handling periodic financial data and in making sure that the correct reports are made. It can be useful for accountants and financial analysts to apply it to define the frequency of payments, for example, to select all the transactions that occurred every third month or to calculate the average quarterly financial statements. The MOD function also helps in error handling by verifying the input data to check if the values are in the correct format, for instance, credit card numbers or invoice numbers.
Data/BI
MOD function is used by data and Business Intelligence (BI) specialists to save time and improve the quality of data analysis. It helps analyze periodic data like sales data by week or month where one can easily detect cycles or trends. The MOD function can be used to automate the identification of anomalies or outliers in data, which will enhance the reliability of reports and dashboards. In addition, it helps in the management of large databases by partitioning them into smaller, manageable portions, which improves the speed and efficiency of the database queries.
Coefficient simplifies data management for businesses by automating the process of importing data from live systems such as Salesforce and HubSpot into spreadsheets. This is the end of manual data entries and refreshes, making the information always up-to-date and accurate. The Coefficient platform offers features such as one-click connectivity and data filtering, which empower decision-making and productivity. Businesses can also do bulk and update records, which means that they can benefit from a smooth integration.
Begin your free trial now and see how better data management will be.


