Finding the highest value in a dataset is a fundamental task in data analysis. Excel’s MAX function provides a straightforward way to identify maximum values, helping you make data-driven decisions quickly. This tutorial will show you how to use the MAX function effectively, from basic calculations to advanced business applications.
How to Find the Highest Value Using Excel’s MAX Function
The MAX function returns the largest value from a selected range of cells. Let’s walk through the basic implementation.
Basic MAX Function Syntax:
=MAX(number1, [number2], …)
Step-by-Step Implementation
- Select Your Target Cell
- Click the cell where you want your result to appear
- This will be where the maximum value displays
- Enter the Formula
- Type =MAX(
- Select your range of cells
- Close the parenthesis )
- Example with Sales Data
|
Month |
Sales |
|---|---|
|
Jan |
$5,200 |
|
Feb |
$6,300 |
|
Mar |
$4,800 |
|
Apr |
$7,100 |
Formula: =MAX(B2:B5) Result: $7,100

Using MAX with Multiple Ranges
You can combine different data sets within a single MAX function to find the highest value across multiple ranges.
Multiple Range Implementation
- Combine Ranges Using Commas
=MAX(range1, range2, range3)
- Quarterly Data Example
|
Q1 Sales |
Q2 Sales |
Q3 Sales |
Q4 Sales |
|---|---|---|---|
|
$15,000 |
$18,000 |
$22,000 |
$19,000 |
|
$12,000 |
$16,000 |
$20,000 |
$21,000 |
Formula: =MAX(A2:D3) Result: $22,000
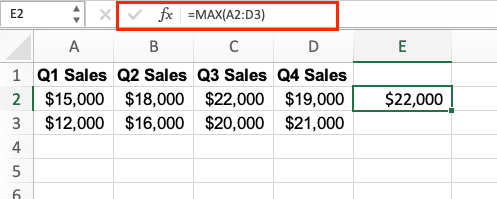
Finding Maximum Values with Text and Numbers
The MAX function automatically ignores text values and blank cells, focusing only on numerical data.
Working with Mixed Data:
- Numbers are included
- Text is ignored
- TRUE/FALSE values (TRUE = 1, FALSE = 0)
- Dates are converted to serial numbers
Create Conditional Maximum Calculations
The MAXIFS function extends MAX capabilities by allowing you to set specific criteria.
MAXIFS Syntax:
=MAXIFS(max_range, criteria_range1, criteria1, [criteria_range2, criteria2], …)
Example: Regional Sales Maximum
|
Region 
Try the Free Spreadsheet Extension Over 500,000 Pros Are Raving About
Stop exporting data manually. Sync data from your business systems into Google Sheets or Excel with Coefficient and set it on a refresh schedule. Get Started |
Sales |
Quarter |
|---|---|---|
|
North |
$5,000 |
Q1 |
|
South |
$6,200 |
Q1 |
|
North |
$7,300 |
Q2 |
|
South |
$5,800 |
Q2 |
Formula for max North region sales: =MAXIFS(B2:B5, A2:A5, “North”) Result: $7,300
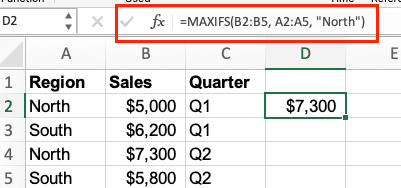
Building Complex MAX Formulas
Combine MAX with other functions for advanced analysis:
- Nested MAX Example
=MAX(MAX(A1:A10), MAX(B1:B10), MAX(C1:C10))
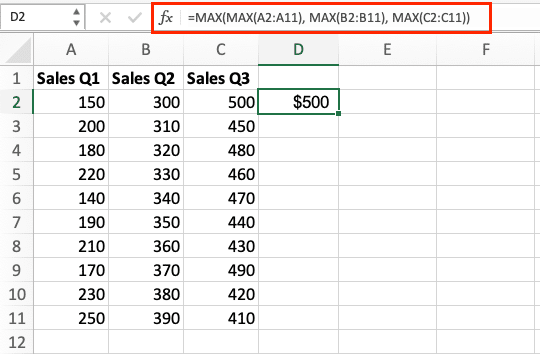
- Array Formula with MAX
=MAX(IF(A2:A10=”Category”, B2:B10))
Common MAX Function Applications in Business
- Sales Performance Analysis
- Track peak sales periods
- Identify top-performing products
- Monitor sales representative achievements
- Inventory Management
=MAX(IF(ProductCategory=”Electronics”, StockLevel))
- Financial Reporting
- Maximum exposure limits
- Peak trading volumes
- Highest transaction values
Automating MAX Calculations
- Create Named Ranges
- Select your data range
- Click the Name Box
- Enter a range name
- Use in formulas: =MAX(SalesData)
- Dynamic Ranges
=MAX(INDIRECT(“Sales”&TEXT(TODAY(),”yyyy”)))
Getting Started with MAX
The MAX function is your key to quick data analysis in Excel. Start with basic implementations and gradually incorporate more complex scenarios as your needs evolve.
Ready to automate your Excel reporting and make data analysis even more powerful? Get started with Coefficient to transform your spreadsheet workflows.

