The LEN function in Excel counts the number of characters in a text string, including spaces and special characters. Whether you’re validating data entries, analyzing text, or maintaining consistent formatting, understanding how to use LEN effectively can streamline your spreadsheet workflows.
Let’s explore how to implement this versatile function in your daily Excel tasks.
How to Use the LEN Function in Excel
The LEN function follows a straightforward syntax:
=LEN(text)
Where ‘text’ can be:
- A direct cell reference
- A text string in quotation marks
- A formula that returns text
Let’s implement this step by step:
- Open your Excel spreadsheet
- Select the cell where you want to count characters
- Type =LEN(
- Select your cell reference or enter your text string
- Close the parenthesis and press Enter
Example:
|
Cell |
Formula |
Result |
Description |
|---|---|---|---|
|
A1 |
Hello World |
(text) |
Sample text |
|
B1 |
=LEN(A1) |
11 |
Counts all characters including space |

Counting Characters in Single Cells
When working with individual cells, you can use LEN in several ways:
- Direct cell reference:
=LEN(A1)
- Text string reference:
=LEN(“Sample Text”)
Important considerations:
- LEN counts spaces as characters
- Special characters (©, ®, etc.) count as one character
- Line breaks count as one character
- Leading and trailing spaces are included in the count
Example table showing different scenarios:
|
Input |
Formula |
Result |
Notes |
|---|---|---|---|
|
Hello |
=LEN(“Hello”) |
5 |
Basic text |
|
Hello World |
=LEN(“Hello World”) |
11 |
Includes space |
|
Hello World |
=LEN(“Hello World”) |
14 |
Multiple spaces counted |
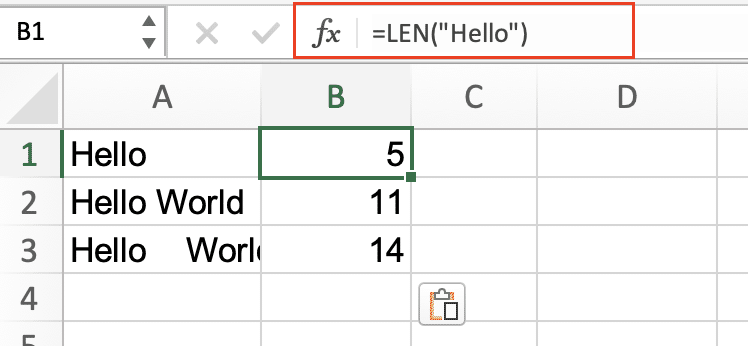
Applying LEN Across Multiple Cells
To use LEN across multiple cells:
- Enter the LEN formula in your first cell
- Click the fill handle (bottom-right corner)
- Drag down or across to apply to multiple cells
Example of column application:
|
Name |
Formula |
Character Count |
|---|---|---|
|
John Smith |
=LEN(A1) |
10 |
|
Jane Doe |
=LEN(A2) |
8 |
|
Robert Johnson |
=LEN(A3) |
14 |
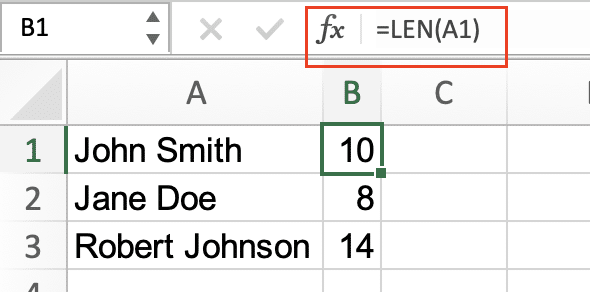
Working with LEN in Excel Formulas
LEN becomes particularly powerful when combined with other functions:
LEN with Text Manipulation Functions
- Combining with LEFT:
=LEFT(A1, LEN(A1)-1)
- Using with TRIM:
=LEN(TRIM(A1))
Example applications:
|
Text 
Try the Free Spreadsheet Extension Over 500,000 Pros Are Raving About
Stop exporting data manually. Sync data from your business systems into Google Sheets or Excel with Coefficient and set it on a refresh schedule. Get Started |
Formula |
Result |
Purpose |
|---|---|---|---|
|
example@email.com |
=LEN(LEFT(A1,FIND(“@”,A1)-1)) |
7 |
Count characters before @ |
|
” spaces “ |
=LEN(TRIM(A1)) |
6 |
Count without extra spaces |

Excel LEN Function Examples
Business Applications
- Email Validation:
=IF(AND(LEN(A1)>5,COUNTIF(A1,”*@*”)=1),”Valid”,”Invalid”)

- Character Limit Check:
=IF(LEN(A1)<=280,”Within limit”,”Too long”)
Real-world scenarios:
|
Use Case |
Formula |
Purpose |
|---|---|---|
|
Tweet Length |
=280-LEN(A1) |
Characters remaining |
|
Name Format |
=IF(LEN(A1)>2,”Valid”,”Too short”) |
Minimum length check |
|
Password Strength |
=IF(LEN(A1)>=8,”Acceptable”,”Too short”) |
Basic password validation |
Data Cleaning Applications
To maintain data consistency:
- Identify entries that exceed limits
- Find unusually short entries
- Standardize text length
Example cleanup workflow:
|
Data |
Check Formula |
Status |
|---|---|---|
|
Product Code |
=IF(LEN(A1)=8,”Valid”,”Review”) |
Standardize length |
|
Description |
=IF(LEN(A1)>200,”Truncate”,”OK”) |
Check description length |
Next Steps
Now that you understand how to use the LEN function effectively, you can implement these techniques in your own spreadsheets. For more advanced data management and real-time analytics, consider upgrading your Excel workflow with Coefficient. Our add-on allows you to automate data imports and maintain accurate, up-to-date information across your spreadsheets.
Get started with Coefficient today to transform your Excel experience with automated data synchronization and real-time updates.

