The LARGE function in Excel helps you find specific ranked values within your dataset. Whether you need the highest, second-highest, or nth highest value, this function provides a straightforward way to analyze your data. Let’s explore how to use LARGE effectively through practical examples and real-world applications.
Finding Specific Ranked Values with LARGE Function
The LARGE function uses two simple parameters: array and k. Here’s the basic syntax:
=LARGE(array, k)
Where:
- array: The range of numbers to evaluate
- k: The position from largest (1 for largest, 2 for second-largest, etc.)
Let’s work through a practical example:
- Create a sample dataset:
A1: Sales Data
A2: 1500
A3: 2300
A4: 1800
A5: 3200
A6: 2700
- Find the largest value:
=LARGE(A2:A6, 1)
Result: 3200
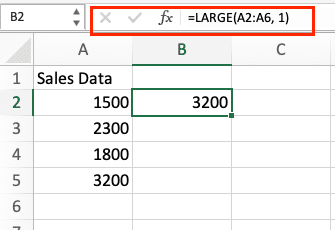
Getting the Highest Value in a Dataset
To find the highest value:
- Select the cell where you want the result
- Type =LARGE(
- Select your data range
- Type ,1)
- Press Enter
Example with cell references:
=LARGE(B2:B10, 1)
Pro tip: Always use absolute references ($B$2:$B$10) when ing formulas across multiple cells.
Finding Second and Third Largest Values
To find multiple ranked values:
- For second largest:
=LARGE(A2:A6, 2)
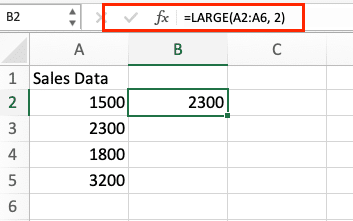
- For third largest:
=LARGE(A2:A6, 3)
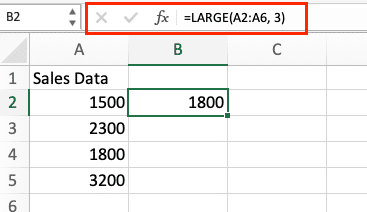
Business example using sales data:
|
Month |
Sales |
Rank |
Formula |
|---|---|---|---|
|
Jan |
50000 |
1 |
=LARGE($B$2:$B$13, 1) |
|
Feb |
45000 |
2 |
=LARGE($B$2:$B$13, 2) |
|
Mar |
42000 |
3 |
=LARGE($B$2:$B$13, 3) |
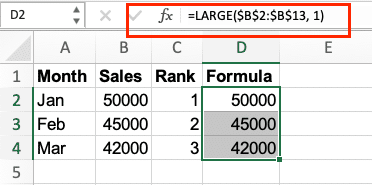
Combining LARGE with Other Excel Functions
LARGE becomes more powerful when combined with other functions:
- With VLOOKUP:
=VLOOKUP(LARGE(B2:B10,1), B2:C10, 2, FALSE)
This formula finds the highest value and returns corresponding data from another column.
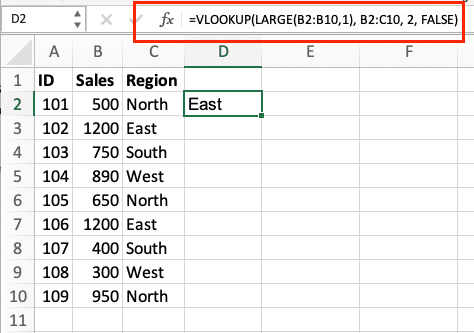
- With INDEX/MATCH:
=INDEX(A2:A10, MATCH(LARGE(B2:B10,1), B2:B10, 0))
This returns the name/label associated with the largest value.

Stop exporting data manually. Sync data from your business systems into Google Sheets or Excel with Coefficient and set it on a refresh schedule.
Get Started

Working with Multiple Data Ranges
To compare across different ranges:
- Consolidate ranges:
=LARGE((A2:A10,C2:C10,E2:E10), 1)
- Use array formulas:
=LARGE(IF(A2:A10>=0,A2:A10,””), 1)
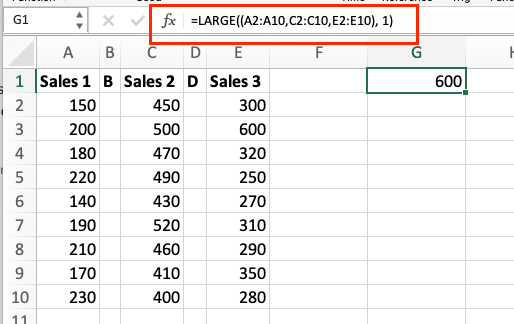
Creating Dynamic Top-N Reports
Build flexible ranking systems:
- Create a parameter cell for N
- Use dynamic ranges:
=LARGE(Sales_Range, ROW(INDIRECT(“1:”&N)))

Real-world application:
- Monthly top performers
- Highest revenue products
- Best-selling items
Handling Non-Numeric Data
To manage data quality:
- Remove errors:
=LARGE(IF(ISNUMBER(A2:A10),A2:A10,””), 1)
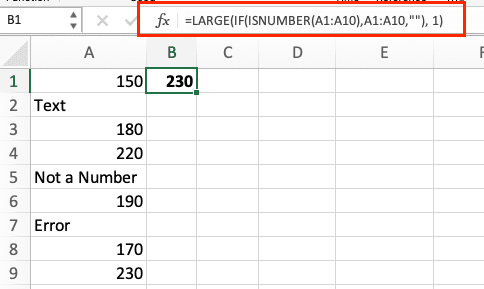
- Handle blank cells:
=LARGE(IF(A2:A10<>””,A2:A10,0), 1)
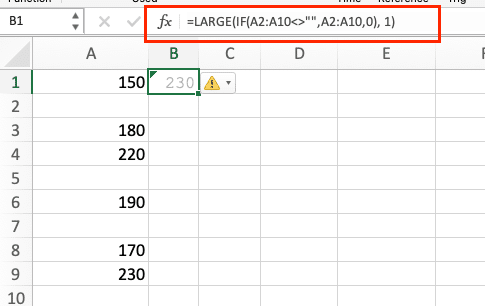
Understanding LARGE Function Mechanics
Key capabilities:
- Processes up to 255 items
- Ignores text and logical values
- Treats FALSE as 0 and TRUE as 1
Limitations:
- Can’t handle array results directly
- Requires numeric values
- Performance impacts with large datasets
LARGE vs SMALL Function Comparison
|
Feature |
LARGE |
SMALL |
|---|---|---|
|
Purpose |
Finds nth largest |
Finds nth smallest |
|
Syntax |
=LARGE(array,k) |
=SMALL(array,k) |
|
K value |
1 = largest |
1 = smallest |
Next Steps
The LARGE function excels in creating ranked lists, identifying top performers, and analyzing trends in your data. Master these techniques to build more sophisticated Excel solutions for your business needs.
Ready to take your Excel data analysis to the next level? Try Coefficient to automate your reporting and create dynamic dashboards with real-time data integration.

