The EDATE function in Excel provides a reliable way to calculate dates by adding or subtracting months while maintaining the same day of the month. It helps financial analysts, project managers, and business professionals automate date-based calculations for payment schedules, contract renewals, and financial planning.
This blog will walk through how to use the EDATE function in Excel.
How to Add or Subtract Months from a Date Using EDATE
The EDATE function follows a straightforward syntax:
=EDATE(start_date, months)
Where:
- start_date: The initial date you want to calculate from
- months: The number of months to add (positive) or subtract (negative)
Let’s walk through implementing EDATE in your spreadsheet.
Step 1: Enter Your Start Date
- Select a cell where you want the result
- Type =EDATE(
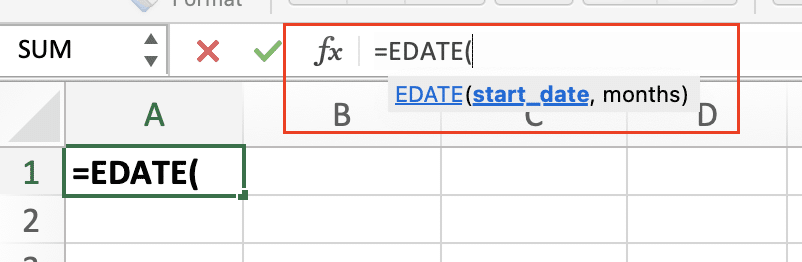
- Select your start date cell or enter a date directly
- Add a comma
Step 2: Specify the Number of Months
- Enter the number of months (positive or negative)
- Close the parenthesis
- Press Enter
Example:
|
Start Date |
Formula |
Result |
|---|---|---|
|
1/15/2024 |
=EDATE(A2,6) |
7/15/2024 |
|
1/31/2024 |
=EDATE(A3,1) |
2/29/2024 |
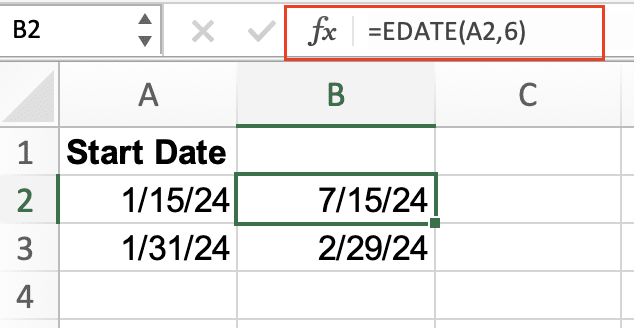
Calculate Future Dates with EDATE
To calculate future dates, use positive numbers for the months parameter. Here’s how to implement common scenarios:
Calculate Three Months Ahead:
=EDATE(TODAY(),3)

Calculate Based on Reference Cell:
=EDATE(A2,B2)
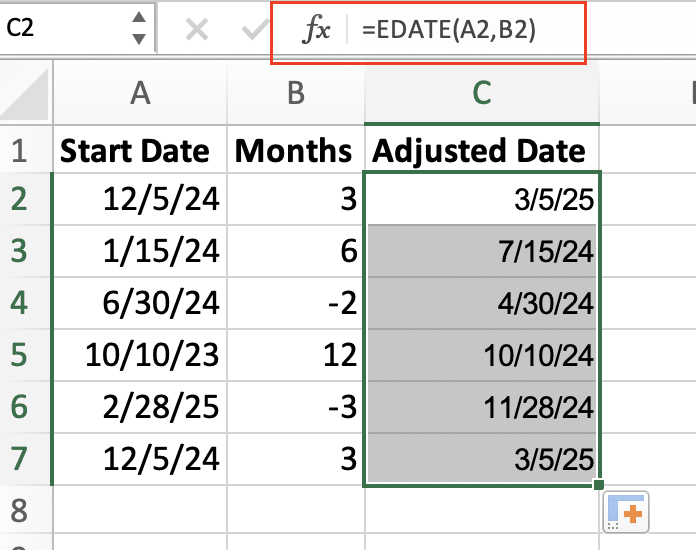
Pro Tip: When working with cell references, ensure your date cells are properly formatted as dates in Excel to avoid calculation errors.
Find Past Dates Using Negative Months
For historical date calculations, use negative numbers in the months parameter:
|
Current Date |
Formula |
Result (One Year Ago) |
|---|---|---|
|
3/15/2024 |
=EDATE(A2,-12) |
3/15/2023 |

This approach is particularly useful for:
- Calculating anniversary dates
- Tracking contract renewal periods
- Analyzing year-over-year performance
Calculate Maturity Dates for Financial Planning
EDATE excels at calculating bond maturity dates and payment schedules. Here’s how to set up a basic maturity calculator:
Step 1: Set Up Your Base Date
- Enter your issue date in cell A1
- Format the cell as a date
Step 2: Create the Maturity Formula
- In the target cell, enter: =EDATE(A1,Term*12)
- Replace “Term” with your bond term in years or a cell reference
Example maturity schedule:
|
Issue Date |
Term (Years) |
Formula |
Maturity Date |
|---|---|---|---|
|
1/15/2024 |
5 |
=EDATE(A2,B2*12) |
1/15/2029 |
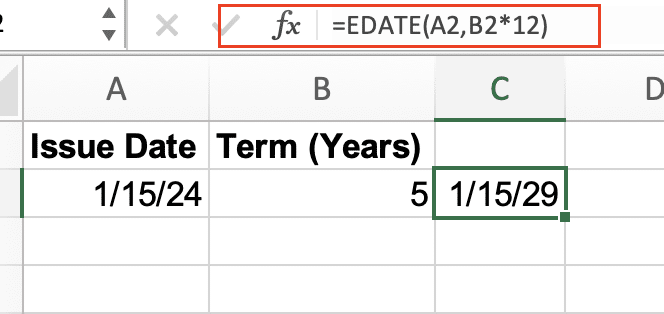
Create a Payment Schedule Calculator
Build a dynamic payment schedule using EDATE:
Step 1: Set Up Column Headers
- Payment Number
- Payment Date
- Amount
Step 2: Generate Payment Dates

Stop exporting data manually. Sync data from your business systems into Google Sheets or Excel with Coefficient and set it on a refresh schedule.
Get Started
- Start with your first payment date
- For subsequent payments: =EDATE(Previous_Payment_Date,1)
Example:
|
Payment # |
Payment Date |
Formula |
|---|---|---|
|
1 |
1/15/2024 |
(Initial Date) |
|
2 |
2/15/2024 |
=EDATE(B2,1) |
|
3 |
3/15/2024 |
=EDATE(B3,1) |
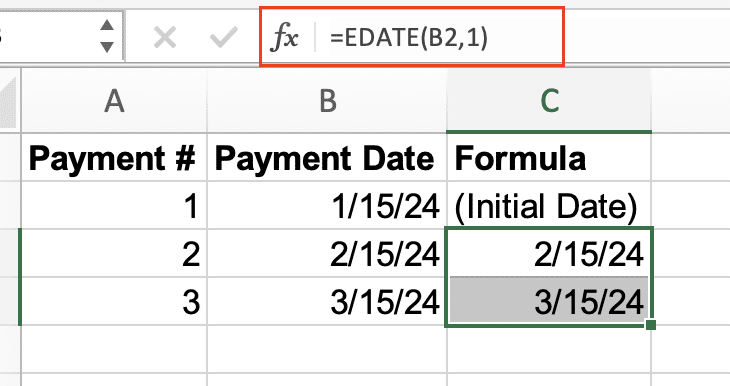
EDATE vs. EOMONTH: Choosing the Right Function
While both functions handle month-based calculations, they serve different purposes:
|
Feature |
EDATE |
EOMONTH |
|---|---|---|
|
Purpose |
Maintains day of month |
Returns last day of month |
|
Day Handling |
Preserves original day |
Always returns month end |
|
Month Calculation |
Yes |
Yes |
Combining EDATE with Other Date Functions
Enhance your date calculations by combining EDATE with other functions:
Calculate Business Days Between Dates:
=NETWORKDAYS(start_date,EDATE(start_date,6))
Create Dynamic Date Ranges:
=EDATE(TODAY(),-MONTH(TODAY()))
Next Steps
EDATE provides a powerful tool for date calculations in Excel, particularly for financial planning and payment scheduling. Remember to maintain proper date formatting and consider edge cases like leap years when using the function.
Ready to streamline your Excel workflows with automated data updates? Try Coefficient to connect your spreadsheets directly to your business systems and keep your date calculations current. Get started with Coefficient today to enhance your spreadsheet automation capabilities.

