
Open your Google Sheets document by going to drive.google.com, signing in to your Google account, and clicking on the file you want to convert
Click on “File” in the top menu (located in the top-left corner) to reveal a dropdown menu
Select “Download” from the dropdown menu and hover over the download option
Select the downloaded file from your file browser and click “Open” to load it into Excel
Review the imported spreadsheet for any formatting issues, paying special attention to complex formulas, charts, and custom formatting
Need to switch from Google Sheets to Excel? This guide shows you exactly how to convert your spreadsheets, maintain formatting, and automate the process for 2024.
How to Convert Google Sheets to Excel
Converting Google Sheets to Excel is a straightforward process that can be done in a few simple steps. Let’s explore the different methods you can use to accomplish this task.
Export Google Sheets File as Excel Format
This method allows you to quickly convert a single Google Sheets document to an Excel file.
Step 1: Open your Google Sheets document.
- Go to drive.google.com and sign in to your Google account.
- Locate and click on the Google Sheets file you want to convert.
Step 2: Click on “File” in the top menu.
- Look for the “File” option in the top-left corner of your screen.
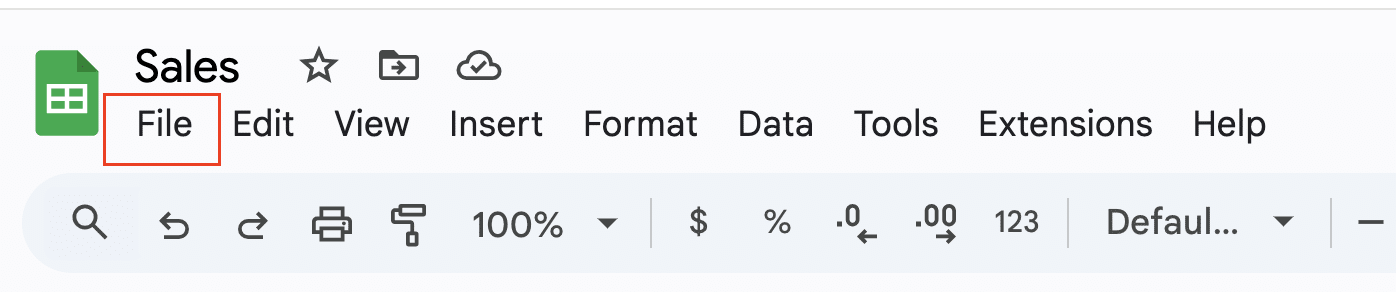
- Click on it to reveal a dropdown menu.
Step 3: Select “Download” from the dropdown menu.
- In the dropdown menu, find and hover over the “Download” option.
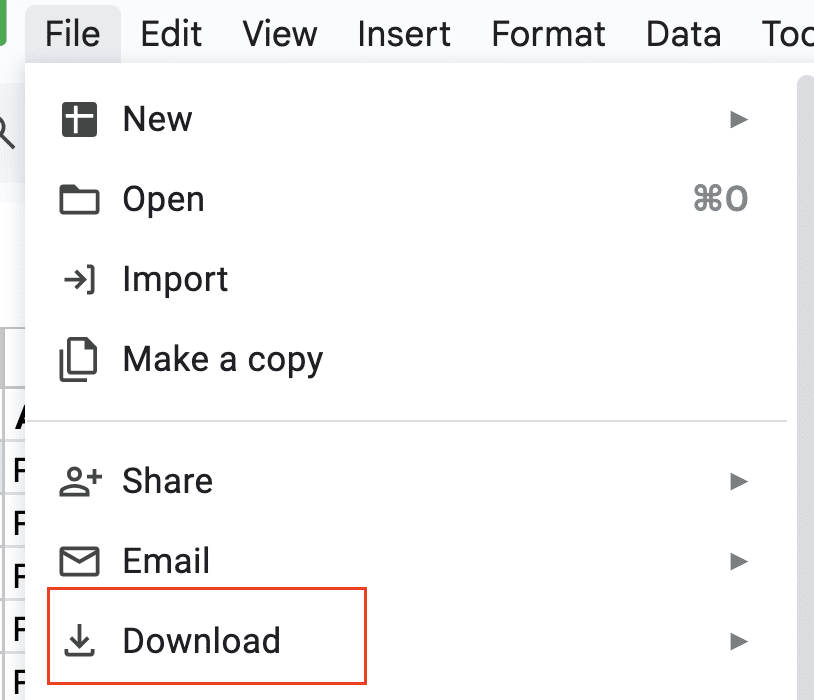
- This will open a submenu with various file format options.
Step 4: Choose “Microsoft Excel (.xlsx)” as the export format.
- In the submenu, click on “Microsoft Excel (.xlsx)“.
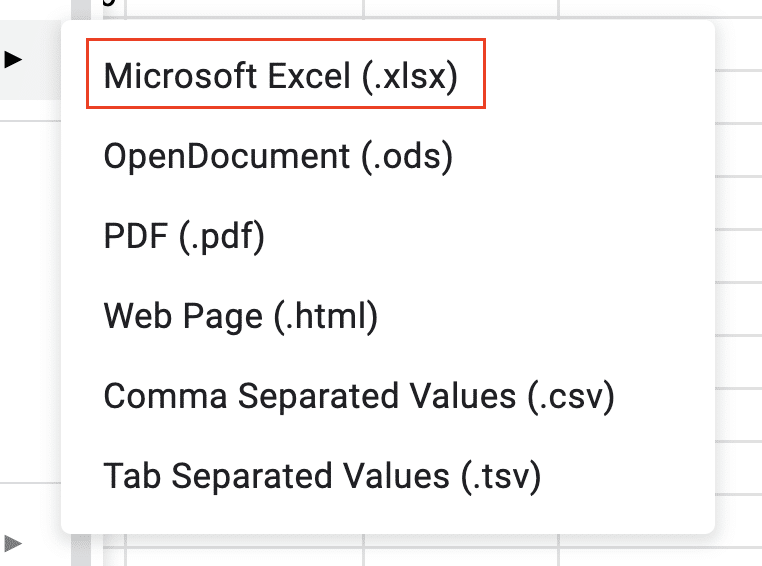
- Your browser will begin downloading the file in Excel format.
Step 5: Save the file to your desired location.
- Choose where you want to save the Excel file on your computer.
- Give the file a name if you wish to change it from the original.
Import the Exported File into Microsoft Excel
After exporting your Google Sheets file, you’ll need to open it in Excel to complete the conversion process.
Step 1: Open Microsoft Excel on your computer.
- Locate the Excel application on your device and launch it.
Step 2: Click “File” and select “Open”.
- In Excel, click on the “File” tab in the top-left corner.
- From the menu that appears, choose “Open“.
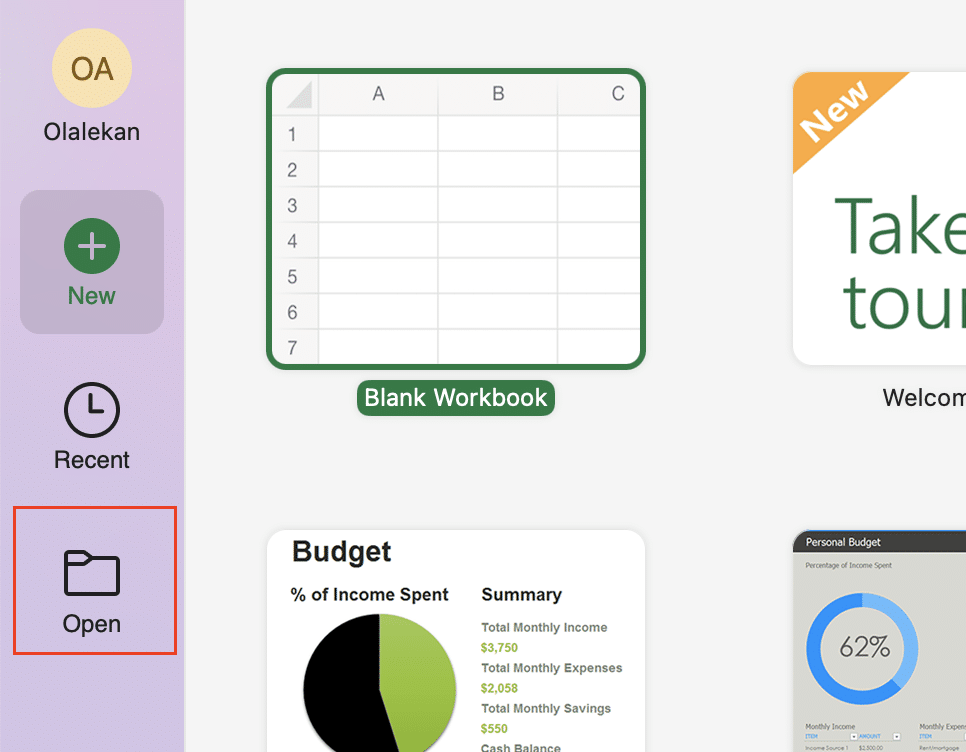
Step 3: Navigate to the location of your saved .xlsx file.

- Use the file browser to find where you saved the exported Google Sheets file.
Step 4: Select the file and click “Open”.
- Click on the file name to select it.
- Press the “Open” button to load the file into Excel.
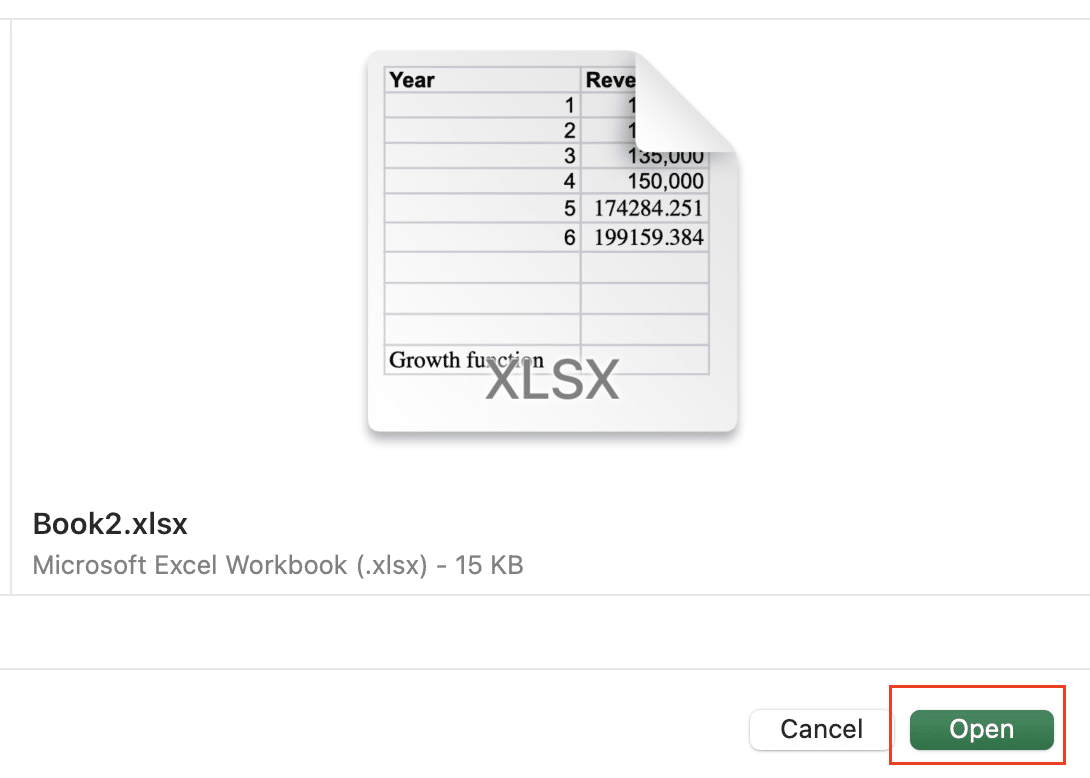
Step 5: Review the imported spreadsheet for any formatting issues.
- Carefully examine your spreadsheet to ensure all data and formatting transferred correctly.
- Pay special attention to complex formulas, charts, and custom formatting.
Using Google Drive to Convert Multiple Sheets
If you need to convert several Google Sheets files at once, this method can save you time.
Step 1: Log into your Google Drive account.
- Open your web browser and go to drive.google.com.
- Sign in with your Google account credentials if prompted.
Step 2: Select multiple Google Sheets files.
- Hold down the Ctrl key (or Cmd on Mac) while clicking on each Google Sheets file you want to convert.
- You should see each file become highlighted as you select it.
Step 3: Right-click on the selected files and choose “Download”.
- Once you’ve selected all desired files, right-click on any of the highlighted files.
- From the context menu that appears, select the “Download” option.
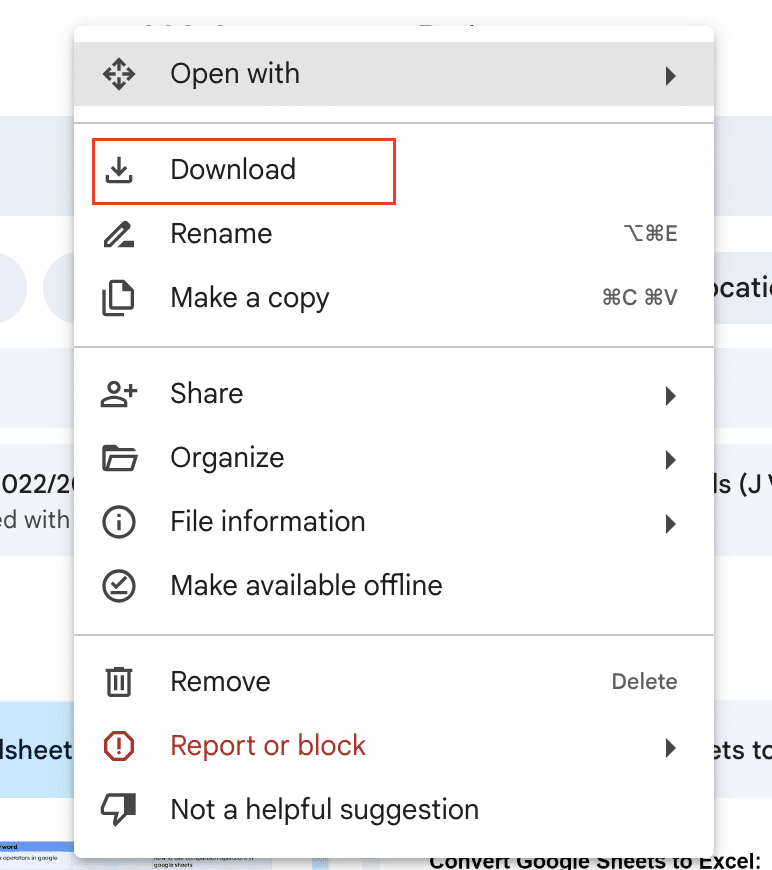
Step 4: Unzip the downloaded folder to access your Excel files.
- Locate the downloaded zip file on your computer.
- Right-click on the zip file and select “Extract All” or use your preferred unzipping software.
- Choose a destination for the extracted files and complete the unzipping process.
- You’ll now have access to all your converted Excel files in the specified folder.
Can You Convert a Google Sheet to an Excel File Without Losing Formatting?
While the conversion process between Google Sheets and Excel has improved over the years, some formatting issues may still occur. Here’s what you need to know:
- Basic formatting elements like font styles, cell colors, and borders usually transfer well.
- Simple formulas and basic functions typically convert without issues.
- Complex charts and pivot tables may require manual adjustments after conversion.
- Custom scripts or Google Sheets-specific functions won’t work in Excel and may need to be recreated.
To maintain complex formatting:
- Use standard fonts available in both platforms.
- Stick to basic chart types that are supported in both Google Sheets and Excel.
- Avoid using Google Sheets-specific functions if you plan to convert to Excel.
- After conversion, review and adjust any misaligned elements or broken formulas.
Using Coefficient for Google Sheets to Excel Conversion
Coefficient offers a more robust solution for converting Google Sheets to Excel, especially when dealing with live data or frequent updates.
Importing Google Sheets to Excel with Coefficient
Step 1: Open the Coefficient Sidebar in your spreadsheet.

Stop exporting data manually. Sync data from your business systems into Google Sheets or Excel with Coefficient and set it on a refresh schedule.
Get Started
- In Excel, navigate to the “Add-ins” tab.
- Click on the Coefficient icon to open the sidebar.
Step 2: Select “Import from” and choose “Files”.
- In the Coefficient sidebar, click on the “Import from” option.
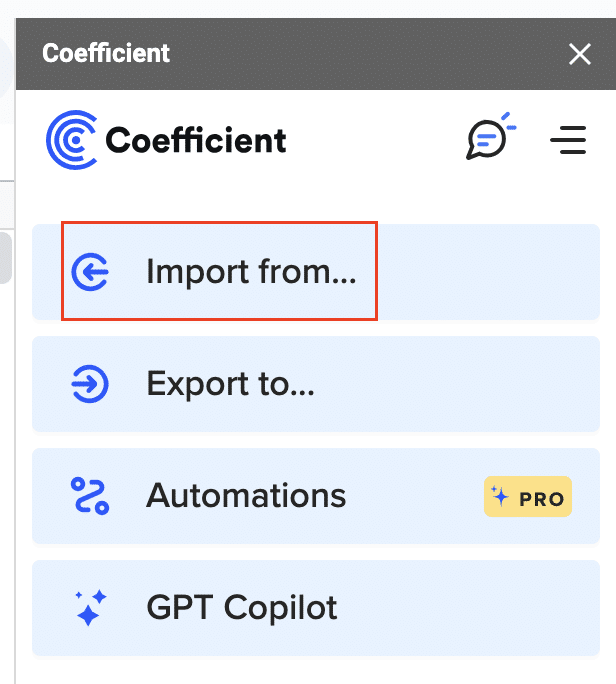
- From the list of sources, select “Files“.

Step 3: Pick “Google Sheets” as the source.
- In the Files section, choose “Google Sheets” as your data source.
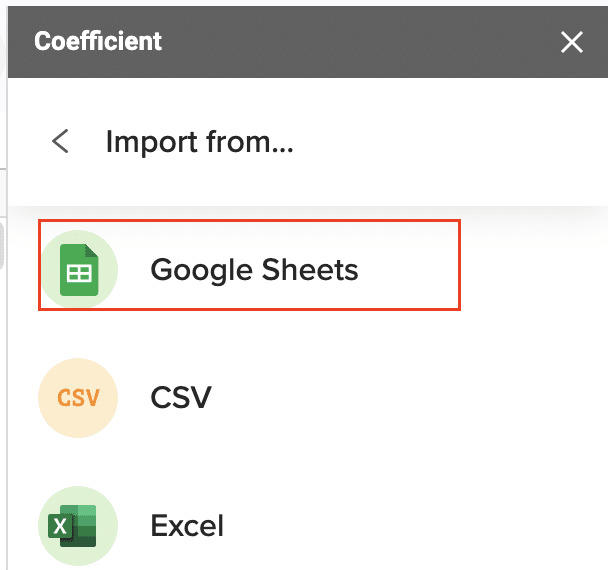
Step 4: Select the desired Google Sheet and customize the import settings.
- Browse through your Google Drive to find the sheet you want to import.
- Choose specific sheets or ranges if you don’t need the entire file.
- Set up any filters or transformations you want to apply during the import.
Step 5: Import the data directly into your Excel workbook.
- Click the “Import” button to bring the Google Sheets data into your Excel file.
- Coefficient will create a new sheet with the imported data.
Is It Possible to Export Google Sheets to Excel Automatically?
Yes, Coefficient allows you to set up automated updates from Google Sheets to Excel. Here’s how:
Step 1: Set up your initial import as described above.
Step 2: Click on the “Schedule” button in the Coefficient sidebar.
- This opens the scheduling options for your import.
Step 3: Choose your preferred update frequency.
- Options typically include hourly, daily, or weekly updates.
- Select the option that best fits your data refresh needs.
Step 4: Set any additional parameters.
- Specify the exact time for updates if needed.
- Choose whether to overwrite existing data or append new information.
Step 5: Save your scheduling settings.
- Click “Save” or “Apply” to activate the automated updates.
This automation saves time by eliminating the need for manual exports and imports. Your Excel sheet will always have the most current data from the Google Sheet without any extra effort on your part.
Working with Converted Spreadsheets
Can I Open Google Sheets in Excel Directly?
While you can’t open Google Sheets directly in Excel, there are ways to work with Google Sheets data in Excel:
- Manual conversion: Export from Google Sheets and import into Excel as described earlier.
- Using Coefficient: Import Google Sheets data directly into Excel without manual conversion.
- Online Excel: Use the online version of Excel, which can open Google Sheets files shared with you, though some features may be limited.
Coefficient provides the most seamless integration, allowing you to work with live Google Sheets data directly in your Excel environment.
Syncing Changes Between Google Sheets and Excel
Keeping both Google Sheets and Excel versions of a spreadsheet up-to-date can be challenging. Here are some strategies:
- Manual updates: Export and import regularly, but this is time-consuming and error-prone.
- Cloud storage: Save Excel files in Google Drive, but this doesn’t provide real-time syncing.
- Coefficient integration: Set up automated imports from Google Sheets to Excel, ensuring your Excel file always has the latest data.
Coefficient stands out by maintaining data consistency across platforms. It allows you to:
- Import live data from Google Sheets into Excel.
- Set up scheduled updates to keep Excel in sync with Google Sheets changes.
- Push Excel data back to Google Sheets, creating a two-way sync if needed.
This approach minimizes the risk of working with outdated information and reduces the manual effort required to keep spreadsheets synchronized.
Streamlining Your Spreadsheet Workflow
Converting Google Sheets to Excel doesn’t have to be a complex process. Choose the method that best suits your needs, whether it’s a simple export for occasional use or an automated system for regular data transfers. Coefficient offers a comprehensive solution for managing Google Sheets and Excel integration, ensuring your data stays accurate and up-to-date across platforms.
Ready to simplify your spreadsheet conversions and keep your data in sync? Get started with Coefficient today and experience seamless integration between Google Sheets and Excel. Start your free trial now and take control of your data management.

