Want to pull specific rows from your Excel data without complex formulas? Excel’s CHOOSEROWS function lets you extract exactly the rows you need with a simple command. In this guide, you’ll learn how to use CHOOSEROWS effectively, from basic row extraction to advanced combinations with other Excel functions.
How to Extract Specific Rows Using CHOOSEROWS
CHOOSEROWS returns selected rows from an array based on their position numbers. Let’s break down how to use it step by step.
Command: Open Excel and prepare your data
- Open Excel 365 or Excel for web
- Create a table with sample data
- Ensure your data is organized in a clear structure
Command: Write your first CHOOSEROWS formula
- Click the cell where you want your results
- Type =CHOOSEROWS(
- Select your data range
- Type a comma
- Enter the row number(s) you want to extract
- Close the parenthesis
- Press Enter
Here’s a simple example:
|
Column A |
Column B |
Column C |
|---|---|---|
|
Apple |
Red |
$1.00 |
|
Orange |
Orange |
$1.50 |
|
Banana |
Yellow |
$0.75 |
Formula: =CHOOSEROWS(A1:C3,2) Result: Returns the second row (Orange, Orange, $1.50)
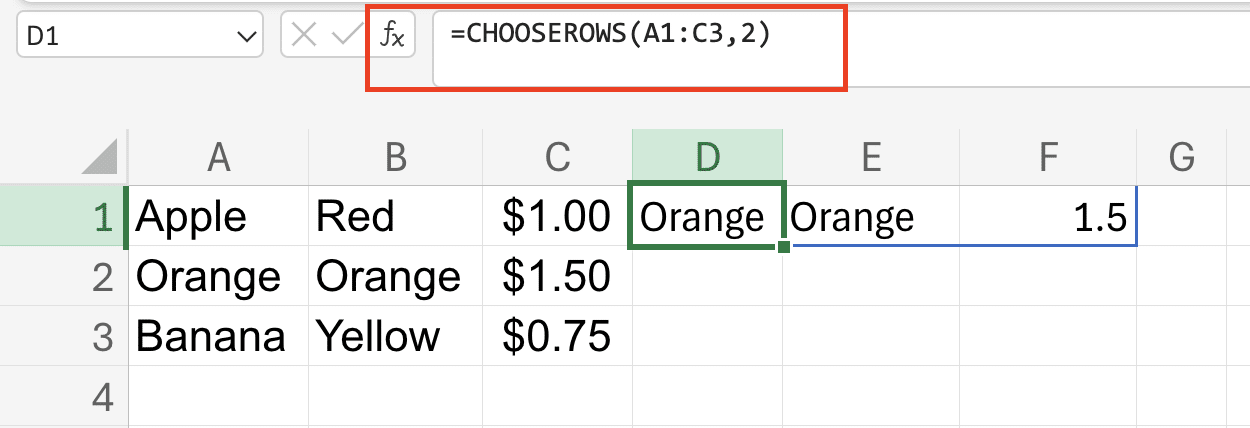
Extract Single Rows
When working with single rows, CHOOSEROWS shines in its simplicity.
Command: Extract a single row
- Select your output cell
- Enter: =CHOOSEROWS(array,row_number)
Example with absolute references:
=CHOOSEROWS($A$1:$C$10,3)

Extract Multiple Rows
CHOOSEROWS really shows its power when selecting multiple, non-consecutive rows.
Command: Extract multiple rows
- Select your output cell
- Use comma-separated numbers for row selection
- Example: =CHOOSEROWS(A1:C10,{1,3,5})
This formula pulls rows 1, 3, and 5 from your data range.


Stop exporting data manually. Sync data from your business systems into Google Sheets or Excel with Coefficient and set it on a refresh schedule.
Get Started
Real-World Applications of CHOOSEROWS
Here are practical ways to use CHOOSEROWS in your daily work:
- Monthly Report Generation
- Pull specific weeks from monthly data
- Extract quarterly highlights
- Select top performers from a larger dataset
- Data Analysis
- Compare specific time periods
- Extract sample data for testing
- Create custom views of large datasets
Combine CHOOSEROWS with Other Functions
CHOOSEROWS works well with other Excel functions to create powerful formulas.
Command: Combine with FILTER
=FILTER(CHOOSEROWS(A1:C10,{1,3,5}), CHOOSEROWS(B1:B10,{1,3,5})>100)

Command: Use with SEQUENCE
=CHOOSEROWS(A1:C10,SEQUENCE(5))

CHOOSEROWS Function Explained
The basic syntax is:
=CHOOSEROWS(array, row_nums)
Where:
- array: Your data range
- row_nums: The row numbers you want to extract

CHOOSEROWS in Google Sheets
While CHOOSEROWS isn’t available in Google Sheets, you can achieve similar results using:
- FILTER with ROW functions
- INDEX with MATCH combinations
- Array formulas
Next Steps with CHOOSEROWS
CHOOSEROWS simplifies row extraction in Excel, making it easier to work with your data. Start with simple row selections, then progress to more complex combinations as you become comfortable with the function.
Need to sync your data automatically into Excel? Try Coefficient to connect your business systems directly to your spreadsheets. Get started with Coefficient and automate your data imports today.

