Working with large datasets in Excel requires efficient filtering techniques beyond basic autofilters. Advanced filtering allows you to extract specific data based on complex criteria, automate repetitive tasks, and create dynamic reports. This comprehensive guide walks you through mastering Excel’s Advanced Filter feature to transform your data analysis workflow.
How to Filter Data Using Multiple Criteria in Excel
Setting Up Criteria Ranges
- Create a criteria range above your dataset
- Include column headers that match your data exactly
- Enter criteria in the rows below the headers
Example criteria range setup:
|
Region |
Sales |
Date |
|---|---|---|
|
North |
>50000 |
>1/1/2024 |
|
South |
<25000 |
Using AND/OR Logic
AND logic requires criteria in the same row:
|
Product |
Price |
Stock |
|---|---|---|
|
Electronics |
>500 |
<50 |
OR logic uses separate rows:
|
Product |
Price |
|---|---|
|
Electronics |
>1000 |
|
Furniture |
>2000 |
Filtering with Wildcards
Common wildcard patterns:
-
- (asterisk): Matches any number of characters
- ? (question mark): Matches any single character
Example:
|
Product Name |
|---|
|
phone |
|
Lap??? |
Creating Calculated Criteria
For complex conditions, use formulas in your criteria range:
|
Sales |
Commission |
|---|---|
|
=[@Sales]*0.1>5000 |
Extract Filtered Data to New Locations
Filtered Results
- Select your data range
- Navigate to Data > Advanced Filter

- Choose “ to another location“
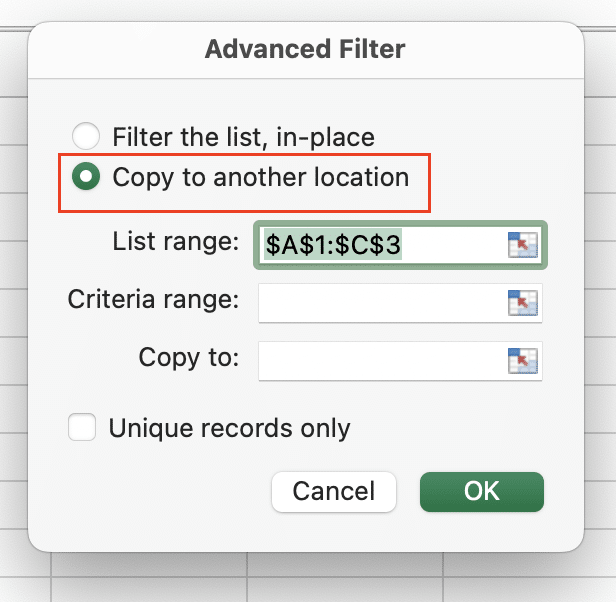
- Specify destination range
Extract Unique Records
- Enable “Unique records only” in Advanced Filter
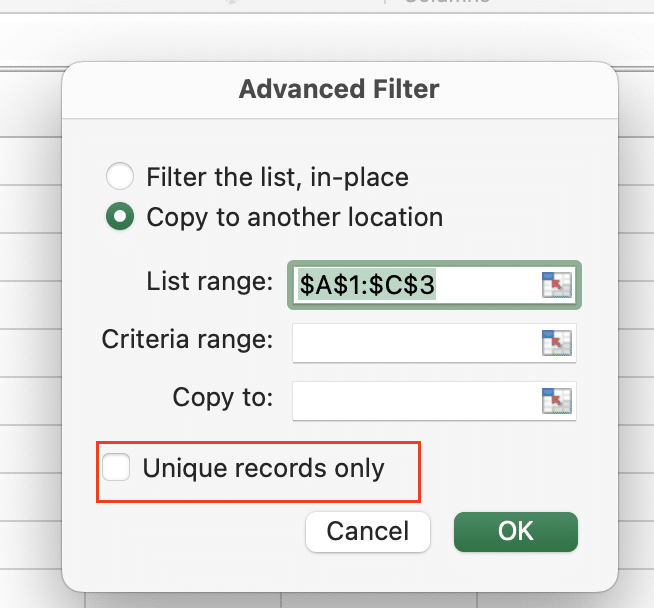
- Set up criteria for specific columns
Example setup:
|
Customer |
Orders |
|---|---|
|
=COUNTIF(CustomerRange,[@Customer])=1 |
Create Dynamic Output Ranges
- Define named ranges for your data
- Use OFFSET and COUNTA functions
- Reference dynamic ranges in Advanced Filter
Formula example:
=OFFSET(Sheet1!$A$1,0,0,COUNTA(Sheet1!$A:$A),5)

Create Custom Advanced Filter Formulas
Array Formulas for Filtering
Complex filtering using array formulas:

Stop exporting data manually. Sync data from your business systems into Google Sheets or Excel with Coefficient and set it on a refresh schedule.
Get Started
|
Sales |
Region |
Date |
|---|---|---|
|
=AND([@Sales]>5000,OR([@Region]=”North”,[@Region]=”South”)) |
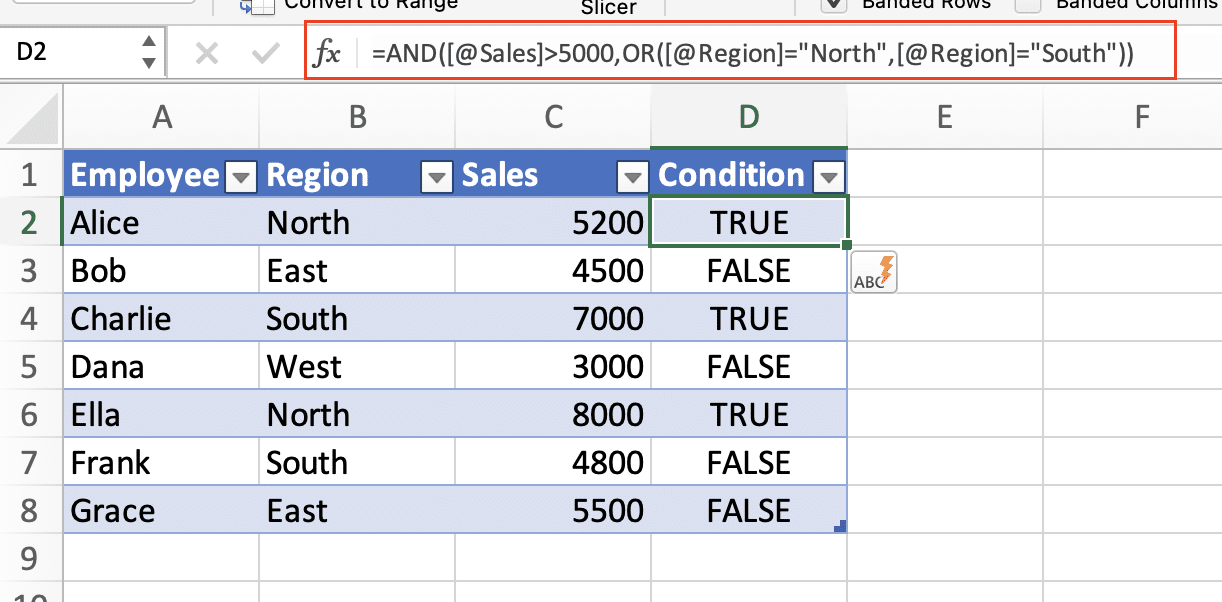
Date-based Criteria
Filter by date ranges:
|
Order Date |
|---|
|
=AND([@Date]>=DATE(2024,1,1),[@Date]<=DATE(2024,12,31)) |

Text Function Criteria
Combine text functions for advanced matching:
|
Product Description |
|---|
|
=LEN([@Description])>50 |
|
=COUNTIF([@Description],”urgent“)>0 |
Filter Data Across Multiple Worksheets
Link Criteria Ranges
- Create a master criteria worksheet
- Reference criteria across sheets using sheet names
- Apply filters using linked ranges
Example cross-sheet reference:
=’Criteria Sheet’!$A$1:$D$5

Consolidated Filter Results
- Set up a master data sheet
- Create consolidated criteria ranges
- Filter multiple data sources simultaneously
Automate Advanced Filtering Tasks
Recording Filter Macros
Basic macro structure:
vba
Sub FilterData()
Range(“A1:E100”).AdvancedFilter Action:=xlFilter, _
CriteriaRange:=Range(“A1:E2”), _
ToRange:=Range(“G1”), Unique:=True
End Sub
Dynamic Criteria Ranges
- Create named ranges for criteria
- Use INDIRECT function for dynamic references
- Update criteria ranges automatically
Formula example:
=INDIRECT(“CriteriaRange”&TEXT(TODAY(),”mmdd”))
Working with Advanced Filters
Start implementing these techniques gradually, beginning with simple multi-criteria filters before moving to more complex scenarios. Practice with small datasets first to understand how different criteria combinations affect your results.
Ready to take your Excel data analysis to the next level? Coefficient helps you maintain real-time data connections and automate your reporting workflows. Get started with Coefficient to transform your spreadsheet experience.

