Are you struggling with importing CSV files into SQL Server? You’re not alone. Many users find this process challenging, especially when dealing with manual updates and maintaining data accuracy. But don’t worry – we’ve got you covered. In this comprehensive guide, we’ll explore the top three methods to import CSV to SQL Server, addressing common pain points and providing step-by-step instructions for each approach.
Top 3 Methods to Import CSV Files into SQL Server
Before we dive into the details, let’s compare the key features of each method:
| Method | Ease of Use | Automation | Speed | Best Use Case |
| Coefficient | High | Yes | Fast | Regular updates, non-technical users |
| SQL Server Import and Export Wizard | Medium | Limited | Moderate | One-time imports, simple CSV structures |
| BULK INSERT Command | Low | Yes | Very Fast | Large datasets, technical users |
Now, let’s examine each method in detail.
#1 Coefficient: Streamlined CSV to SQL Server Integration

Coefficient offers a user-friendly solution for importing CSV data into SQL Server, with several key benefits:
Why Choose Coefficient:
- No-code solution for spreadsheet users: Coefficient eliminates the need for complex coding or SQL knowledge. This approach reduces IT dependency and empowers non-technical users to manage their data imports.
- Real-time data synchronization: Keep your SQL Server database up-to-date with the latest CSV data. This feature prevents stale information and maintains data accuracy across your systems.
- Automated refresh schedules: Set up regular updates on your preferred schedule. Whether you need hourly, daily, or weekly refreshes, Coefficient offers flexible options to suit your needs.
- Built-in error handling and validation: Prevent bad data imports with automatic error checks. Coefficient identifies and flags potential issues before they impact your database.
- Bi-directional data flow capabilities: Not only can you import CSV data into SQL Server, but you can also export SQL Server data to CSV format. This two-way functionality provides greater flexibility in managing your data.
Step-by-Step Implementation:
Step 1. Install Coefficient
For Google Sheets
- Open a new or existing Google Sheet, navigate to the Extensions tab, and select Add-ons > Get add-ons.
- In the Google Workspace Marketplace, search for “Coefficient.”
- Follow the prompts to grant necessary permissions.
- Launch Coefficient from Extensions > Coefficient > Launch.
- Coefficient will open on the right-hand side of your spreadsheet.

For Microsoft Excel
- Open Excel from your desktop or in Office Online. Click ‘File’ > ‘Get Add-ins’ > ‘More Add-Ins.’
- Type “Coefficient” in the search bar and click ‘Add.’
- Follow the prompts in the pop-up to complete the installation.
- Once finished, you will see a “Coefficient” tab in the top navigation bar. Click ‘Open Sidebar’ to launch Coefficient.
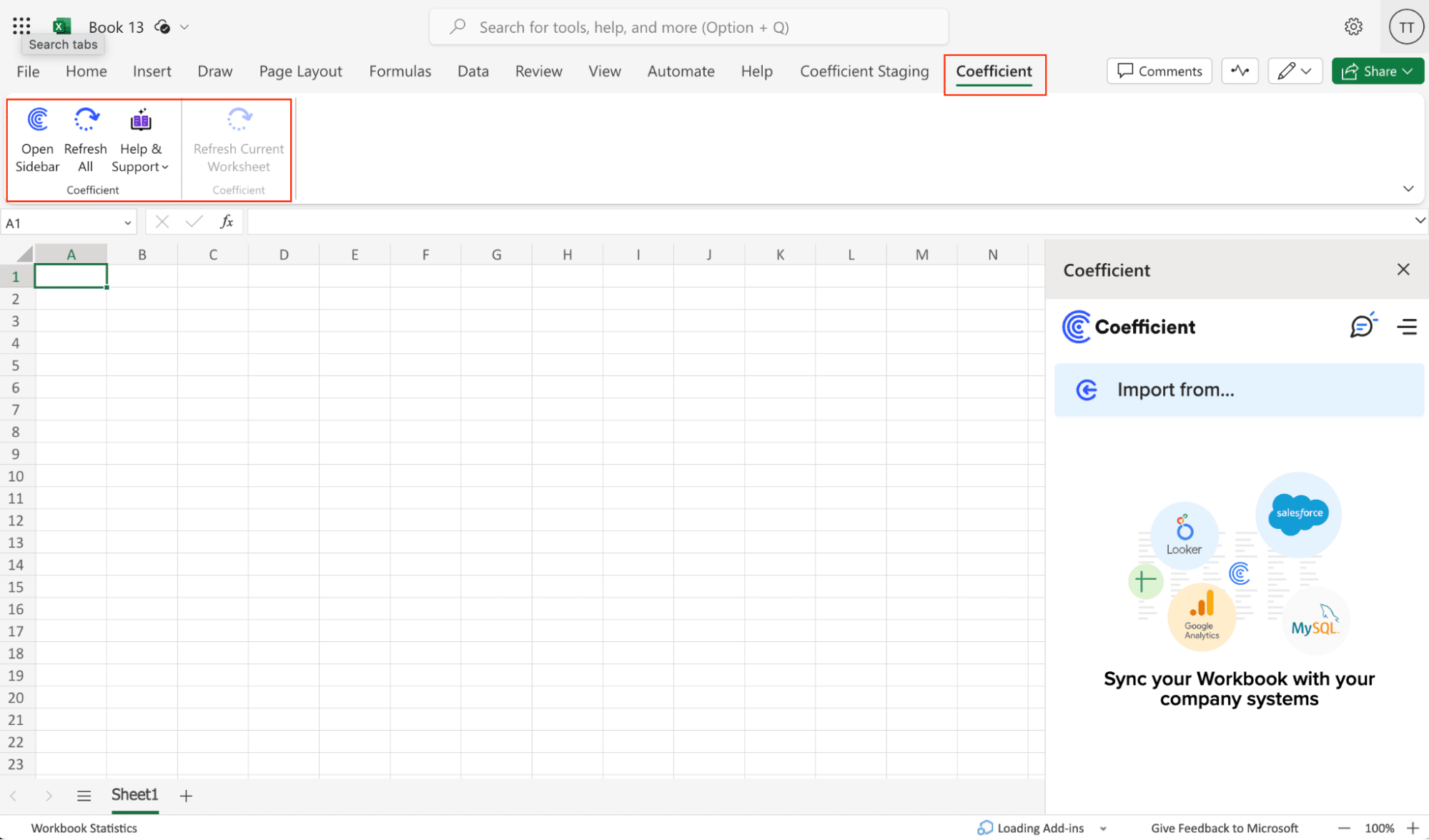
Step 2: Import CSV Data to Your Spreadsheet
With Coefficient open in your spreadsheet, you can import data from various sources:
- In the Coefficient sidebar, click “Import from…”
- Choose from a wide range of data sources, including:
- Databases (e.g., MySQL, PostgreSQL, SQL Server)
- CRM systems (e.g., Salesforce, HubSpot)
- Marketing platforms (e.g., Google Analytics, Facebook Ads)
- Finance tools (e.g., QuickBooks, Stripe)
- Project management tools (e.g., Jira, Asana)
- Enter the necessary connection details for your chosen data source.
- Select the specific data you want to import (tables, objects, or custom queries).
- Choose the destination sheet and starting cell for your imported data.
- Click “Import” to bring the data into your spreadsheet.
Step 3. Export Data from Your Spreadsheet to MS SQL
Before starting, make sure you’ve connected to MS SQL.
Then, navigate to Coefficient’s menu >Click “Export to…”

Select MS SQL.
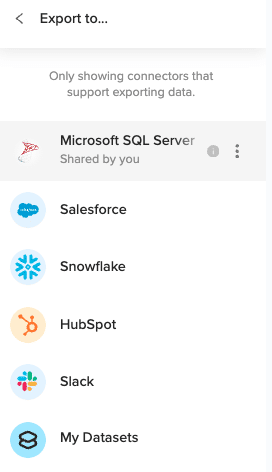
Choose the tab in your workbook that contains the data you want to export and specify the header row that contains the database field headers.

Specify the table in your database where you want to insert the data and choose the appropriate action (Insert, Update, Delete).

Complete the field mappings for the export. Then, confirm your settings and click “Export” to proceed.

Then, highlight the specific rows in your sheet that you want to export, or choose to export all rows.
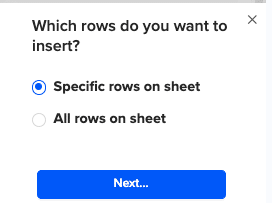
Review your settings and follow the prompts to push your data back to MS SQL.
For more information on connecting SQL Server to spreadsheets, check out these guides:
#2 SQL Server Import and Export Wizard

The SQL Server Import and Export Wizard is a built-in tool that provides a visual interface for importing CSV files into SQL Server.

Stop exporting data manually. Sync data from your business systems into Google Sheets or Excel with Coefficient and set it on a refresh schedule.
Get Started
Overview:
- Built-in Microsoft SQL Server tool: Compatible with SQL Server 2008 and later versions, this wizard is readily available for most SQL Server users.
- Visual interface for import operations: The graphical user interface makes it easier for users who prefer a point-and-click approach to data imports.
- Suitable for one-time imports: While effective for occasional imports, this method lacks robust automation features for recurring tasks.
- Basic data transformation capabilities: The wizard offers simple transformations like data type conversions and column mapping.
Step-by-Step Process:
- Launch SQL Server Management Studio: Open SSMS and connect to your SQL Server instance. Ensure you have the necessary permissions to perform import operations.
- Right-click target database: In the Object Explorer, locate and right-click on the database where you want to import the CSV data.
- Select “Tasks” > “Import Data”: This action launches the Import and Export Wizard, presenting you with various import options.
- Choose CSV file source: Select “Flat File Source” as the data source and browse to your CSV file. Ensure your CSV file uses standard formatting for best results.
- Configure column mappings: Review and adjust the auto-detected column mappings. Pay attention to data types and make necessary adjustments to ensure accurate data import.
- Execute import operation: Start the import process and monitor its progress. For large files, this may take some time to complete.
Best Use Cases:
- One-time data migrations from CSV to SQL Server
- Importing simple CSV structures without complex relationships
- Handling small to medium-sized datasets where performance is not critical
#3 BULK INSERT Command
For users comfortable with SQL, the BULK INSERT command offers a powerful method to import CSV files into SQL Server.
Overview:
- Native SQL Server command: BULK INSERT is a built-in SQL Server function designed for high-performance data loading.
- High-performance bulk loading: This method excels at quickly importing large volumes of data, often outperforming other import methods.
- Advanced configuration options: BULK INSERT provides numerous parameters for fine-tuning the import process to meet specific requirements.
- Scriptable for automation: You can easily incorporate BULK INSERT commands into SQL scripts or stored procedures for automated imports.
Implementation Steps:
- Prepare CSV file format: Ensure your CSV file adheres to SQL Server’s expected format. This includes using appropriate delimiters and handling special characters correctly.
Write BULK INSERT statement: Craft your SQL command, specifying the target table and CSV file location. Here’s a basic example:
sql
Copy
BULK INSERT YourTableName
FROM ‘C:PathToYourFile.csv’
WITH (
FIELDTERMINATOR = ‘,’,
ROWTERMINATOR = ‘n’,
FIRSTROW = 2
- )
- Configure import parameters: Adjust parameters like FIELDTERMINATOR and ROWTERMINATOR to match your CSV file structure. The FIRSTROW option allows you to skip header rows if necessary.
- Execute command: Run the BULK INSERT command in SQL Server Management Studio or your preferred SQL client. Monitor the execution for any error messages.
- Verify data integrity: After the import, run SELECT queries to ensure the data was imported correctly and matches your CSV file.
Best Use Cases:
- Importing large CSV datasets into SQL Server
- Setting up recurring automated imports through SQL Agent jobs
- Scenarios where import speed is critical, such as data warehouse loading
Making the Right Choice for CSV to SQL Server Import
Choosing the best method depends on your specific needs. Consider these factors:
- Data volume: For large datasets, BULK INSERT or Coefficient are your best options.
- Technical expertise: Non-technical users should opt for Coefficient or the Import Wizard.
- Automation requirements: If you need regular, automated imports, Coefficient or scripted BULK INSERT commands are ideal.
- Budget considerations: While BULK INSERT and the Import Wizard are free with SQL Server, Coefficient offers additional features that may justify its cost for frequent use.
- Integration needs: For seamless integration with spreadsheets and other data sources, Coefficient provides the most comprehensive solution.
Ready to simplify your CSV to SQL Server imports? Get Started with Coefficient today.
For more information on SQL Server integrations, check out our guide on Top 3 ways to connect MS SQL Server to Google Sheets.
Frequently Asked Questions
Can you import CSV into SQL Server?
Yes, you can import CSV files into SQL Server using several methods. Coefficient offers the most user-friendly approach for regular data updates, especially for non-technical users. The SQL Server Import Wizard provides a visual interface for occasional imports, while the BULK INSERT command is ideal for technical users handling large datasets.
How do I convert a CSV file to SQL?
The easiest method is using Coefficient, which automatically handles CSV to SQL conversion. Alternatively, you can use the SQL Server Import Wizard for a visual approach or BULK INSERT commands for manual conversion. When converting, pay attention to data types to ensure accurate mapping between CSV columns and SQL Server table columns.
How to query CSV file with SQL Server?
While it’s possible to query CSV files directly using OPENROWSET in SQL Server, it’s generally recommended to import the data first for better performance and functionality. Coefficient simplifies this process by providing a live connection between your CSV data and SQL Server, allowing for real-time querying without manual imports.
How to import a CSV file in a database?
The most efficient method for regular imports is using Coefficient, which provides automated importing with real-time sync capabilities. For one-time imports, the SQL Server Import Wizard offers a user-friendly visual interface. For large datasets or scripted imports, the BULK INSERT command provides high-performance options.

