Zoho Books is a comprehensive accounting software that helps businesses streamline their financial management, create invoices, and track expenses.
By connecting Zoho Books to Google Sheets using Coefficient, you can effortlessly import your financial data into a spreadsheet for further analysis, reporting, and budgeting.
This tutorial will walk you through the process of setting up the integration and fetching your Zoho Books data into Google Sheets.
Prefer video? Watch the tutorial here!
Advantages of Using Google Sheets to Analyze Zoho Books Data
- Collaborative financial management: Share your Zoho Books data with team members and collaborate on financial analysis tasks in real-time using Google Sheets.
- Customizable reporting: Create personalized reports and visualizations using your Zoho Books data in Google Sheets, making it easier to communicate key financial insights to stakeholders.
- Improved budgeting and forecasting: Utilize historical data from Zoho Books to develop precise budgets and financial projections in Google Sheets.
Step-by-Step Tutorial: Connecting Zoho Books to Google Sheets
Follow these straightforward steps to import your Zoho Books data into Google Sheets using Coefficient:
Step 1. Install Coefficient in Google Sheets
Navigate to the top menu and click ‘Extensions’ > Add-ons > Get add-ons.

This will launch Google Workspace Marketplace.
Type “Coefficient” in the search bar. Select the first app that appears.
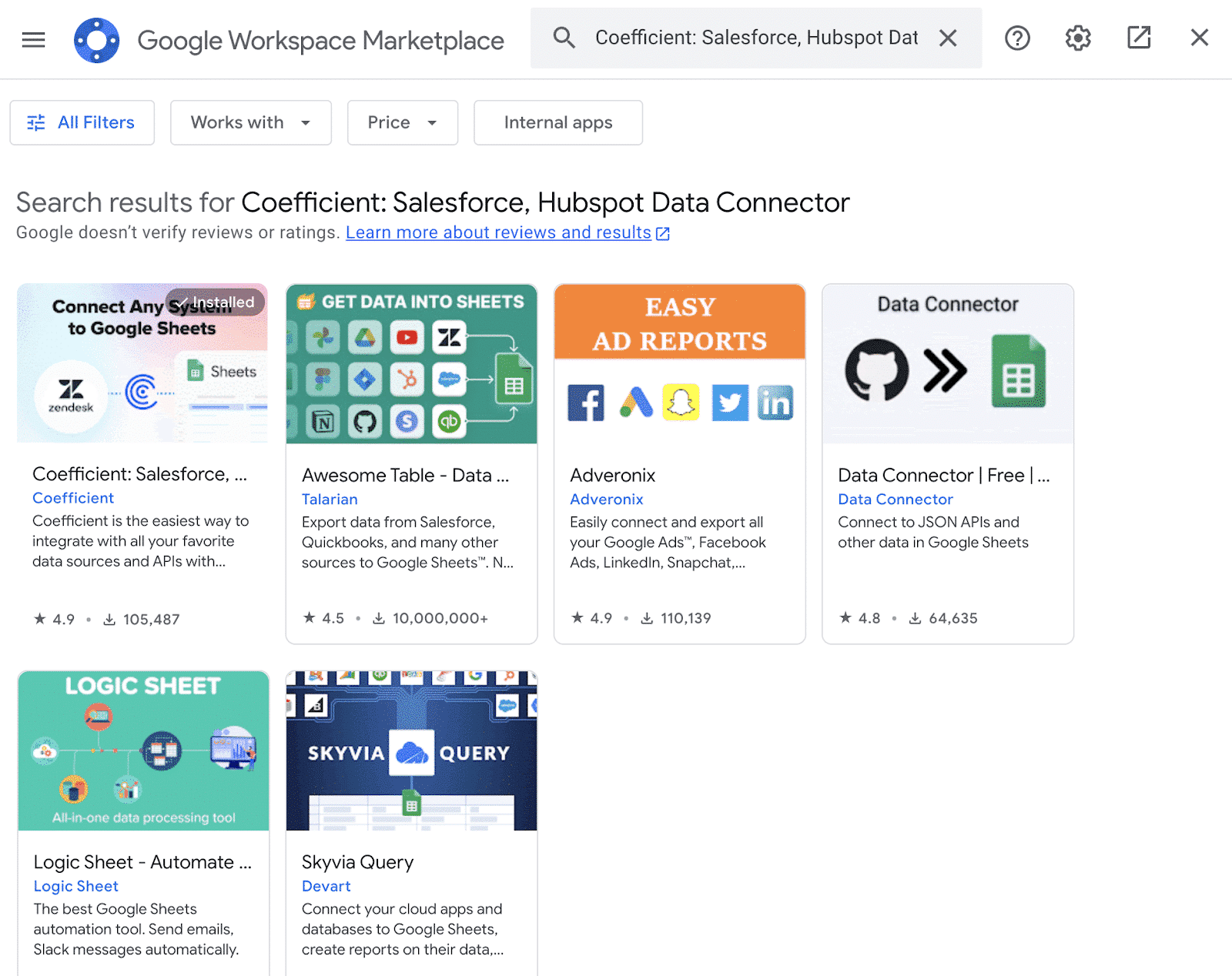
Grant Coefficient access your Google Account by clicking ‘Allow,’ when prompted.
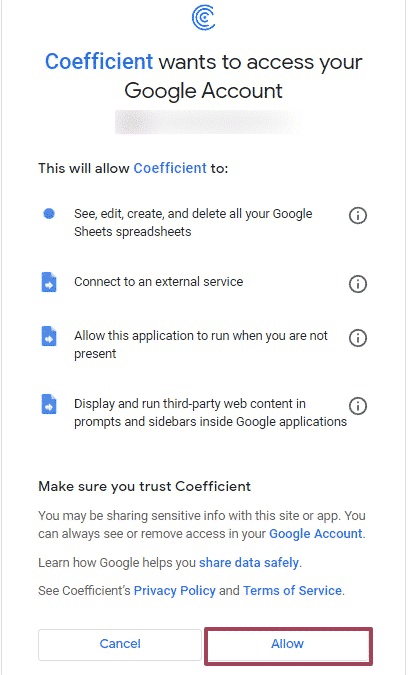
Coefficient will appear in the extension menu of Google Sheets.
Navigate to the app and click ‘Launch.’
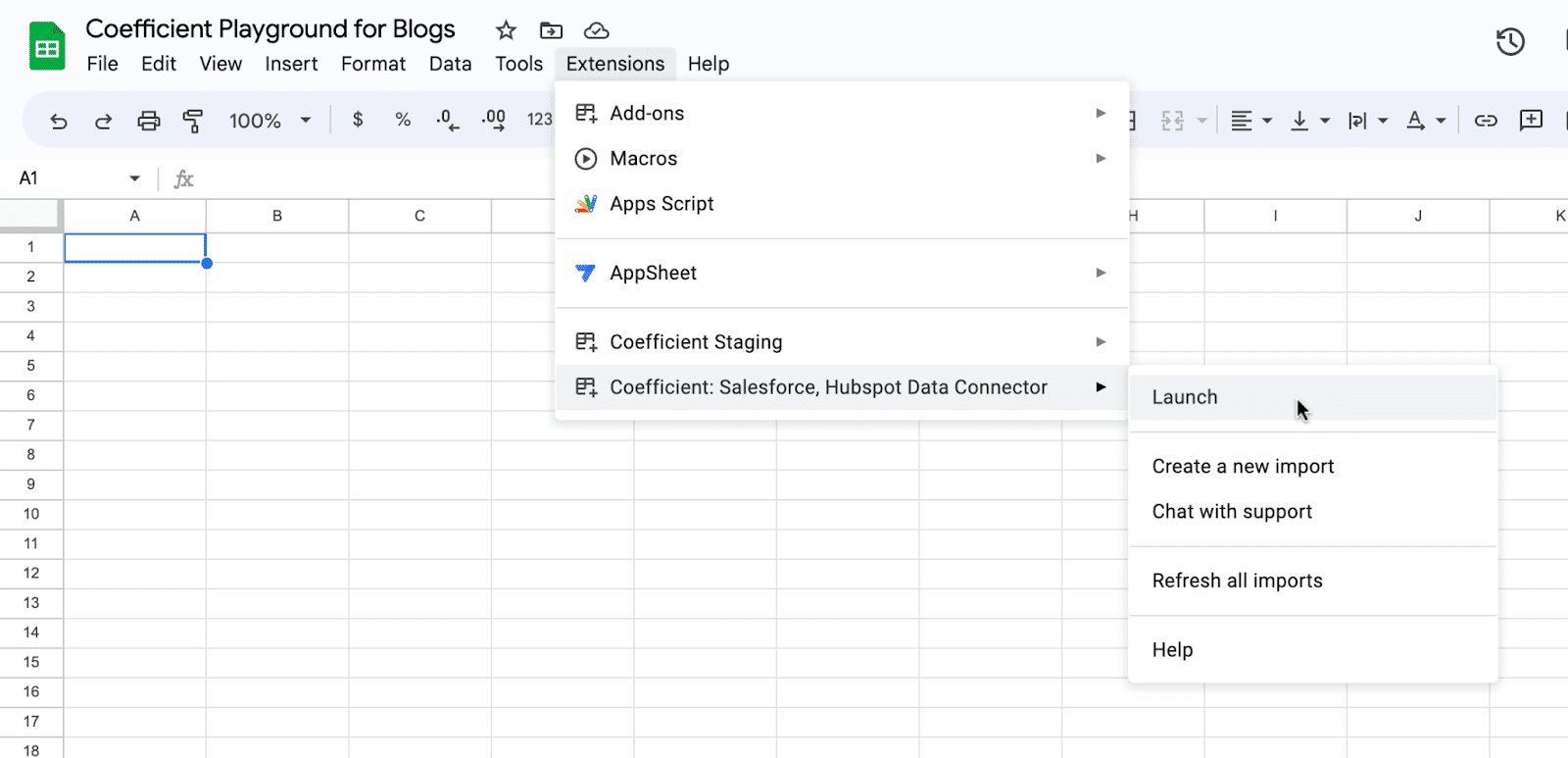
Coefficient will open on the right-hand side of your spreadsheet.
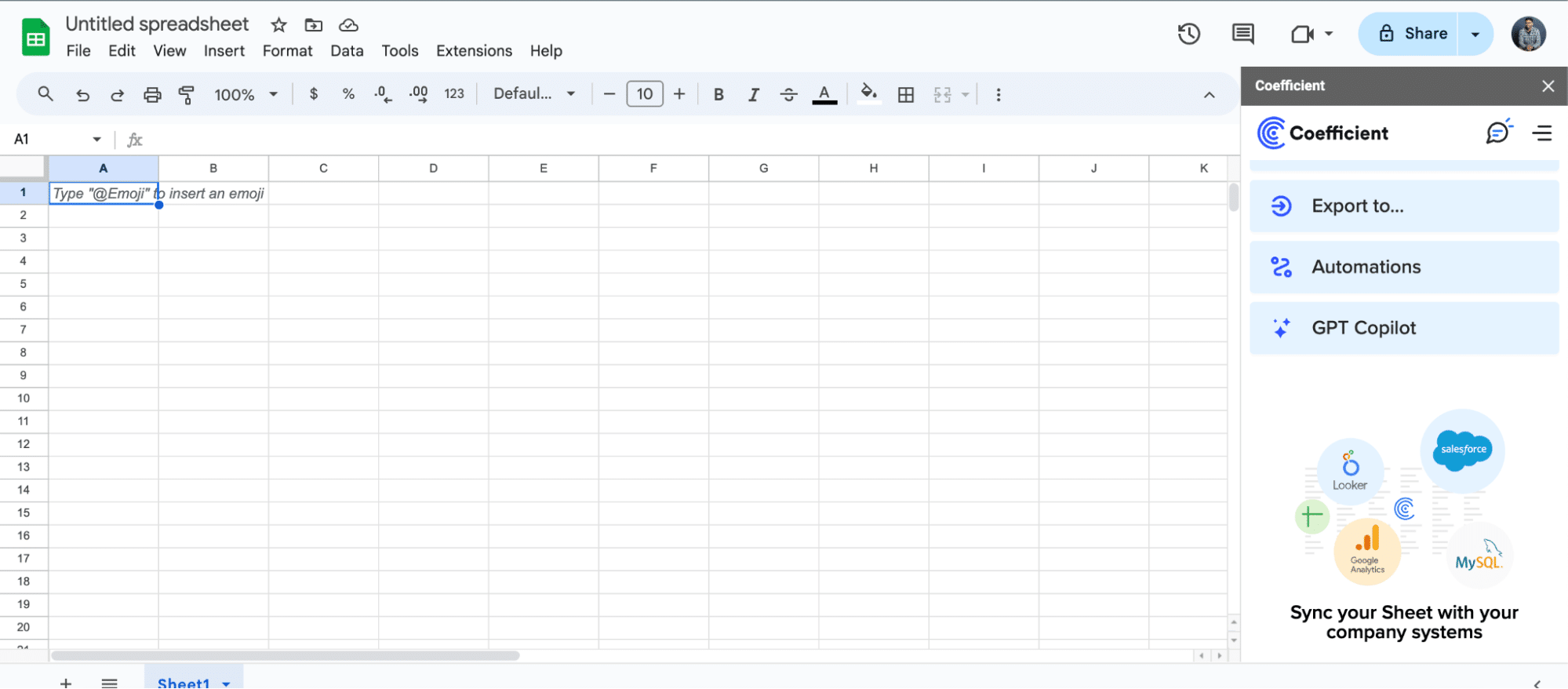
Step 2. Connect Zoho Books to Coefficient

Stop exporting data manually. Sync data from your business systems into Google Sheets or Excel with Coefficient and set it on a refresh schedule.

Click “Import from…”, search for “Zoho Books” in the list of available data sources, and select it.

Provide your Zoho Books API credentials to authenticate the connection.
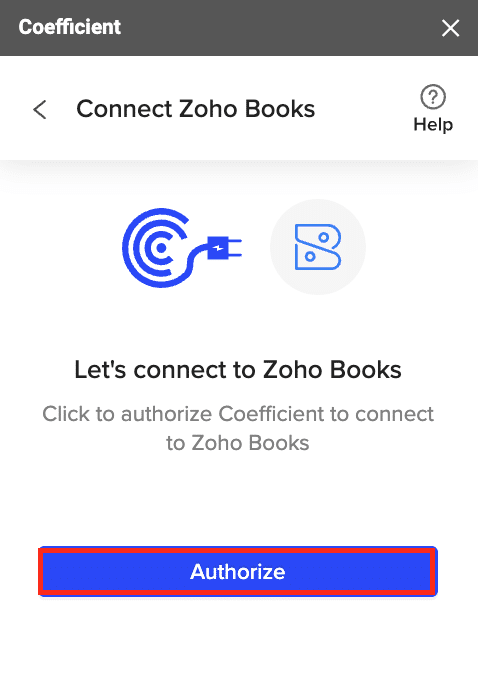
Step 3. Import Zoho Books Data into Google Sheets
Click “Start from Scratch.”
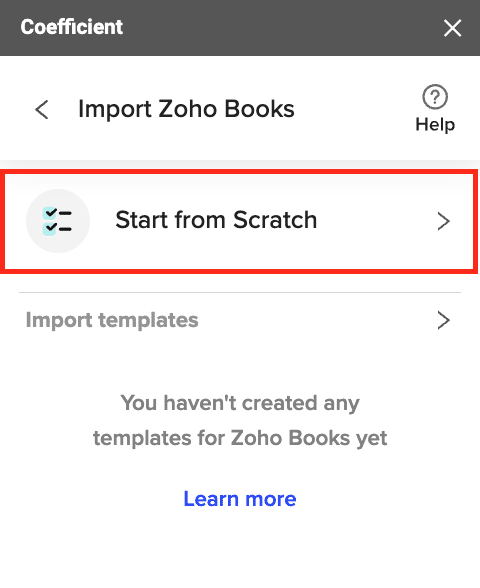
Choose the desired Zoho Books object (e.g., Invoices, Expenses, or Contacts) from the list of available imports.

Select the fields you want to include in the import and apply any necessary filters.
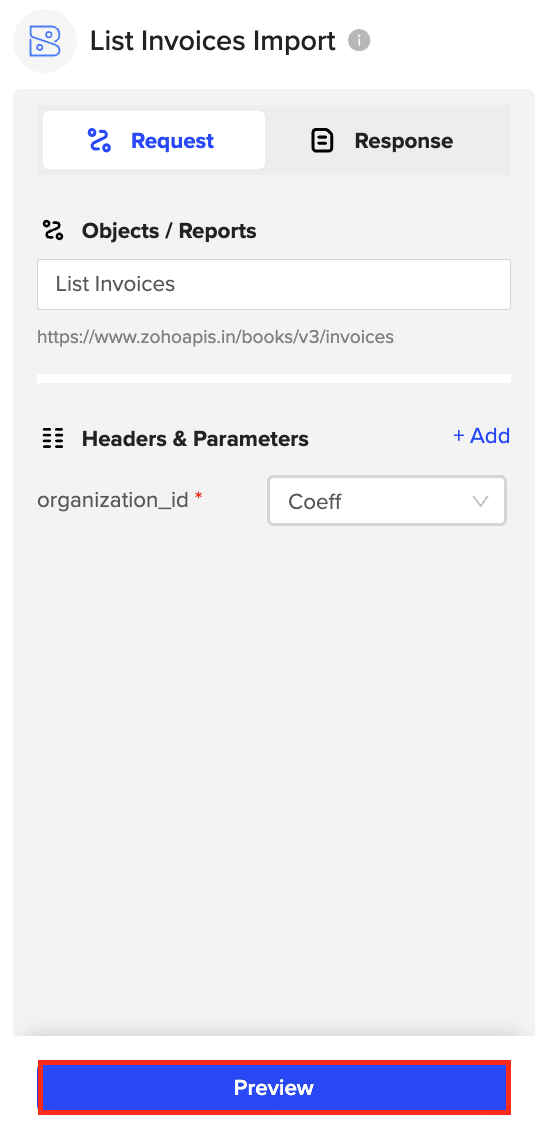
Click “Import” to fetch the selected Zoho Books data into your Google Sheets spreadsheet.
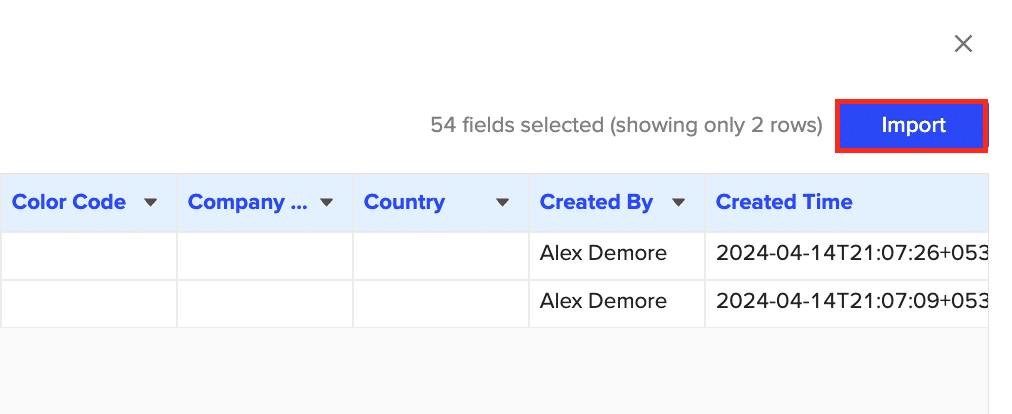
Use Cases for Analyzing Zoho Books Data in Google Sheets
- Revenue Analysis: Import your Zoho Books invoices into Google Sheets to generate customized reports, monitor overdue invoices, and analyze revenue patterns over time.
- Expense Management: Fetch your Zoho Books expenses data into Google Sheets to categorize spending, track adherence to budgets, and identify potential areas for cost reduction.
- Sales Analysis: Examine sales orders and estimates data from Zoho Books in Google Sheets to monitor conversion rates, track inventory levels, and optimize your sales strategies.
Tips and Tricks for Using Zoho Books with Google Sheets
- Configure scheduled data refreshes in Coefficient to ensure your Zoho Books data in Google Sheets is always current.
- Utilize Google Sheets’ pivot tables and charts to quickly summarize and visualize your financial data for better insights.
- Take advantage of Google Sheets’ built-in financial functions to conduct advanced calculations and create comprehensive financial models.
Connect Zoho Books to Google Sheets with Coefficient
Connecting Zoho Books to Google Sheets using Coefficient streamlines the process of importing and analyzing your financial data.
By following this tutorial, you can easily fetch your Zoho Books data into a Google Sheets spreadsheet and leverage the powerful tools available in Google Sheets to gain valuable insights into your business finances. Get started with Coefficient today to simplify your financial analysis workflow.


