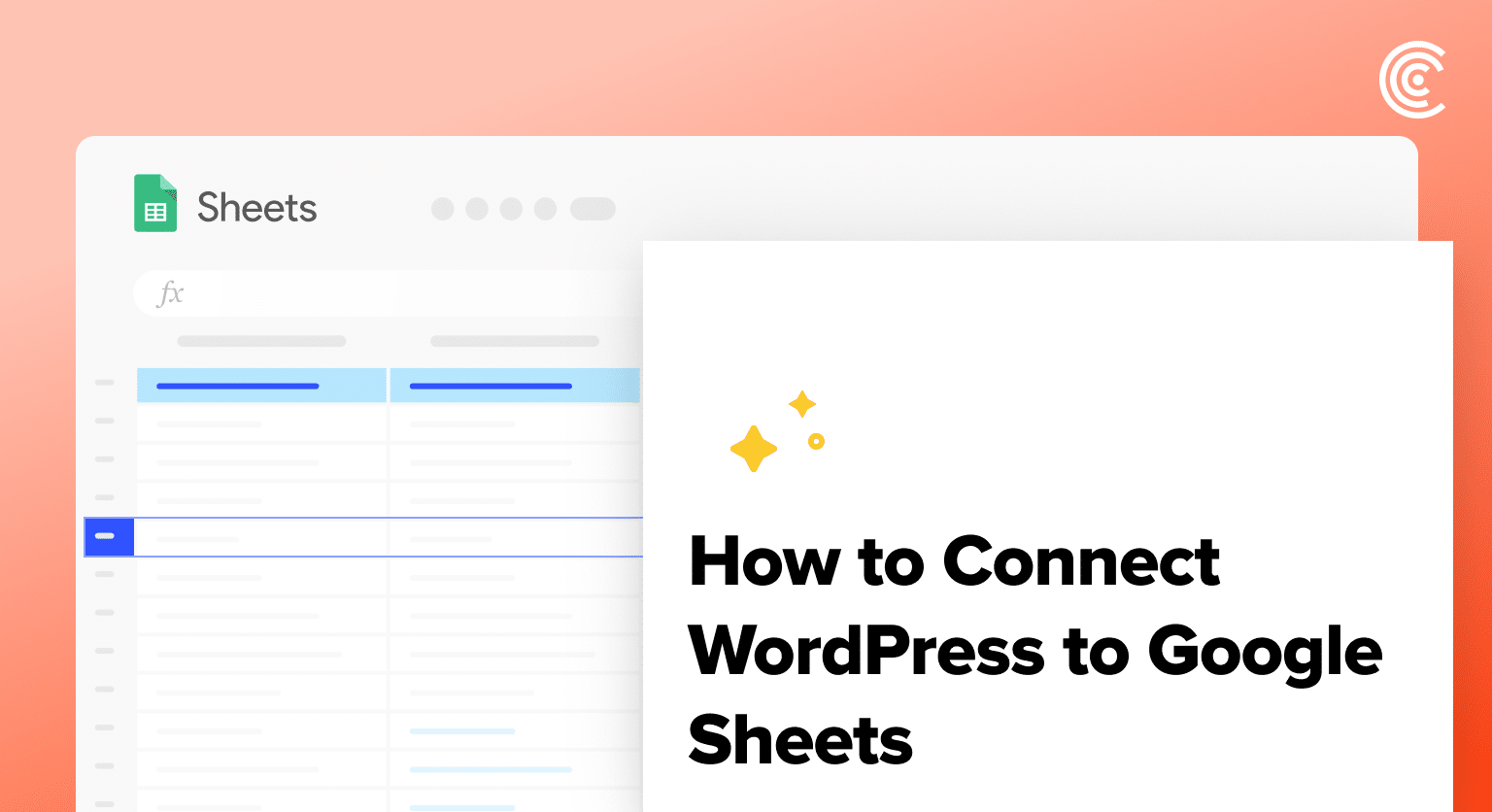WordPress is a leading content management system that powers millions of websites worldwide.
By connecting WordPress to Google Sheets using Coefficient, you can automatically import your website data into a spreadsheet for easier analysis, reporting, and collaboration. In this tutorial, we’ll walk you through how to set up the integration and start syncing data from WordPress to Sheets.
Prefer video? Watch the tutorial here!
Benefits of Syncing WordPress Data to Google Sheets
- Centralize all your content data in one spreadsheet for a unified view
- Leverage Sheets’ powerful features to analyze and visualize your WordPress data
- Create custom content reports and dashboards to share with your team
- Combine WordPress data with other sources for deeper insights
Step-by-Step Tutorial: Connecting WordPress to Google Sheets
First, make sure you have the Coefficient add-on installed in Google Sheets.
Step 1: Install Coefficient in Google Sheets
You can either get started here or open a new or existing Google Sheet, navigate to the Extensions tab, and select Add-ons > Get add-ons.

In the Google Workspace Marketplace, search for “Coefficient.”

Follow the prompts to grant necessary permissions.

Launch Coefficient from Extensions > Coefficient > Launch.

Coefficient will open on the right-hand side of your spreadsheet.
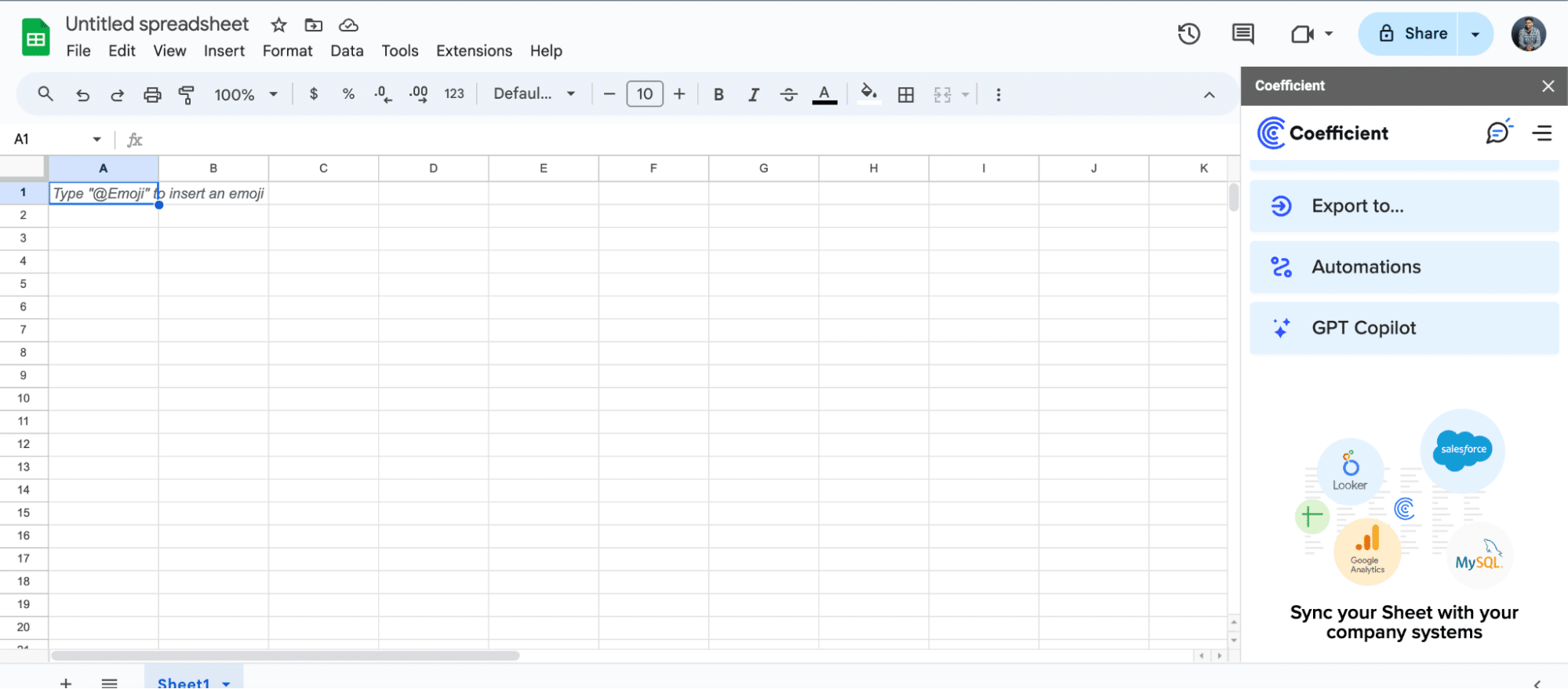
Step 2: Add WordPress as a data source
Open the Coefficient sidebar in Excel
Click “Add a Data Source” and select WordPress from the list
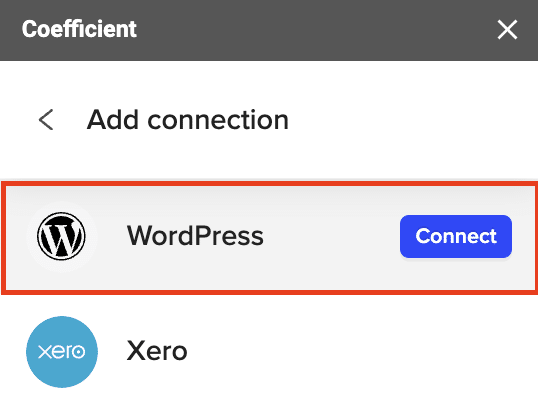
Enter your WordPress site URL and authorize the connection
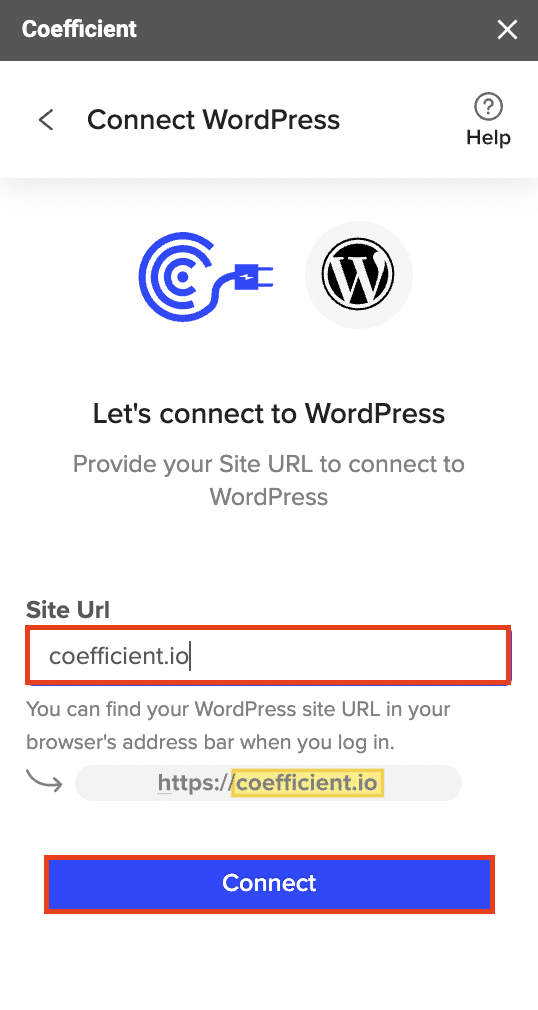
Step 3: Select the data to import
Return to WordPress after authorization is compete. Select “Start from Scratch.”

Choose an object to import: Posts, Pages, Comments, or Categories

Stop exporting data manually. Sync data from your business systems into Google Sheets or Excel with Coefficient and set it on a refresh schedule.


Click “Preview” to see available data fields
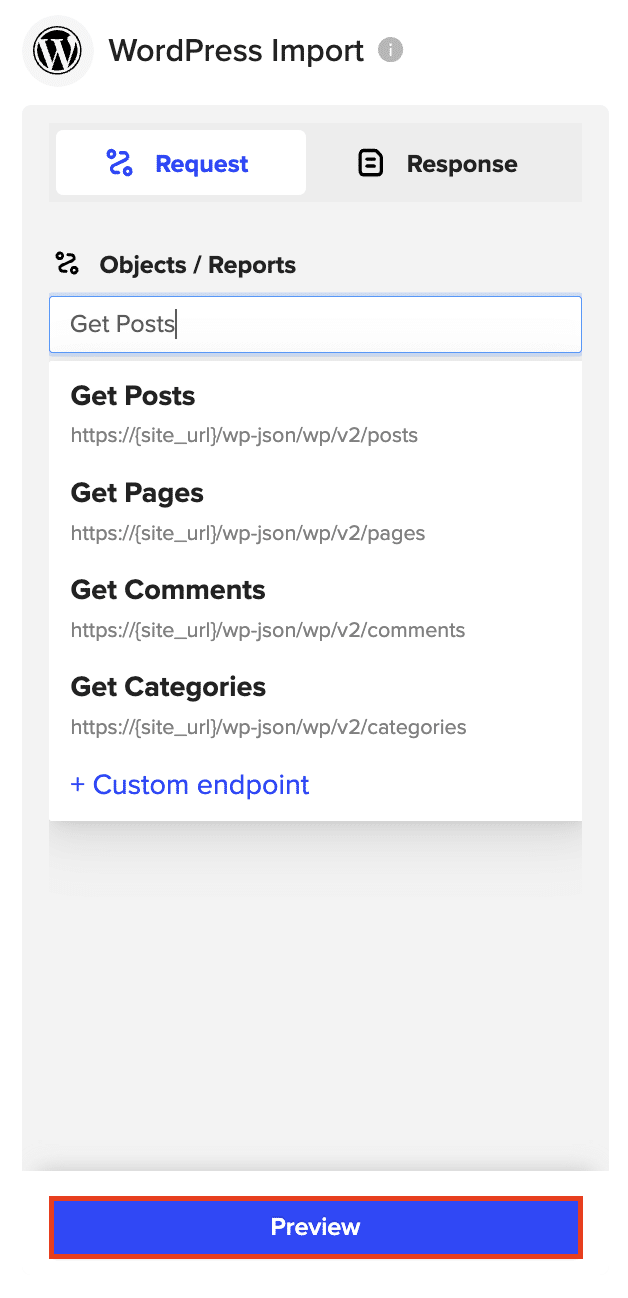
Select the fields to include, rename columns if desired, and reorder them to match your preferred spreadsheet layout
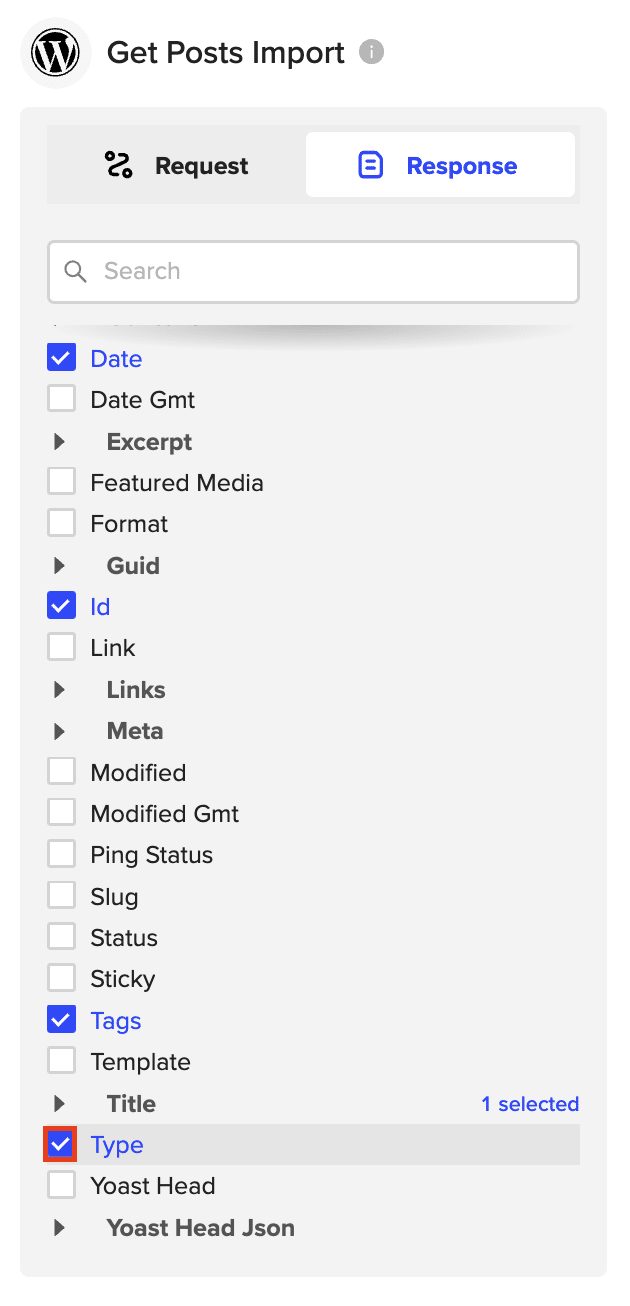
Step 4: Import the data into Google Sheets
Hit “Import” to bring the WordPress data into a new sheet

Step 5. Set Up Auto-Refresh
After importing your data into your spreadsheet, you can activate Coefficient’s auto-refresh scheduler for automatic updates.
Just select your frequency (hourly, daily, or weekly) and the specific time, and Coefficient will handle the rest.
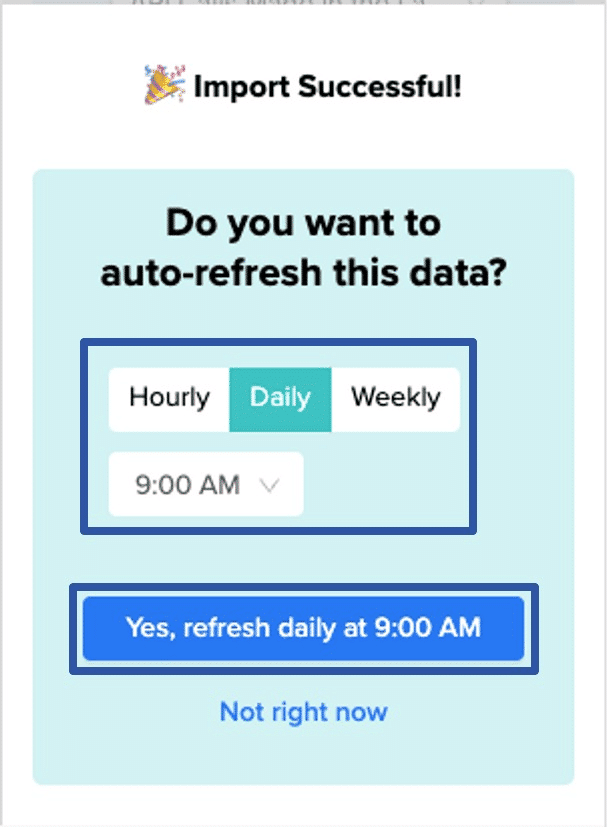
WordPress Data Use Cases in Google Sheets
- Track content engagement: Import post views, comments, and shares to measure content performance. Identify trends and outliers.
- Manage content calendars: Pull in post titles, statuses, and publish dates to plan and track your editorial calendar.
- Monitor SEO metrics: Import data like post slugs, meta descriptions, and focus keywords. Optimize content for search.
Tips for Working with WordPress Data in Sheets
- Set up data refreshes to keep your Sheets in sync with the latest WordPress content and metrics
- Use pivot tables and charts to uncover trends and insights from your content data
- Build report templates to make it easy to replicate your analysis across different content types and categories
Simplify WordPress Reporting by Connecting to Google Sheets
With Coefficient, connecting WordPress to Google Sheets is quick and painless. In just a few steps, you can import all your important website data and start deriving insights to keep your content strategy on track.
Get started today by installing Coefficient and syncing your WordPress data to Sheets.