Want to get a better handle on your WooCommerce store data? Connecting WooCommerce to Excel with Coefficient is a surefire way to do just that.
By importing your orders, products, customers and more into a spreadsheet, you can take full advantage of Excel’s powerful analysis tools. It puts all your key e-commerce metrics right at your fingertips.
Let’s explore how it works.
Prefer video? Watch the tutorial here!
Benefits of Analyzing WooCommerce Data in Excel
- Crunch the numbers your way by leveraging Excel’s powerful analysis tools
- Build custom reports and dashboards to track key metrics
- Collaborate with your team in a familiar spreadsheet interface
- Gain deeper insights to optimize your store’s performance
Step-by-Step Tutorial
Step 1. Install Coefficient
You can either get started here or open Excel from your desktop or in Office Online. Click ‘File’ > ‘Get Add-ins’ > ‘More Add-Ins.’
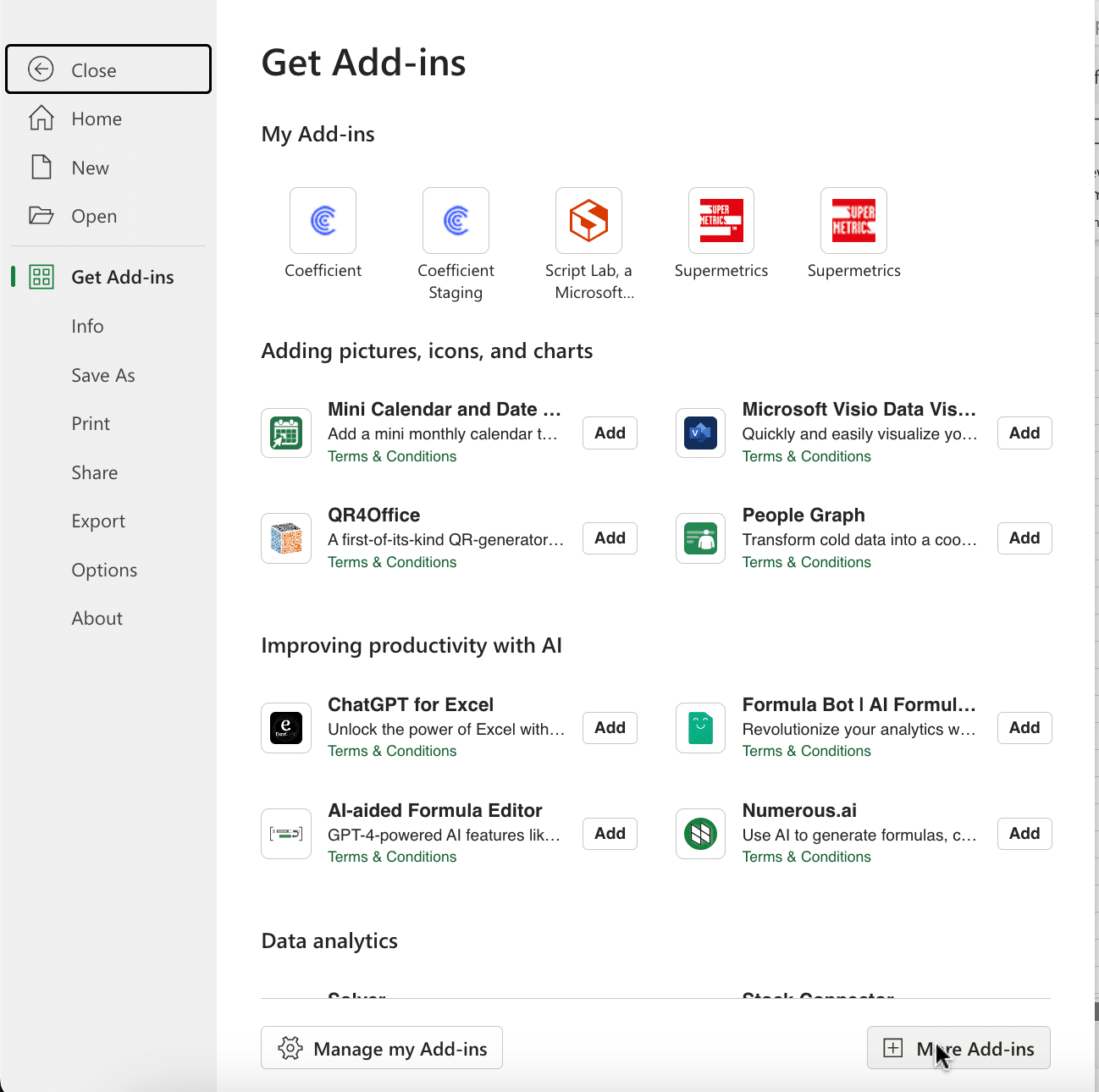
Type “Coefficient” in the search bar and click ‘Add.’
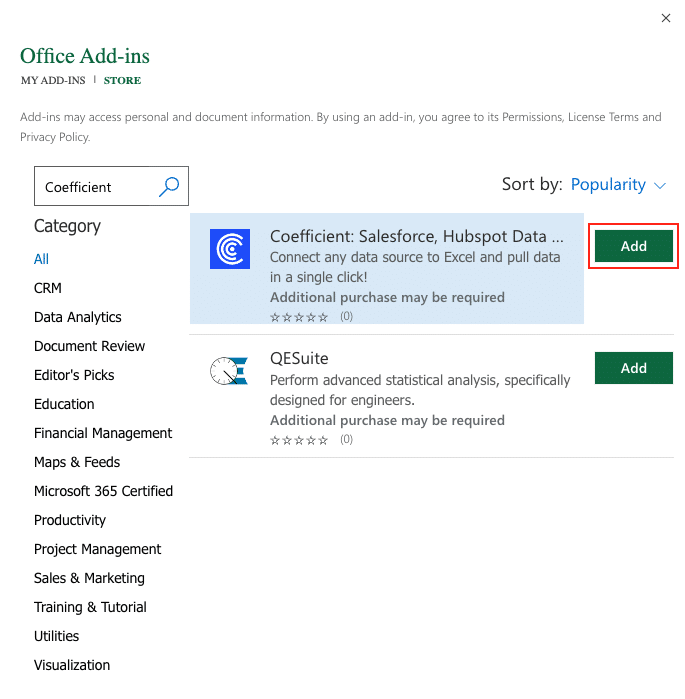
Follow the prompts in the pop-up to complete the installation.
Once finished, you will see a “Coefficient” tab in the top navigation bar. Click ‘Open Sidebar’ to launch Coefficient.

Step 2. Connect to WooCommerce
With Coefficient installed, you’re ready to bring in your WooCommerce data:
In the Coefficient sidebar, click “Import from…” > “Add a Data Source”.
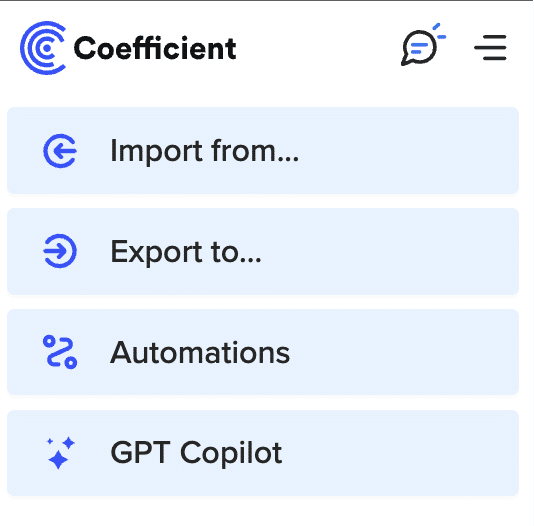
Search for “WooCommerce” and select it from the available integrations.

In your WordPress admin, go to WooCommerce > Settings.
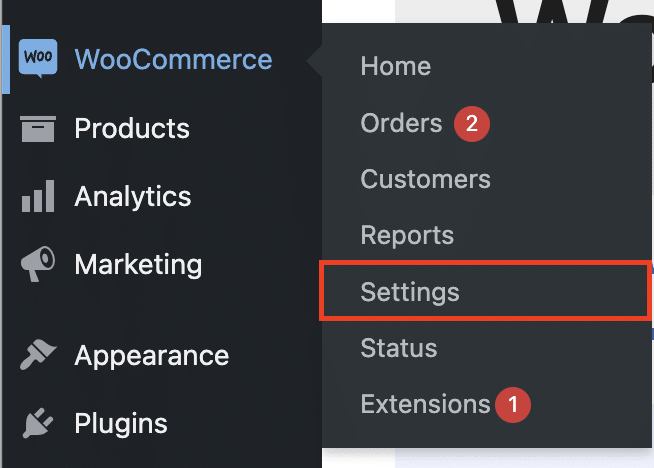
Select the “Advanced” tab.

Then, “REST API.
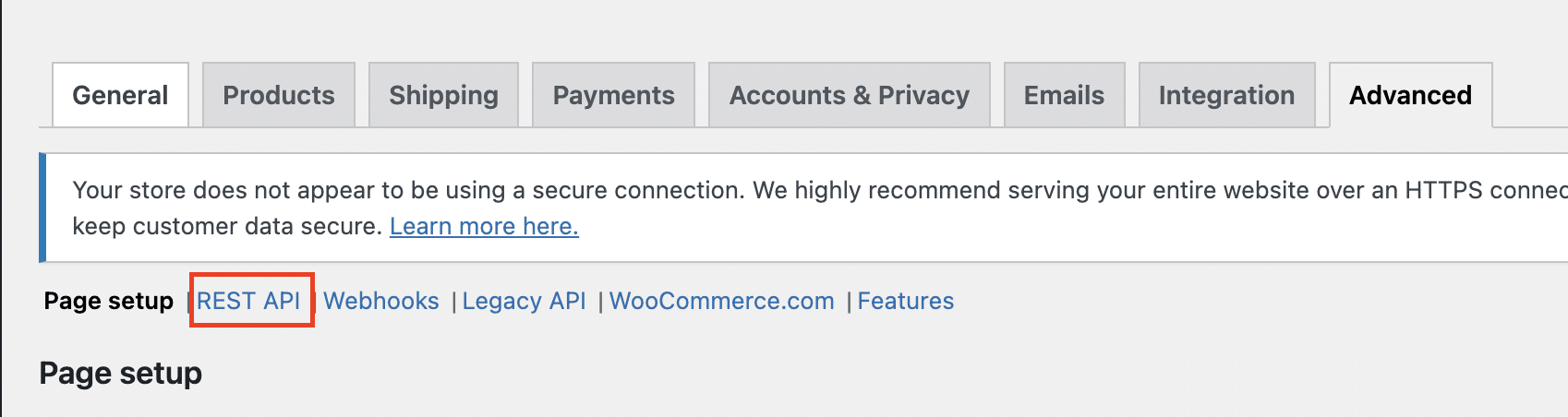
Click “Add key.”

Generate a new API key.
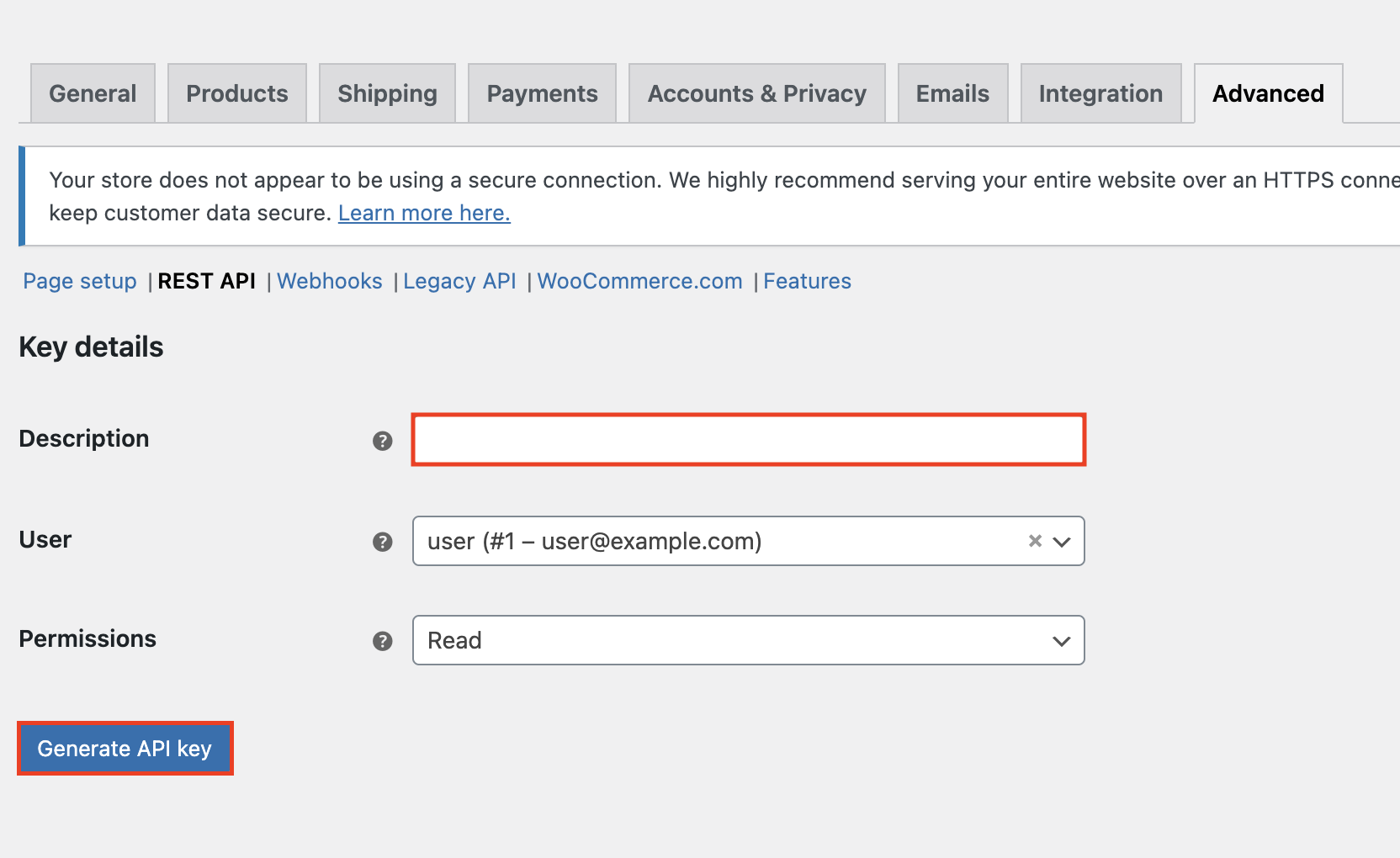
Enter your WooCommerce API Consumer Key, Consumer Secret, and store URL in Coefficient, then click “Connect”.

After connecting, choose to “start from scratch” to open the import preview.
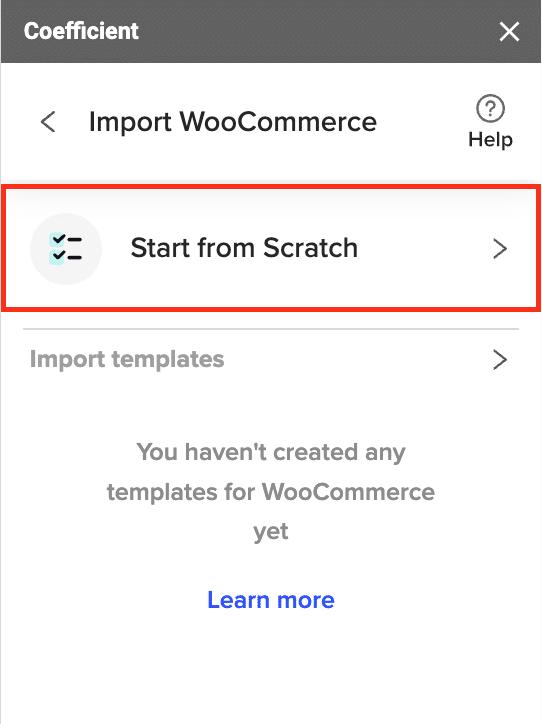
Select the WooCommerce data you want to import, such as Orders, Products, or Customers.

Stop exporting data manually. Sync data from your business systems into Google Sheets or Excel with Coefficient and set it on a refresh schedule.


Choose the fields to include in the import.
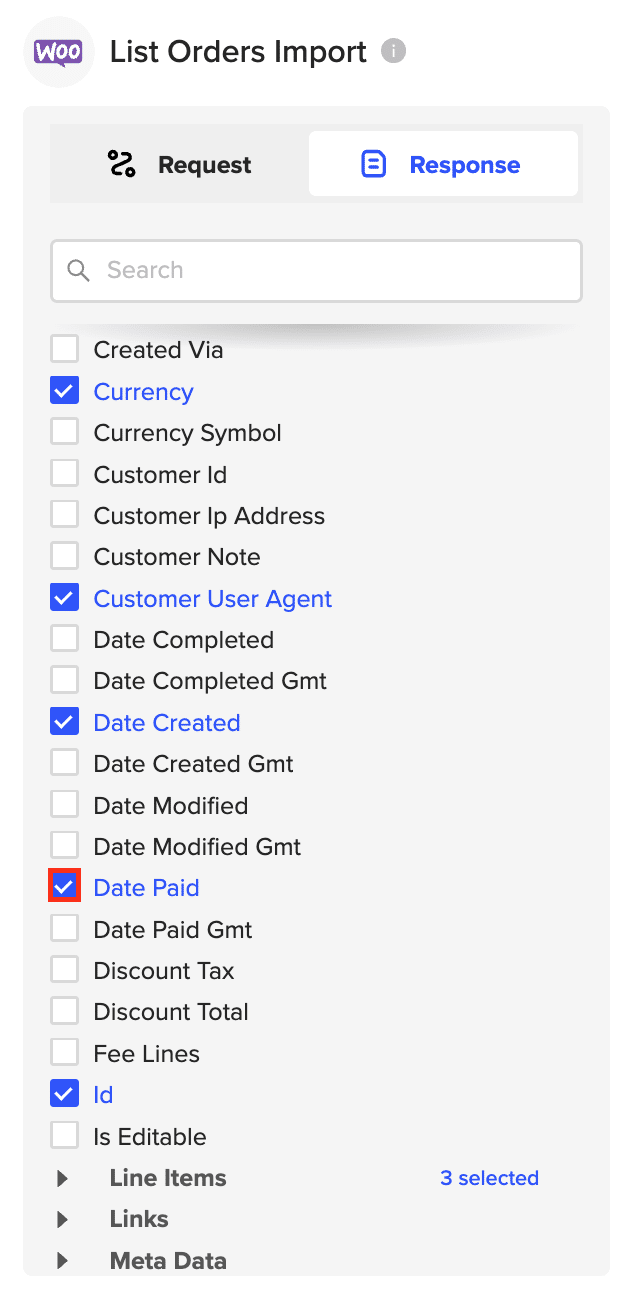
Click “Import” to fetch the data into your spreadsheet.

Voila! Your WooCommerce data will populate the spreadsheet, ready for you to slice and dice.
Step 3. Set Up Auto-Refresh
After importing your data into your spreadsheet, you can activate Coefficient’s auto-refresh scheduler for automatic updates.
Just select your frequency (hourly, daily, or weekly) and the specific time, and Coefficient will handle the rest.
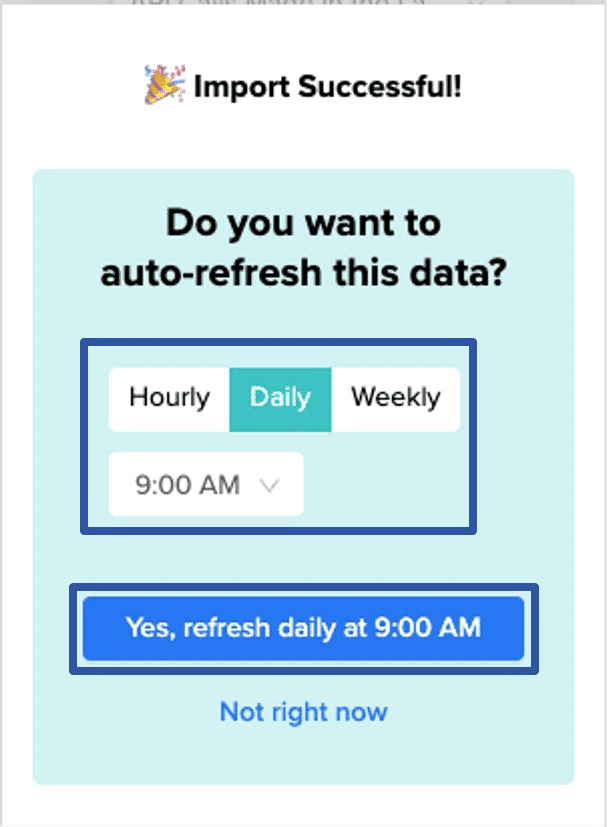
WooCommerce + Excel Use Cases
So what can you actually do with your WooCommerce data in Excel? Here are some ideas:
- Segment customers by purchase history for targeted email campaigns
- Analyze product performance to optimize your inventory
- Track sales and revenue over time to spot trends and opportunities
- Monitor order fulfillment rates and identify shipping bottlenecks
- Forecast demand and set sales targets based on historical data
Tips for WooCommerce Analysis in Excel
To make the most of this integration, try these handy tips:
- Use Excel’s Pivot Tables to quickly summarize and explore WooCommerce data
- Create charts and graphs to visualize key metrics and share insights with stakeholders
- Set up auto-refresh schedules in Coefficient to keep your data in sync
- Combine WooCommerce data with other sources for a 360-degree view of your business
Boost Your WooCommerce Store with Coefficient and Excel
In just a few clicks, you can pull in all your essential WooCommerce data like orders, products, customers, and more right into an Excel spreadsheet.
Having your store metrics in Excel opens up a whole new world of analysis possibilities. You can slice and dice the numbers any way you like, build custom reports and dashboards, and get the insights you need to take your e-commerce game to the next level.
So what are you waiting for? Install Coefficient today and start exploring your WooCommerce data in Excel. It’s free to get started and only takes a few minutes to set up.


