Integrating your project management tools with your customer relationship management (CRM) software is crucial in today’s business landscape.
This blog will explore how to transfer data between Trello and Salesforce using three effective methods: Coefficient, Zapier, and Unito. By the end, you’ll have a clear understanding of how to streamline this process and ensure your team operates more efficiently.
Advantages of Connecting Trello to Salesforce
- Enhance project visibility: Combine Trello project data with Salesforce customer data to gain a more complete view of your projects and their impact on customers.
- Streamline project management: Automatically update Salesforce records with project status and deliverables from Trello, reducing manual data entry.
- Improve team collaboration: Enable sales, marketing, and project teams to work together more effectively by sharing data between Trello and Salesforce.
Connect Trello to Salesforce: 3 Methods
Connecting Trello and Salesforce helps businesses manage projects and customer data more efficiently. Here are three solutions to integrate these platforms:
| Solution | Best For |
| Coefficient | Easy to use for business teams to analyze Trello data in Salesforce without needing technical skills. |
| Zapier | Ideal for small to medium-sized businesses to automate tasks and create custom workflows between Trello and Salesforce. |
| Unito | Great for medium to large businesses needing real-time, two-way sync between Trello and Salesforce to keep all teams up-to-date. |
How to Connect Trello to Salesforce
Method 1: Coefficient – No-Code, User-Friendly
Coefficient connects your spreadsheet to all your business data without a single line of code. It provides a user-friendly interface and automatic data updates, making it a reliable option for both technical and non-technical users.
Pros:
- Simple setup
- Automatic updates
- Affordable pricing
Cons:
- Scheduled automations are not free
- Pricing plans can vary depending on required features
Step 1. Install Coefficient
For Google Sheets
Open a new or existing Google Sheet, navigate to the Extensions tab, and select Add-ons > Get add-ons.
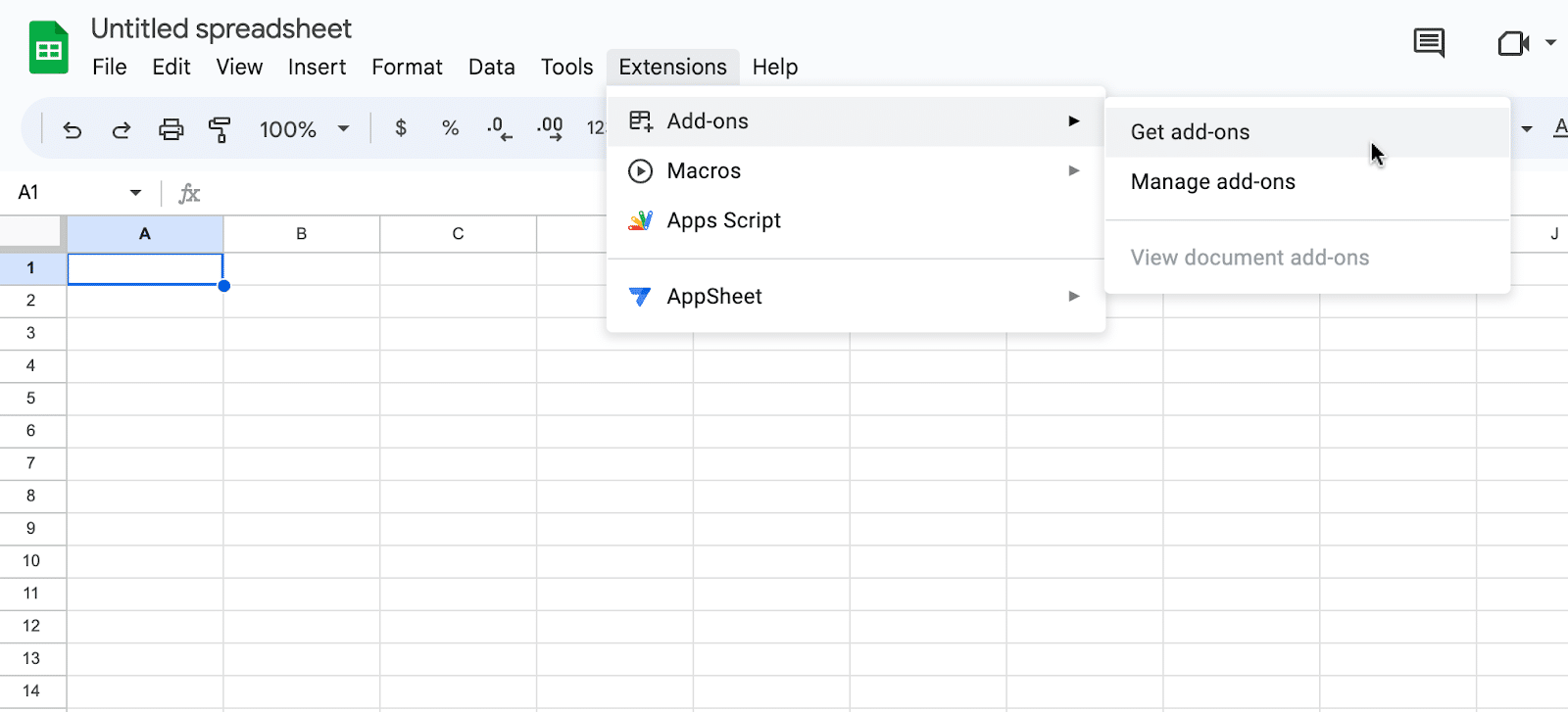
In the Google Workspace Marketplace, search for “Coefficient.”
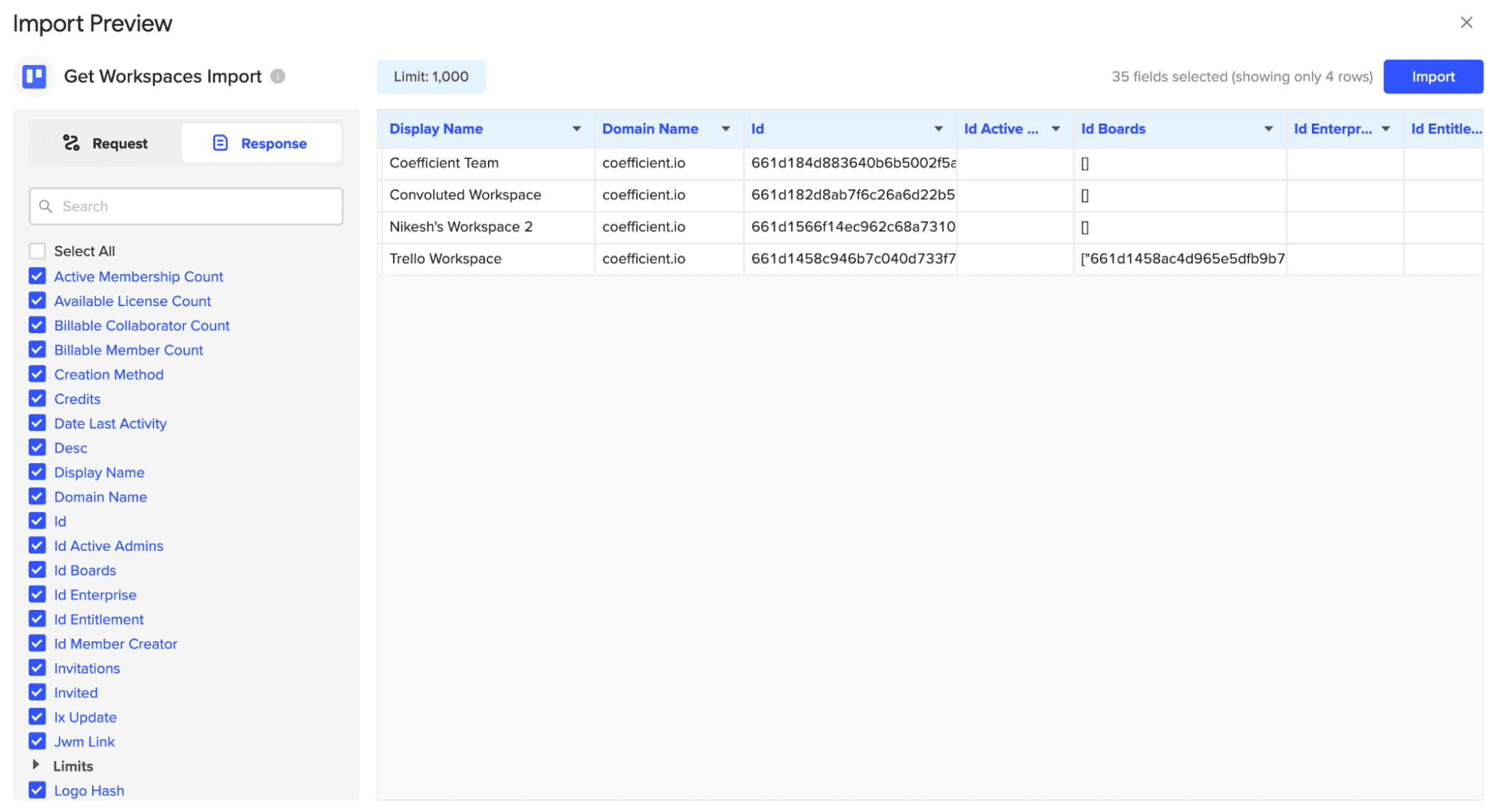
Follow the prompts to grant necessary permissions.
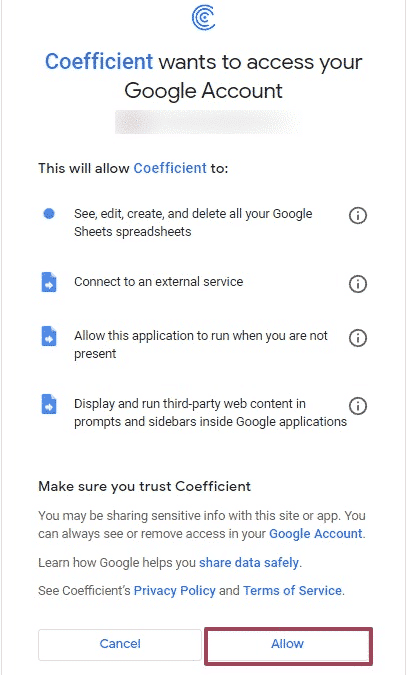
Launch Coefficient from Extensions > Coefficient > Launch.
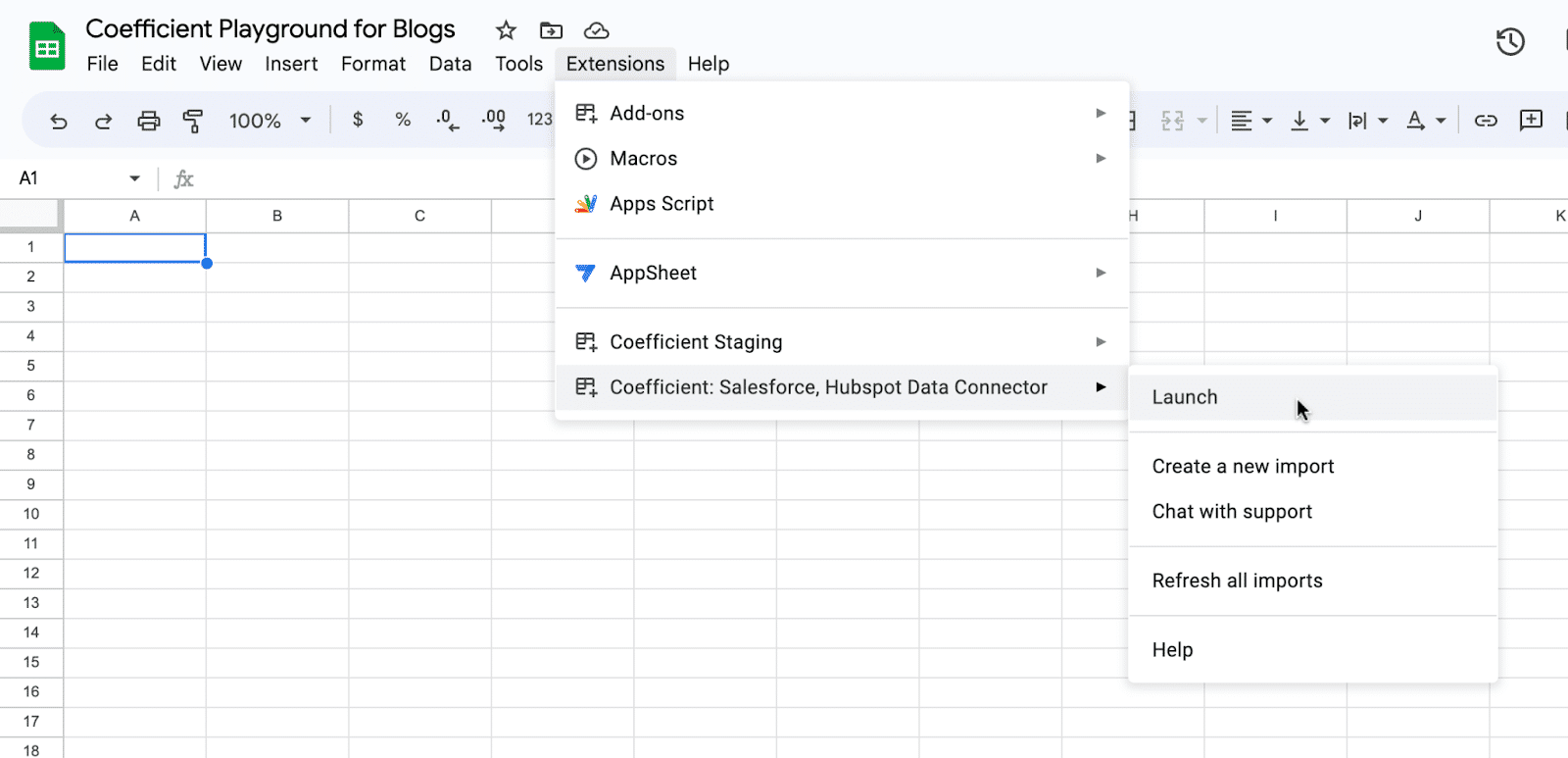
Coefficient will open on the right-hand side of your spreadsheet.
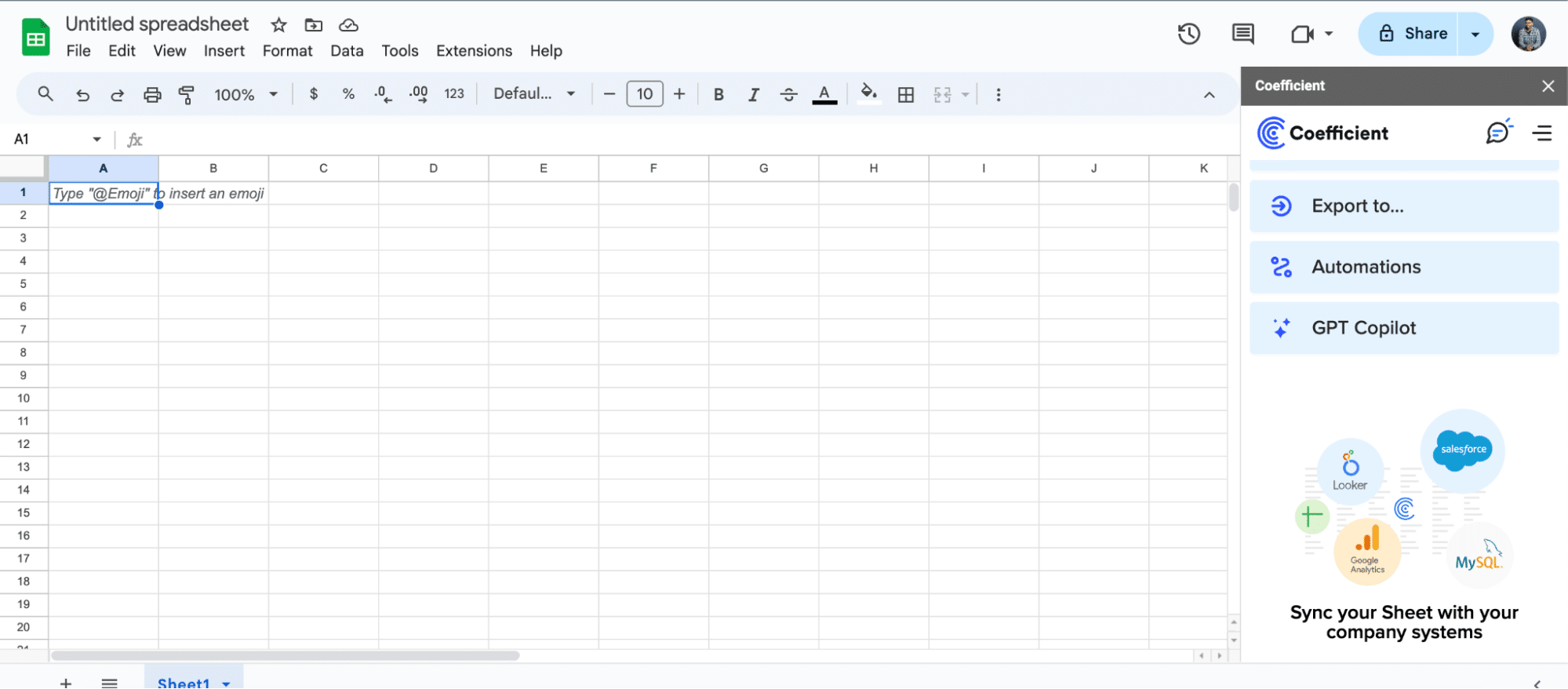
For Microsoft Excel
Open Excel from your desktop or in Office Online. Click ‘File’ > ‘Get Add-ins’ > ‘More Add-Ins.’
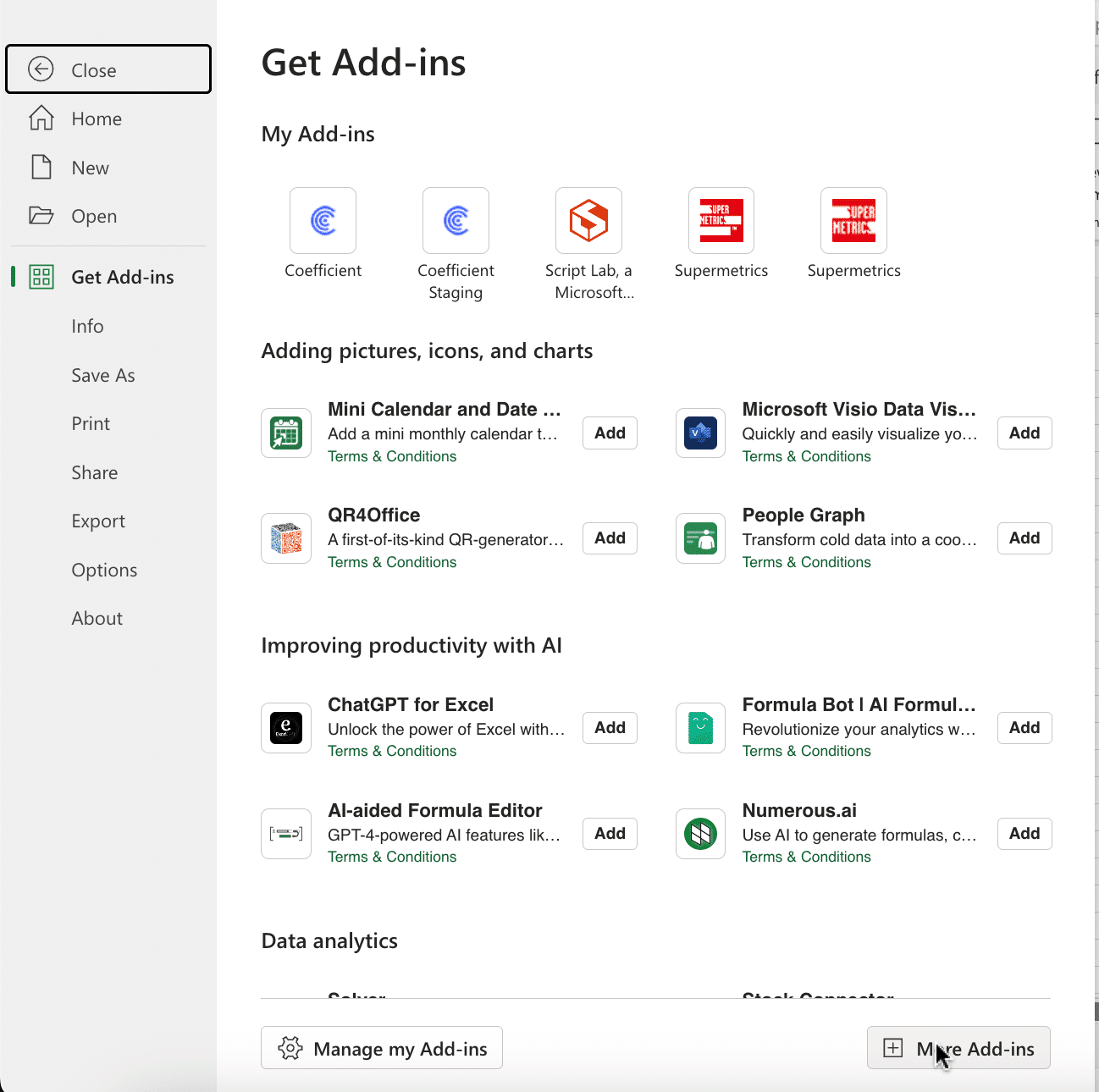
Type “Coefficient” in the search bar and click ‘Add.’

Follow the prompts in the pop-up to complete the installation.
Once finished, you will see a “Coefficient” tab in the top navigation bar. Click ‘Open Sidebar’ to launch Coefficient.
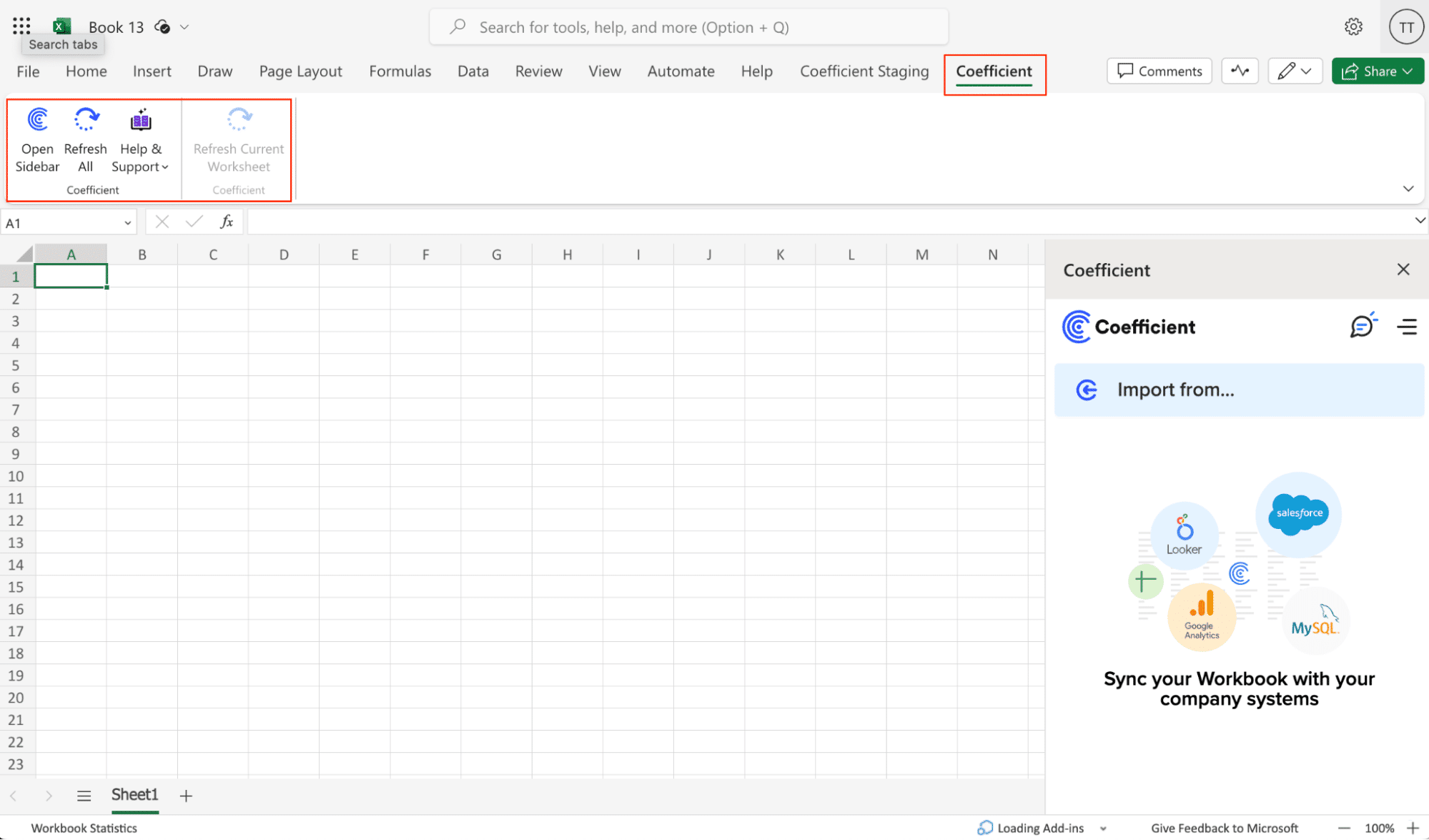
Step 2. Importing Data from Trello into Google Sheets:
Click ‘Import from…’ from the Coefficient menu.
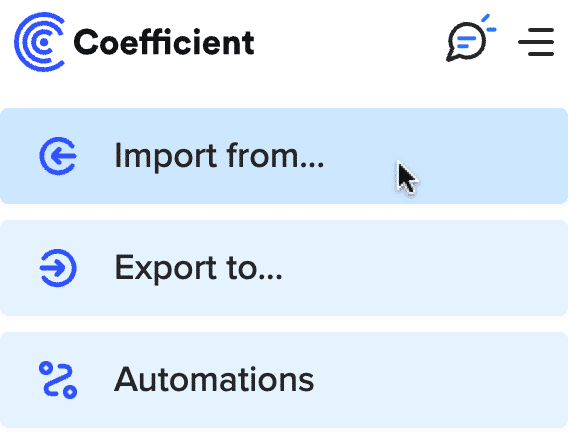
Navigate down the menu to find Trello. Click ‘Connect.’
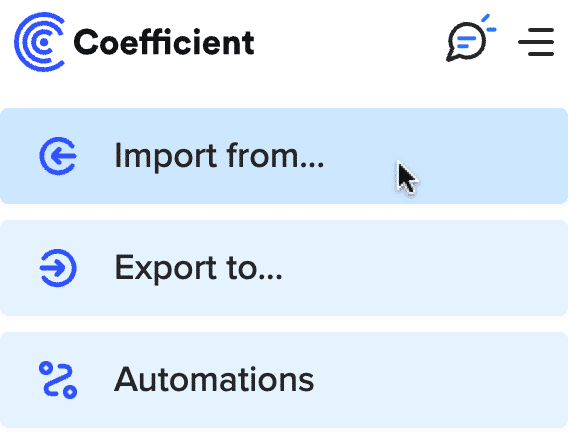
You’ll need your API token to continue. Select ‘Click here’ to grab it.
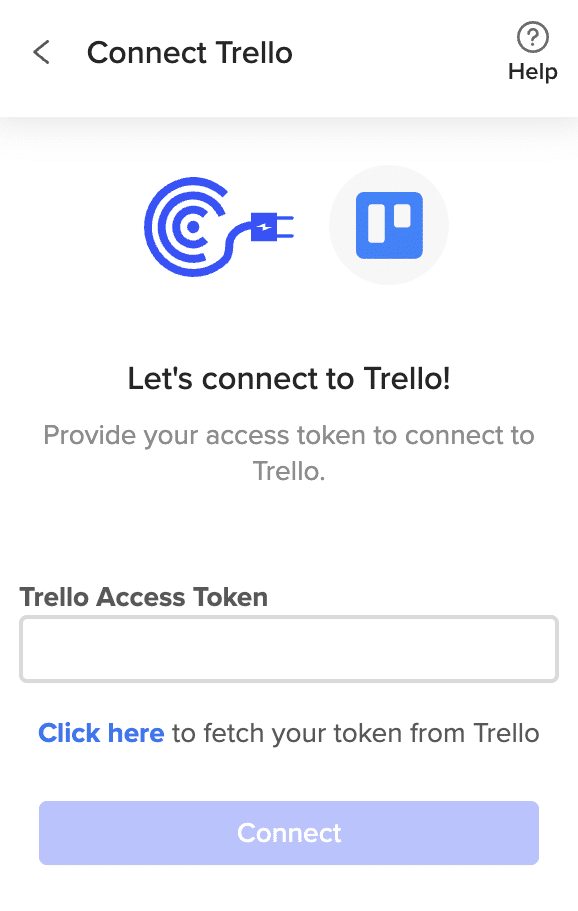
Click ‘Allow’ to grant Coefficient access to your Trello account.
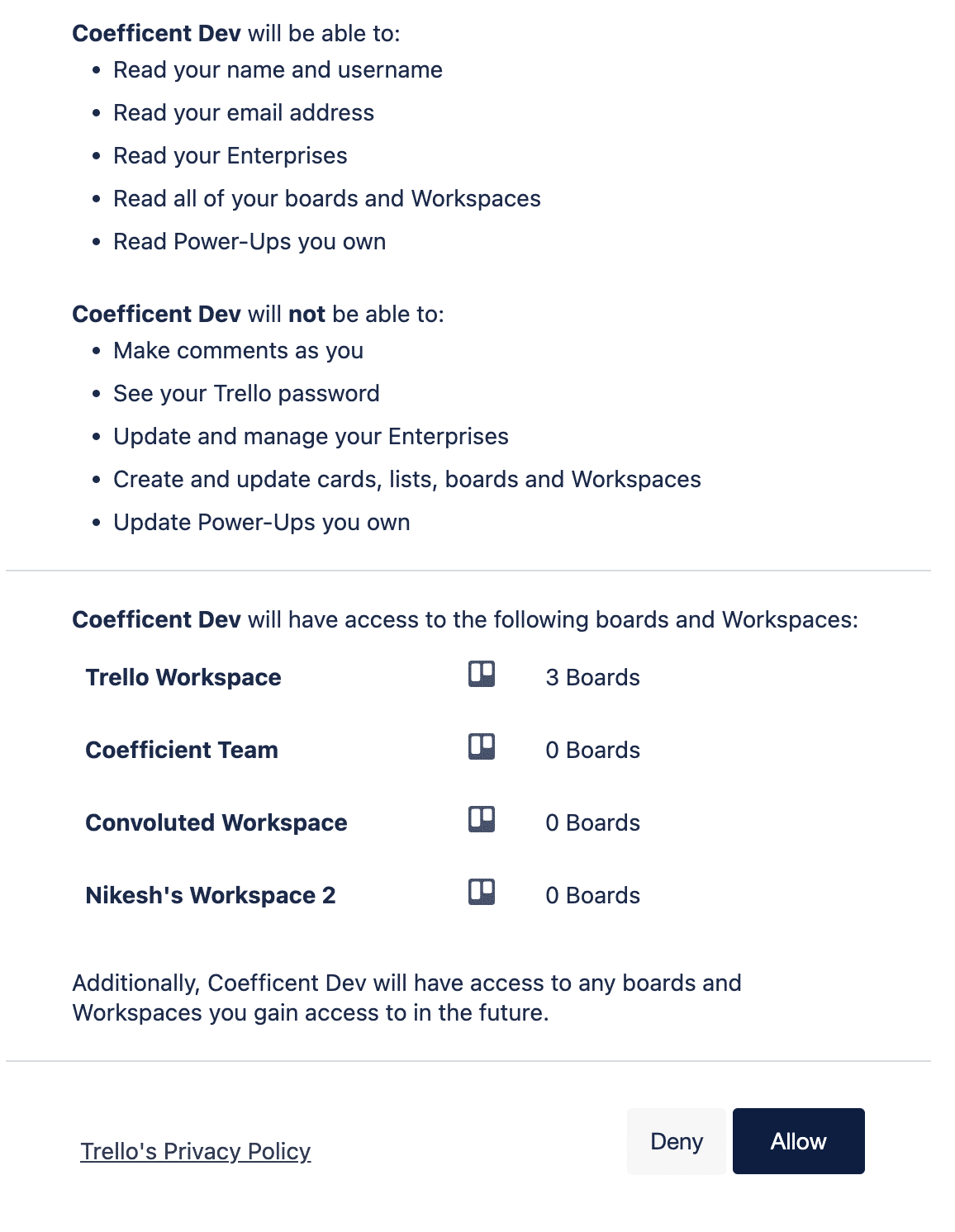
Copy the generated token.
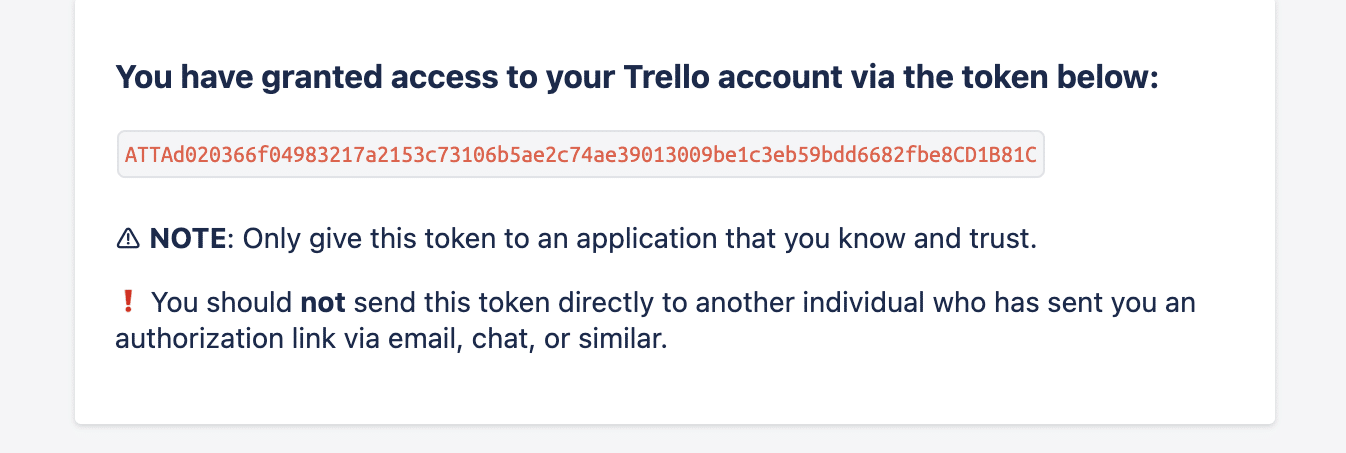
Paste your API token into Coefficient and click ‘Connect.’
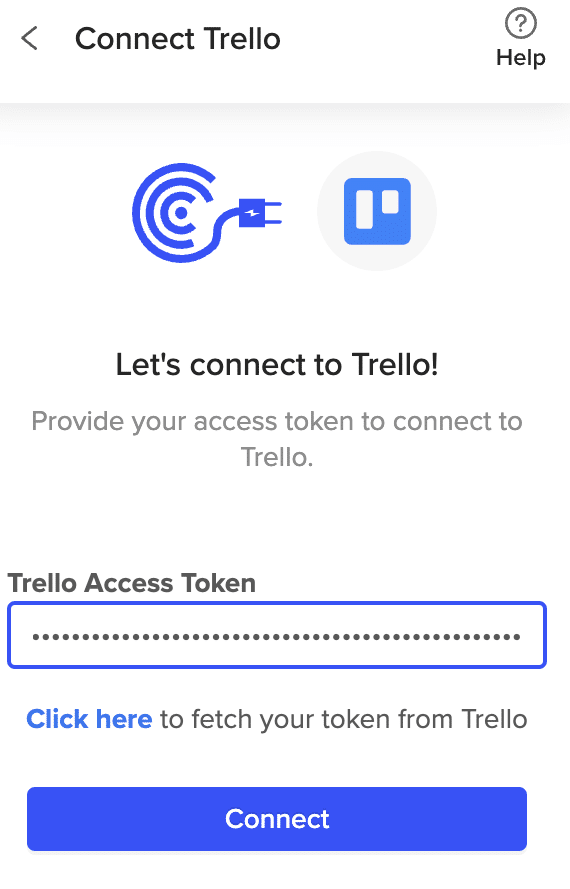
After establishing your connection, select ‘Start from Scratch.’
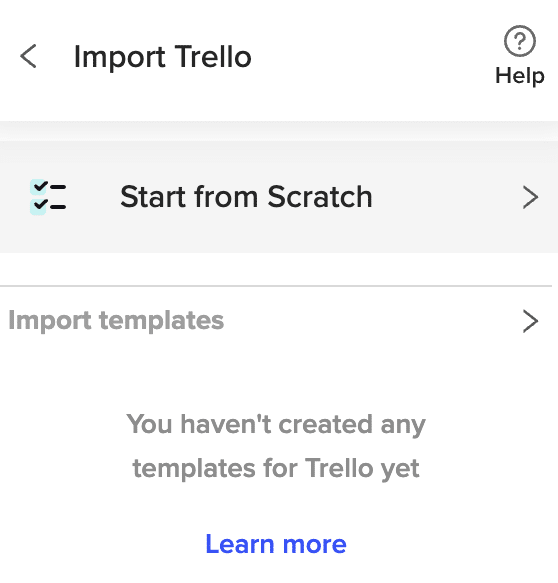
Review the list of available data sources in Coefficient’s Import preview window (e.g. Workspaces).
Select ‘Get Workspaces’.
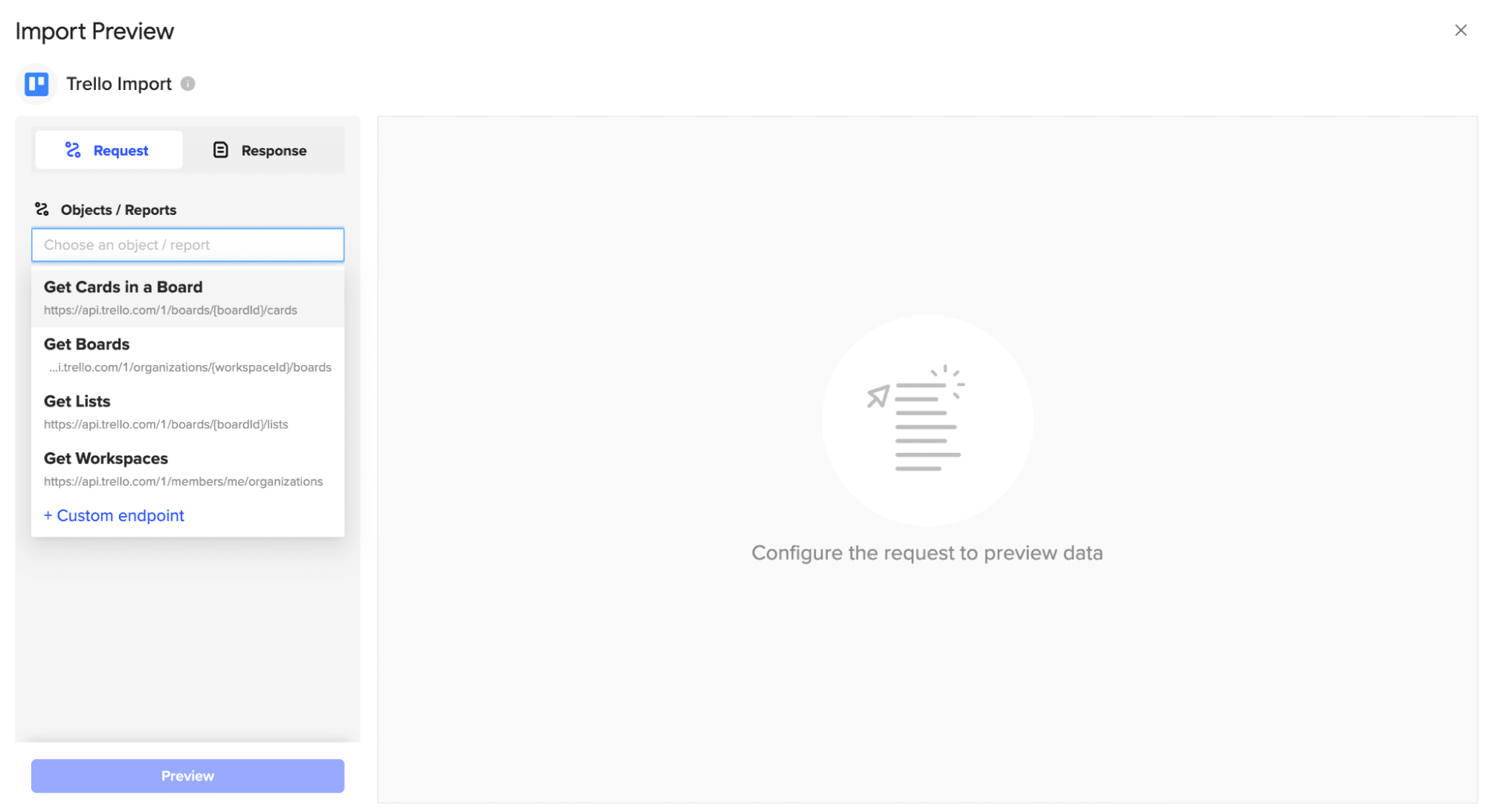
Adjust the import settings and click ‘Import’ to fetch the list of Trello workspaces.
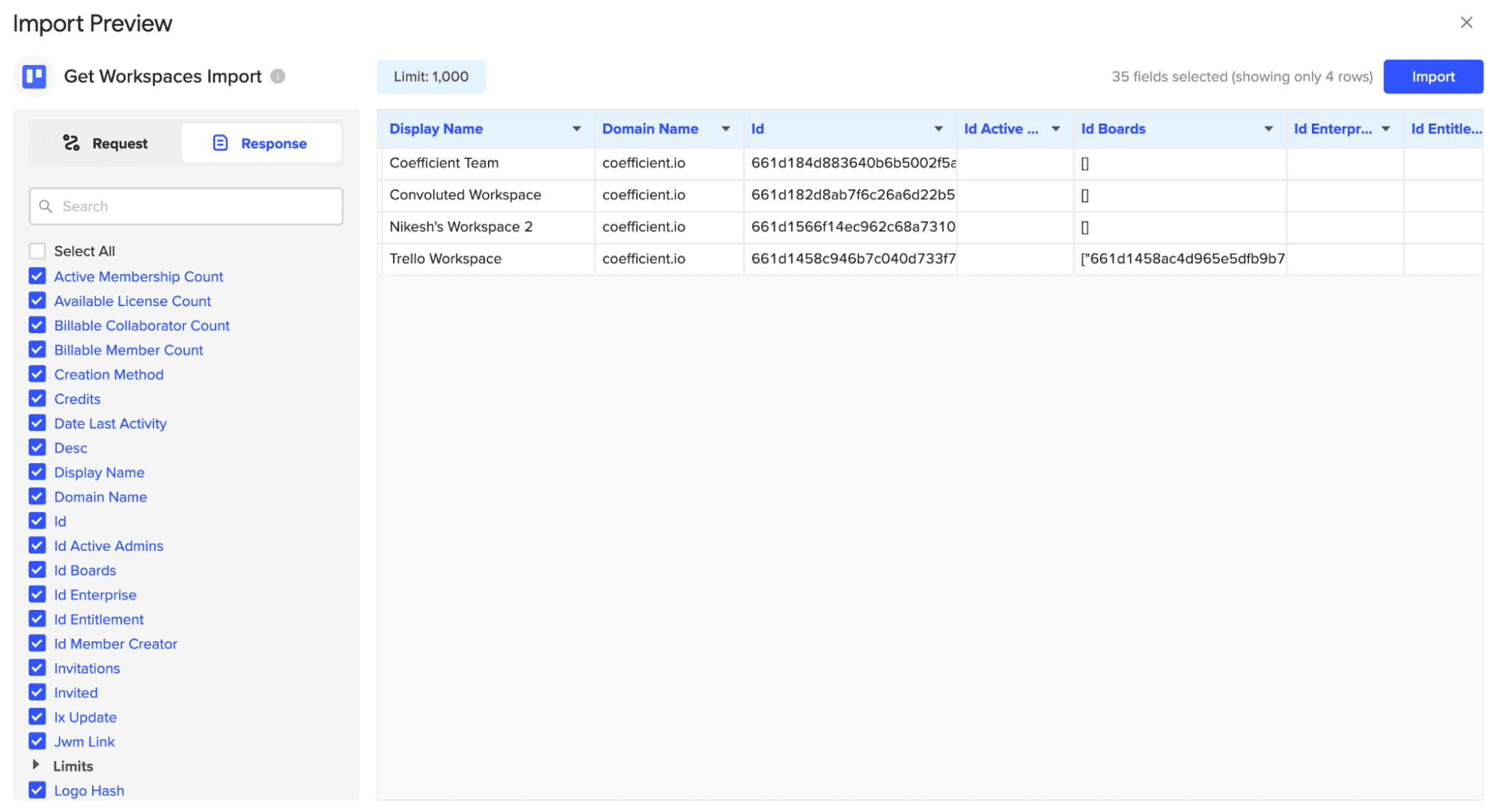
Review the imported workspace data in your Google Sheets spreadsheet.
Step 3. Export Data from Your Spreadsheet to Salesforce
Before starting, make sure you’ve connected to Salesforce.
https://www.youtube.com/watch?v=B5qUY5zs-vc
Then, navigate to Coefficient’s menu. Click “Export to…”
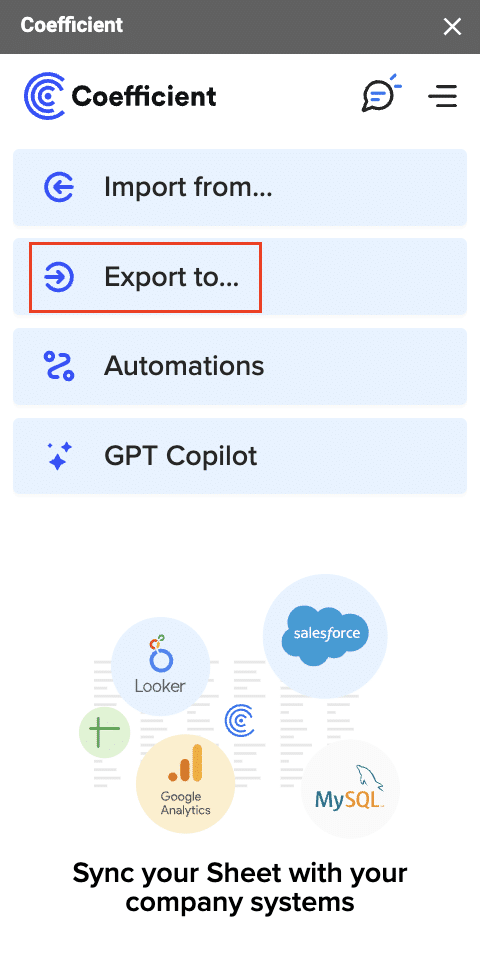
Choose Salesforce from the list of available data sources.

Select the tab and header rows in your spreadsheet that contain the data you want to export.
Define your tab and header row.
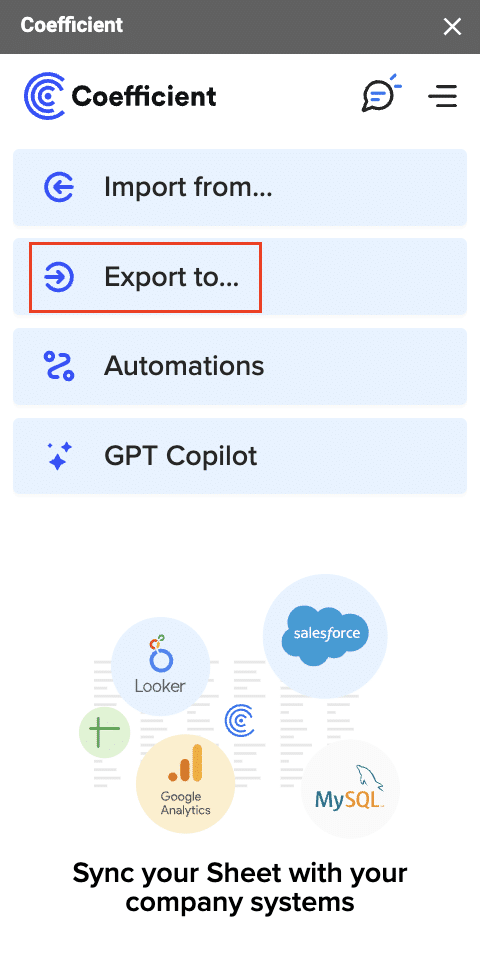
Note: Coefficient will automatically map the fields for you if the data in the sheet came from an import from Salesforce using Coefficient.

Stop exporting data manually. Sync data from your business systems into Google Sheets or Excel with Coefficient and set it on a refresh schedule.

Next, select the Salesforce Object you want to export data to, e.g., “Opportunity”, “Contacts”, etc.

Then, select the type of action you want to perform—Update, Insert, Upsert, or Delete.
Step 5: Map Fields
Map the fields from your spreadsheet to the corresponding Salesforce fields.

(Optional) Specify additional settings such as batch size, whether to export empty cells on an update, and the column for results.
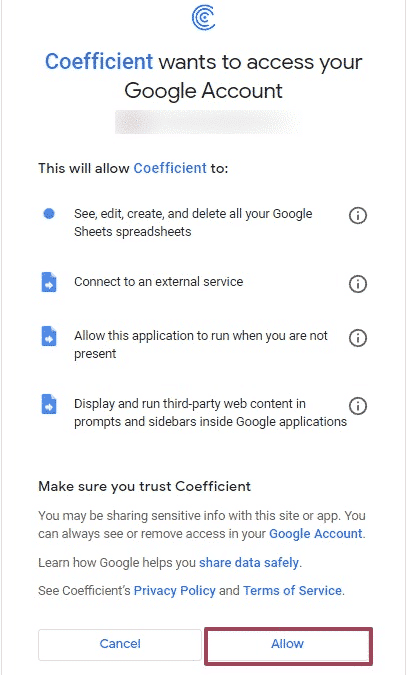
Note: Batch size is capped at 10,000 rows due to Salesforce API limitations.
Step 7: Select Rows to Export
Confirm your settings and click “Export”.
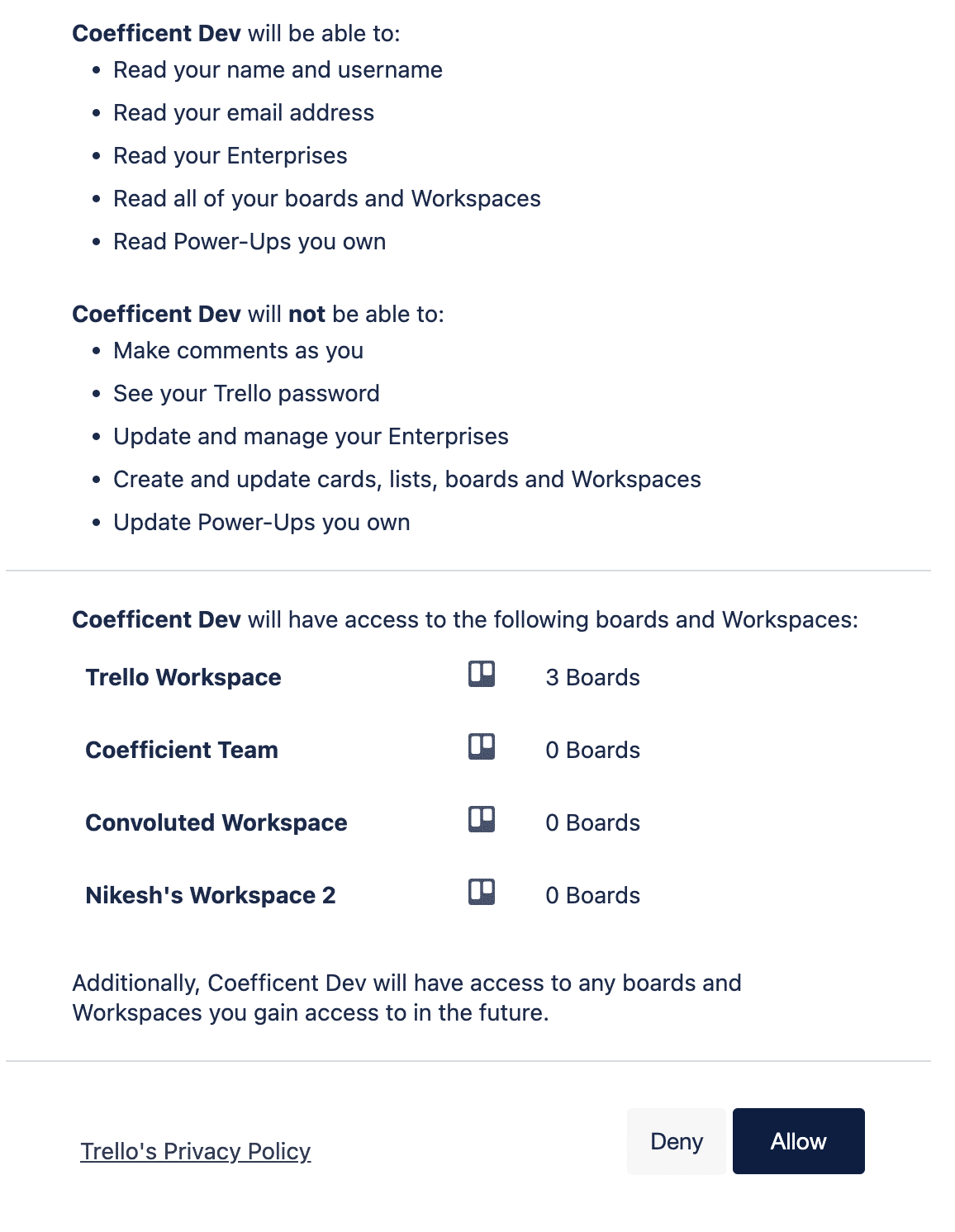
Then, highlight the rows you want to update or export. You can choose to export all rows or specific rows.

After you’re finished, review your settings and click “Export.”
Follow the prompts to confirm your changes.

In a few seconds, data from your spreadsheet will push to Salesforce.

Your spreadsheet will display updated records, along with their export status and the date/time stamp of the update.
Method 2: Zapier – Flexible, Customizable Automations

Zapier is a powerful automation tool that connects Trello and Salesforce with ease. It supports a wide range of customizable triggers and actions.
Pros:
- No-code setup
- Wide range of triggers/actions
- Highly flexible
Cons:
- Limited to Zapier’s predefined triggers/actions
- Potential cost for premium apps
Step-by-Step Guide:
- Creating Zaps to Connect Trello and Salesforce:
- Sign in to your Zapier account.
- Click on “Make a Zap” to start creating a new workflow.
- Select Trello as the trigger app.
- Choose the appropriate trigger event (e.g., “New Card Created”).
- Setting Up Automated Workflows:
- Connect your Trello account to Zapier by following the prompts.
- Authenticate your Salesforce account with Zapier.
- Select Salesforce as the action app.
- Choose the action event (e.g., “Create Record”) that will occur in Salesforce when the Trello trigger event happens.
- Mapping Fields:
- Map the fields from Trello to Salesforce. For example, map the Trello card name to the Salesforce record name.
- Customize the field mappings to ensure all relevant data is transferred correctly.
- Customizing Triggers and Actions:
- Add additional steps if needed, such as filters or conditions to refine when the Zap should run.
- Customize any further actions required to suit your specific workflow needs.
- Testing and Activation:
- Test the Zap to ensure it works as expected.
- Make any necessary adjustments based on the test results.
- Once satisfied, turn on the Zap to start automating your Trello and Salesforce workflows.
Method 3: Unito – Real-Time, Two-Way Sync
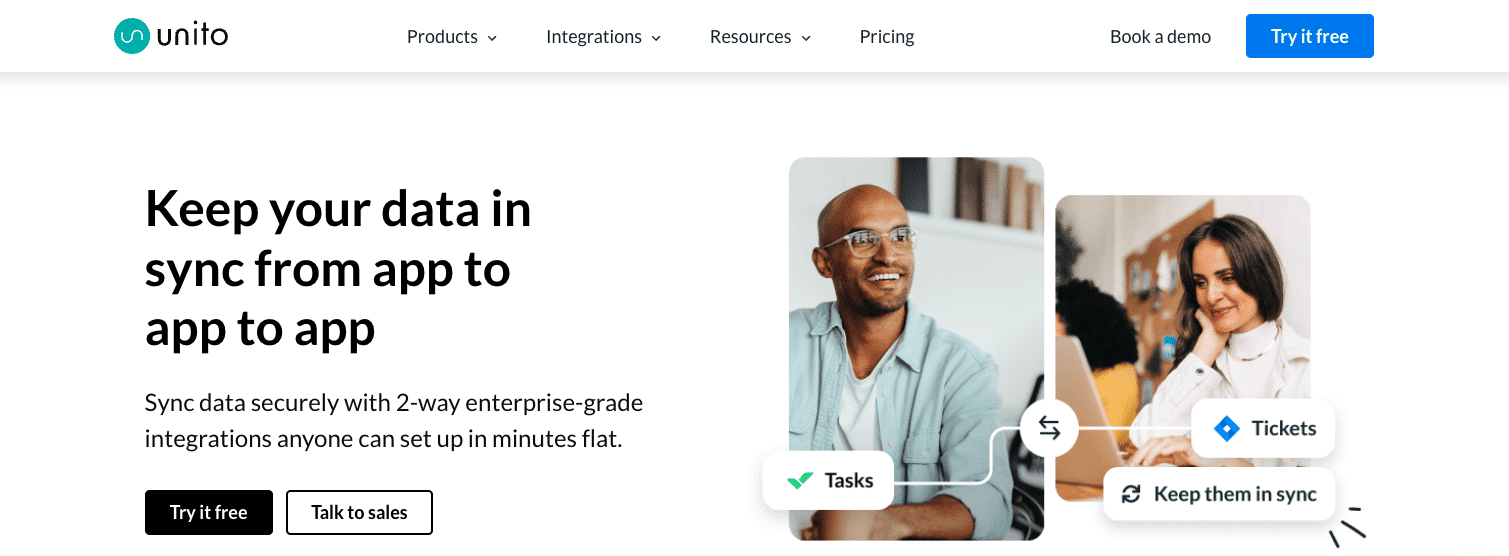
Unito is designed for real-time, two-way sync between Trello and Salesforce. It supports complex workflows and is highly customizable.
Pros:
- Real-time synchronization
- Highly customizable
- Supports complex workflows
Cons:
- May require some setup
- Cost associated with premium features
Step-by-Step Guide:
- Connecting Trello and Salesforce with Unito:
- Sign in to your Unito account.
- Click on “Create a Flow” to start a new integration.
- Select Trello and Salesforce as the apps you want to connect.
- Authorizing Accounts:
- Follow the prompts to authorize Unito to access your Trello and Salesforce accounts.
- Ensure you grant the necessary permissions for Unito to read and write data.
- Setting Up Custom Field Syncs:
- Customize the field mappings between Trello and Salesforce.
- For example, map Trello card titles to Salesforce task names, and Trello due dates to Salesforce task due dates.
- Include all necessary fields to ensure comprehensive data synchronization.
- Configuring Sync Rules:
- Set up rules to define how and when data should be synchronized between Trello and Salesforce.
- Specify conditions such as syncing only cards with specific labels or due dates.
- Maintaining Data Consistency:
- Configure the sync frequency (e.g., real-time, hourly, daily).
- Review the settings to ensure all data is correctly mapped and rules are accurately set.
- Review and Enable the Flow:
- Review all configurations and settings to confirm everything is set up correctly.
- Click “Enable Flow” to start the real-time, two-way synchronization between Trello and Salesforce.
Conclusion
Now that you know how to connect Trello to Salesforce using Coefficient, Zapier, and Unito, you can choose the method that best fits your needs. Start automating your workflows and improving your team’s efficiency today.
For a simple, no-code solution, try Coefficient for free today!
at Coefficient.

