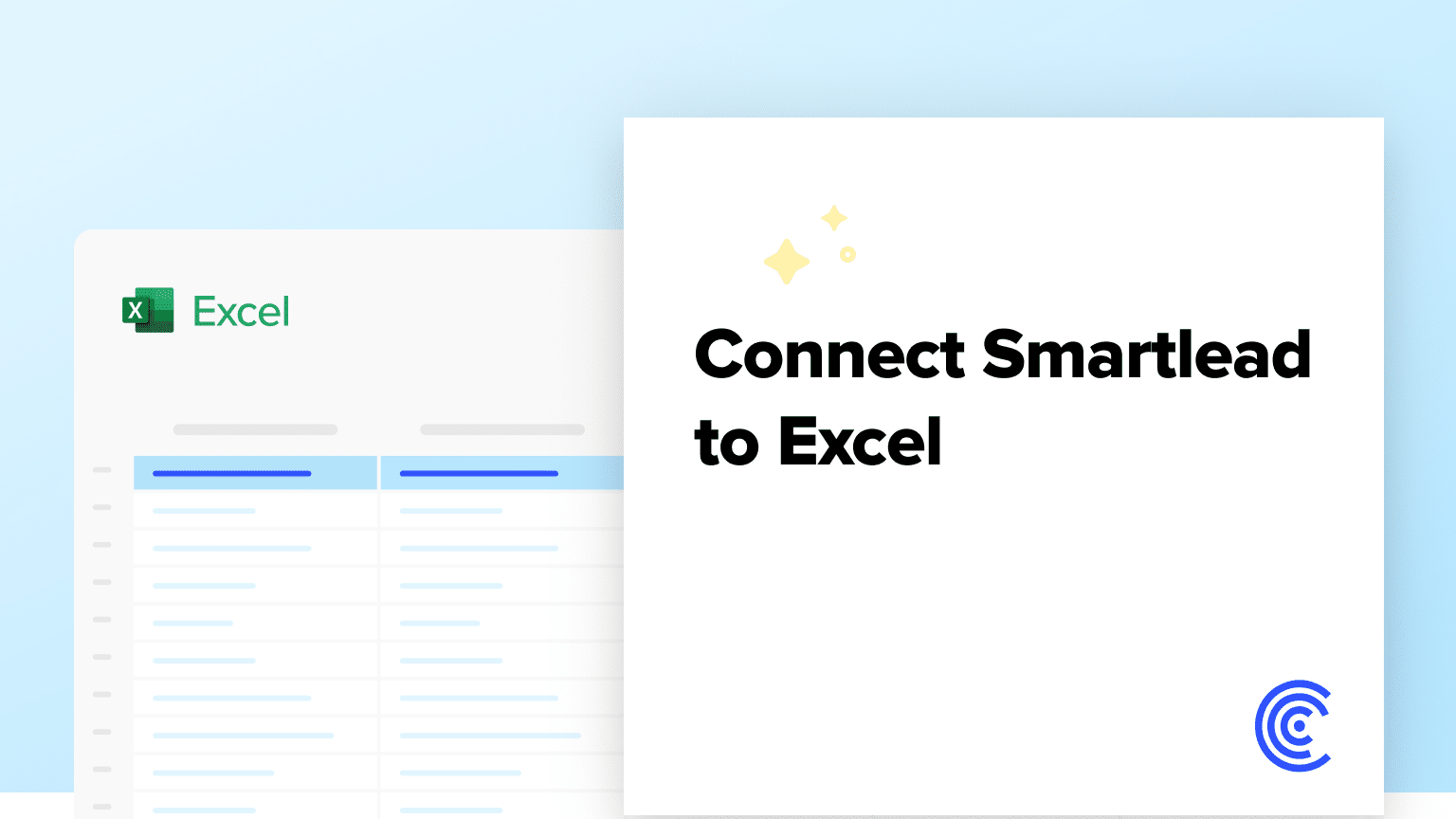Tired of manually exporting Smartlead data to Excel for analysis? Coefficient lets you pull Smartlead data directly into Excel, saving you hours each week. This guide shows you how to sync your Smartlead account with Excel using Coefficient, ensuring your reports always have the latest data.
Learn how to automate your marketing reporting and spend more time on strategy instead of data entry.
Prefer video? Watch the tutorial here!
Why Use Excel to Analyze Smartlead Data
- Live Campaign Updates: See your latest Smartlead campaign performance directly in Excel
- Holistic Marketing Analytics: Merge Smartlead data with other channel metrics for a comprehensive view of your funnel.
- Time-Saving Automation: Create reports that update automatically, freeing you from repetitive data entry tasks
Tutorial: Connecting Smartlead to Microsoft Excel
Follow these steps to connect Smartlead to Excel using Coefficient:
Step 1: Install Coefficient Add-in
Open Excel and add Coefficient
Launch Microsoft Excel and navigate to the Insert tab. Click on “Get Add-ins” and search for “Coefficient” in the Office Add-ins marketplace. Select and install the Coefficient add-in.

Follow the prompts in the pop-up to complete the installation. Once finished, you will see a “Coefficient” tab in the top navigation bar.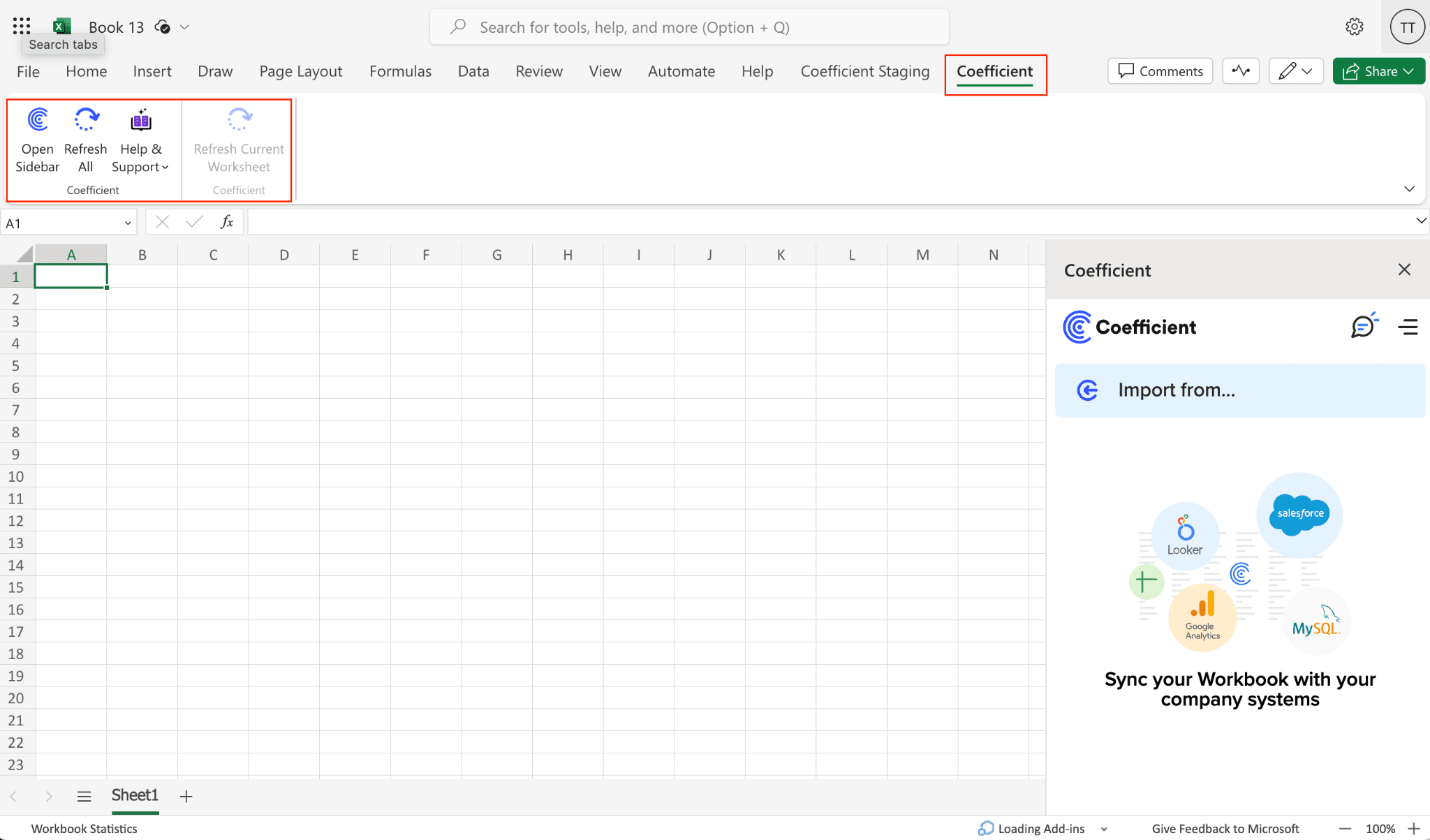
Step 2: Launch Coefficient and Add Smartlead
Open Coefficient sidebar and add Smartlead as a data source
Launch the Coefficient sidebar in Excel. Click on “Add a Data Source” and search for Smartlead in the available options. Select Smartlead to add it as a data source.

Step 3: Connect to Smartlead
Authorize Coefficient to access your Smartlead account
You’ll need to provide your Smartlead API key to connect. If you’re unsure where to find it, Coefficient provides a tooltip guiding you to your Smartlead settings section. Enter your API key and click “Connect” to authorize the integration.

Stop exporting data manually. Sync data from your business systems into Google Sheets or Excel with Coefficient and set it on a refresh schedule.

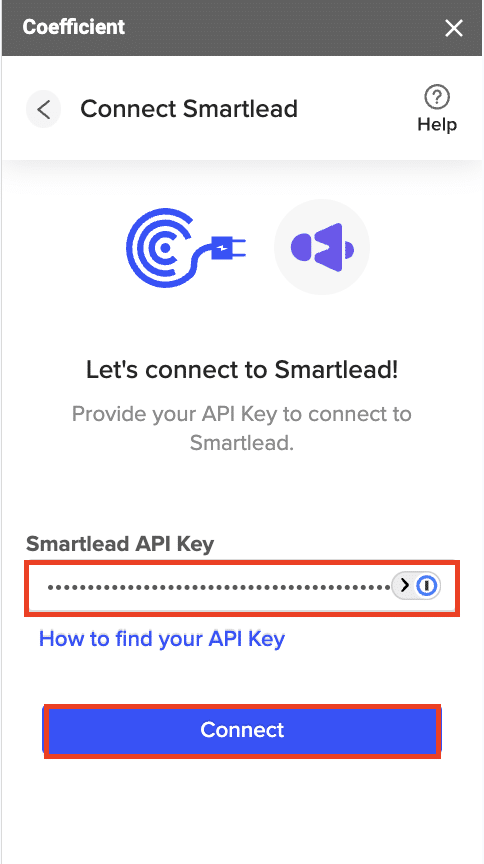
Step 4: Import Smartlead Data
Select the data you want to import
After connecting, choose “Start from scratch” to begin your first import. In the import preview, select the Smartlead data you want to bring into Excel.
For example, to import a list of campaigns:
- Choose “List Campaigns” from the available objects.
- Click “Preview” to see the available fields.
- Select or deselect fields as needed.
- Rearrange columns to your preferred order.
- Click “Import” to bring the data into your spreadsheet.

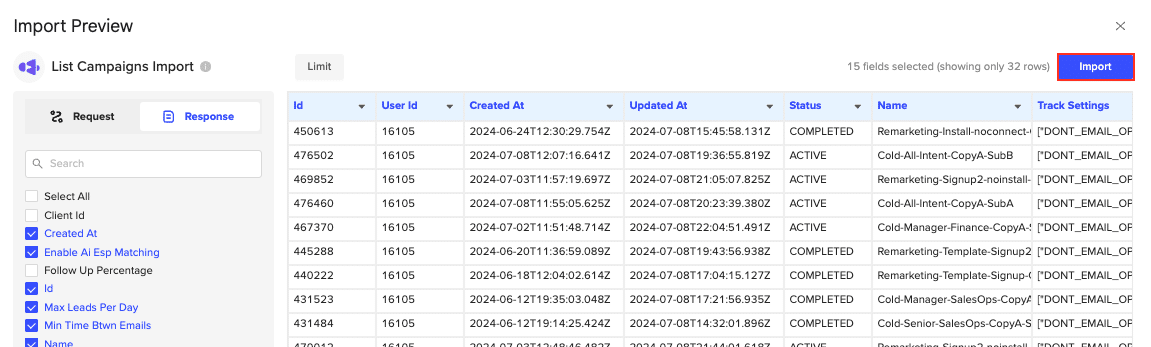
Step 5: Set Up Auto-Refresh
Configure automatic data updates
To keep your Smartlead data current, set up an auto-refresh schedule. Choose from hourly, daily, or weekly updates to ensure your Excel spreadsheet always has the latest information.

Use Cases for Analyzing Smartlead Data in Excel
- Campaign Performance Analysis: Use the “List Campaigns” object to get an overview of each campaign’s details. Look at creation dates, statuses, and schedule settings to improve your campaign management.
- Lead Engagement Tracking: Import “List Leads By Campaign” to track lead details such as names, companies, and email statuses. This helps you understand your audience and tailor your campaigns.
- Email Campaign Effectiveness: Use the “Get Campaign Stats” object to analyze key engagement metrics like open rates, click counts, and bounce statuses. Use this data to improve your email marketing strategies.
- Sender Performance Evaluation: With the “List Senders For Campaign” object, track who created and sent each email campaign. Analyze daily message volumes per sender to balance your team’s workload.
- Client Management: Import the “List Clients” object to maintain an up-to-date overview of client information, including permissions and creation dates. This data can help improve client relationships.’
Connect Smartlead to Excel in Seconds
Connecting Smartlead to Excel with Coefficient lets you analyze and improve your marketing campaigns more effectively. You can easily import your Smartlead data into Excel and use its analysis tools.
Start using Coefficient today to enhance your marketing data analysis and decision-making.