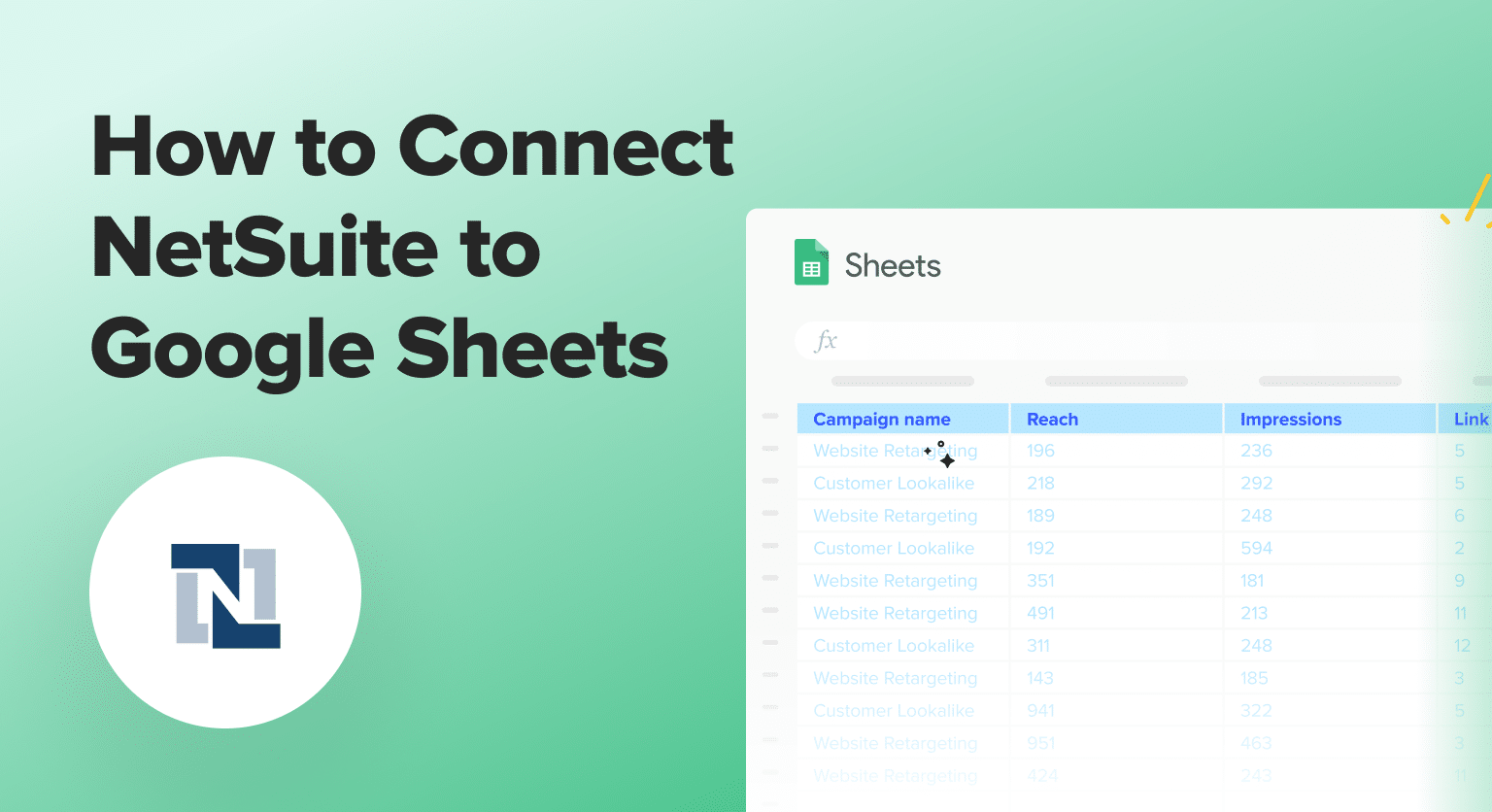Are you tired of manually exporting data from NetSuite and importing it into Google Sheets? Do you wish there was an easier way to keep your spreadsheets in sync with your NetSuite data? Look no further!
In this guide, we’ll show you three effective methods to connect NetSuite to Google Sheets, so you can automate your data flow and save time on tedious data management tasks.
Why Connect NetSuite to Google Sheets?
NetSuite houses critical business data such as financial records, customer information, and inventory levels. Google Sheets provides a familiar and flexible platform for data analysis, reporting, and collaboration. By connecting these two platforms, you can:
- Sync a wide range of data, including sales orders, invoices, customer records, and inventory levels
- Automate reporting and analysis tasks
- Create custom dashboards and visualizations
- Collaborate with team members in real-time
Method 1: Coefficient
Coefficient is a no-code platform that simplifies the process of automating data flows between NetSuite and Google Sheets. With Coefficient, you can:
- Build custom reports, dashboards, and analyses with all your live data
- Consolidate data from multiple NetSuite accounts into a single sheet
- Dig deeper into your NetSuite data with transaction-level detail and drill-down capabilities.
Pros:
- Easy to set up and use
- Highly customizable
- Enables complex automations
Cons:
- Some advanced features, such as scheduled automations, are only available on paid plans. However, Coefficient’s pricing is still very competitive compared to other solutions.
Step-by-Step Tutorial:
Step 1. Install Coefficient
- Open a new or existing Google Sheet, navigate to the Extensions tab, and select Add-ons > Get add-ons.
- In the Google Workspace Marketplace, search for “Coefficient.”
- Follow the prompts to grant necessary permissions.
- Launch Coefficient from Extensions > Coefficient > Launch.
Coefficient will open on the right-hand side of your spreadsheet.
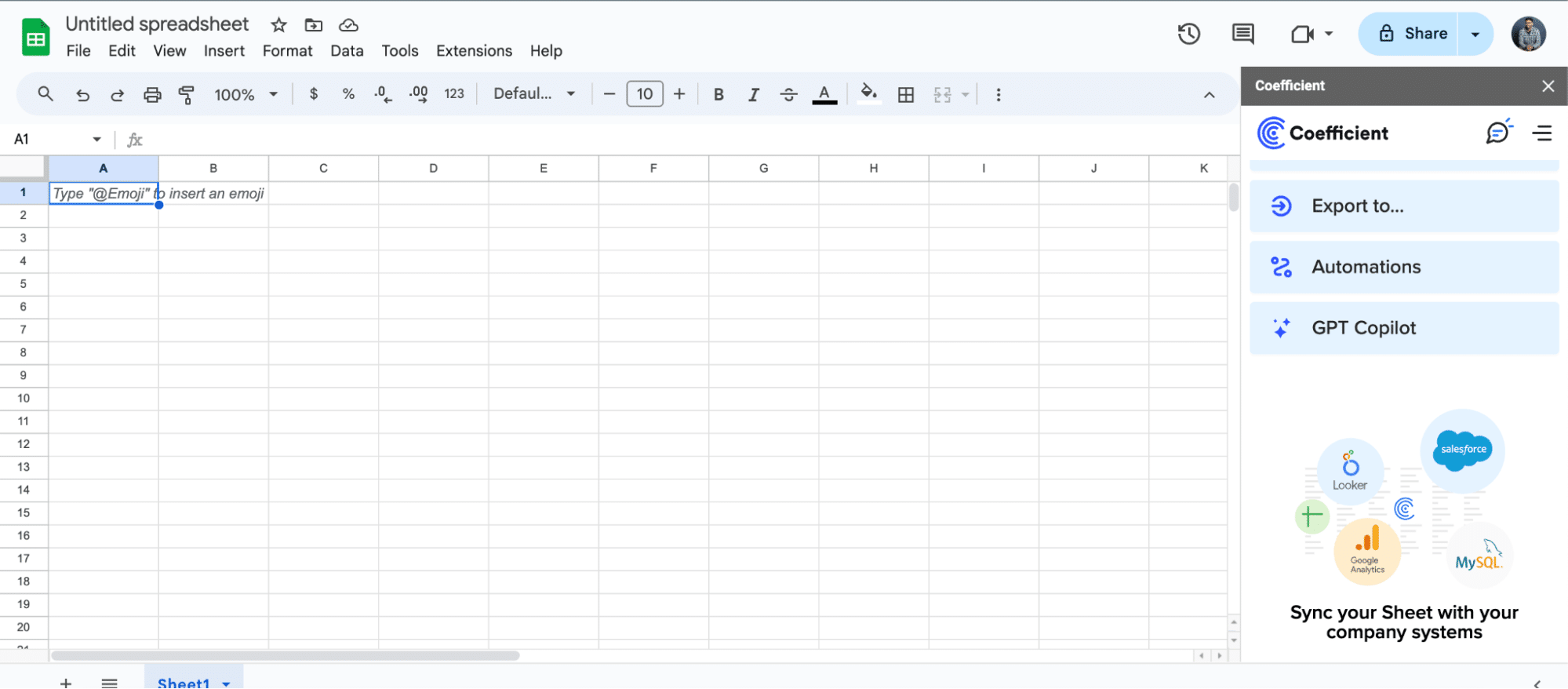
Step 2. Connect Coefficient to NetSuite
Select “Import from…” in Coefficient’s side menu.
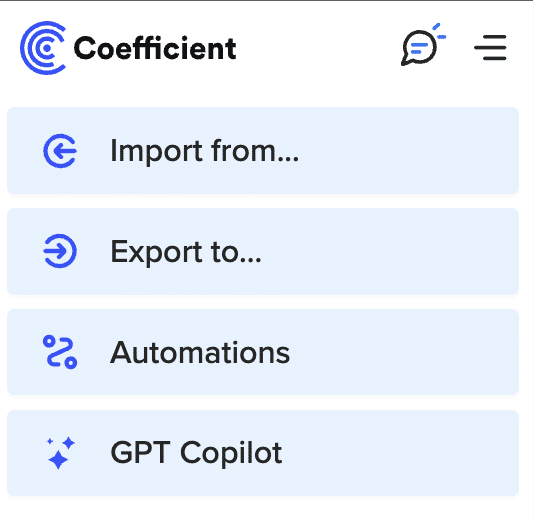
Click “Add Connection” and search for “NetSuite.” Click “Connect” to continue.
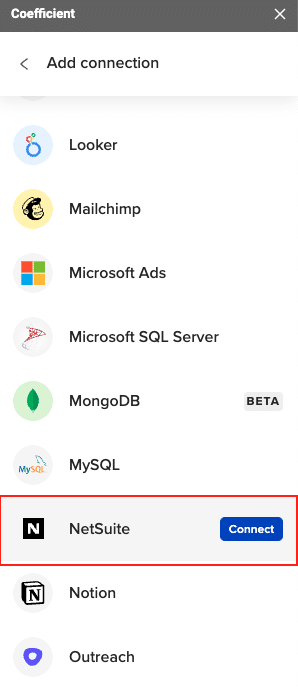
Choose your account from the drop-down and click “Authorize.”
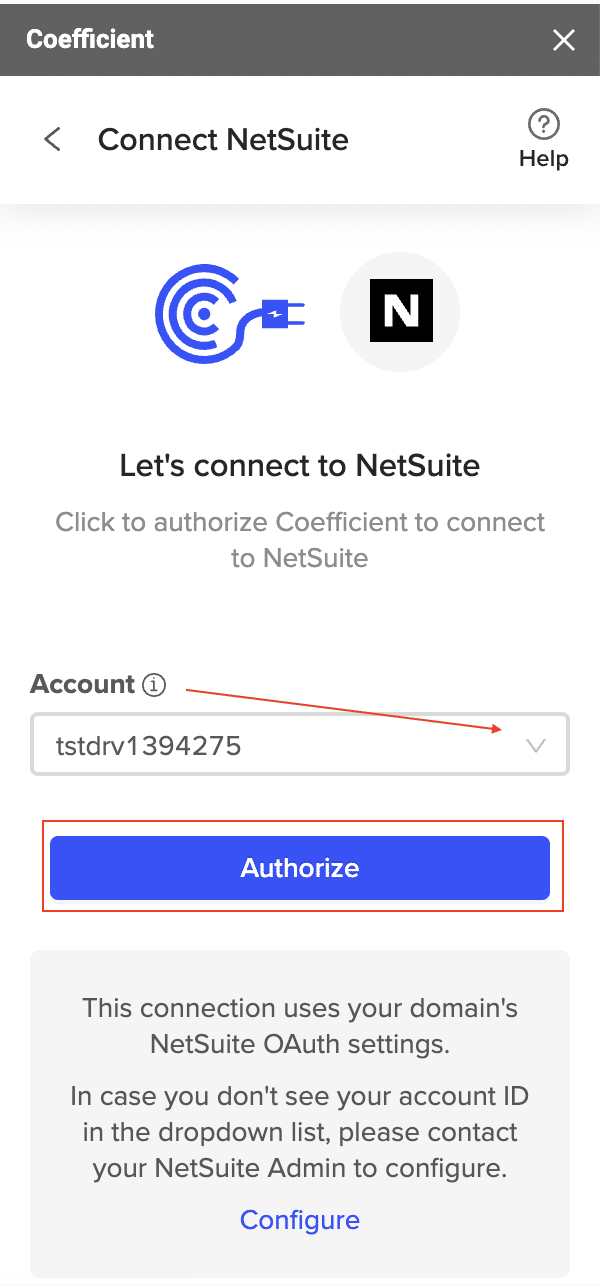
You will be redirected to a NetSuite login page.

Enter your credentials, review the permissions, and click “Continue.”
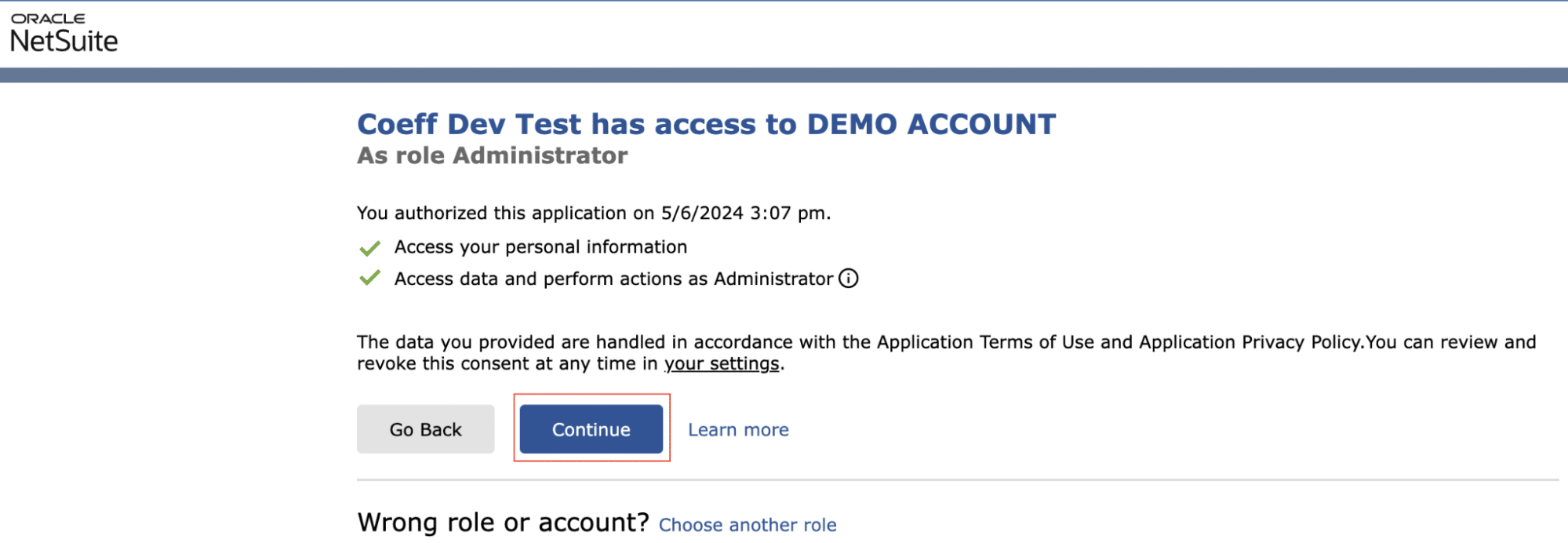
Once confirmed, you will be redirected back to Coefficient to begin your first import with NetSuite.
Step 3. Import Your Data from NetSuite
There are several ways to import data from NetSuite using Coefficient:
- Records & Lists
- Datasets
- Saved Searches
- SuiteQL Query
Each method follows a similar process:
Navigate back to NetSuite from the Coefficient Sidebar > Import from… > NetSuite.
Select “Records & Lists” from the menu.
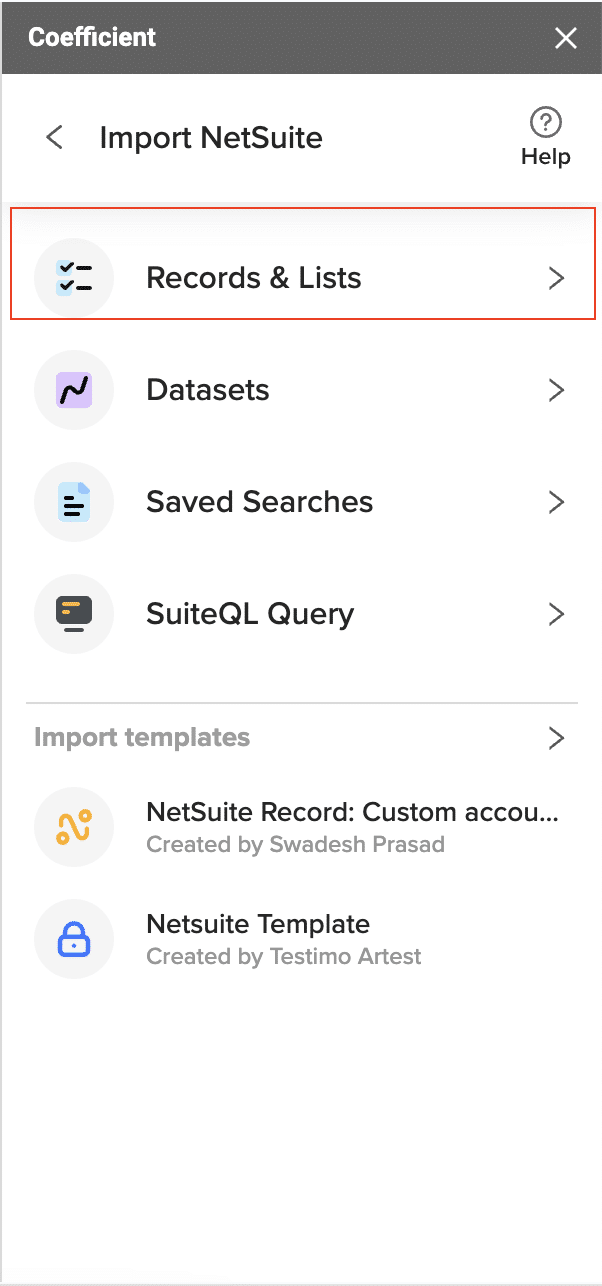
Configure your import settings, such as selecting fields, adding filters, and setting limits.

You can customize your import by adding filters, sorts, and limits here as well. When you are done, click “Import.”
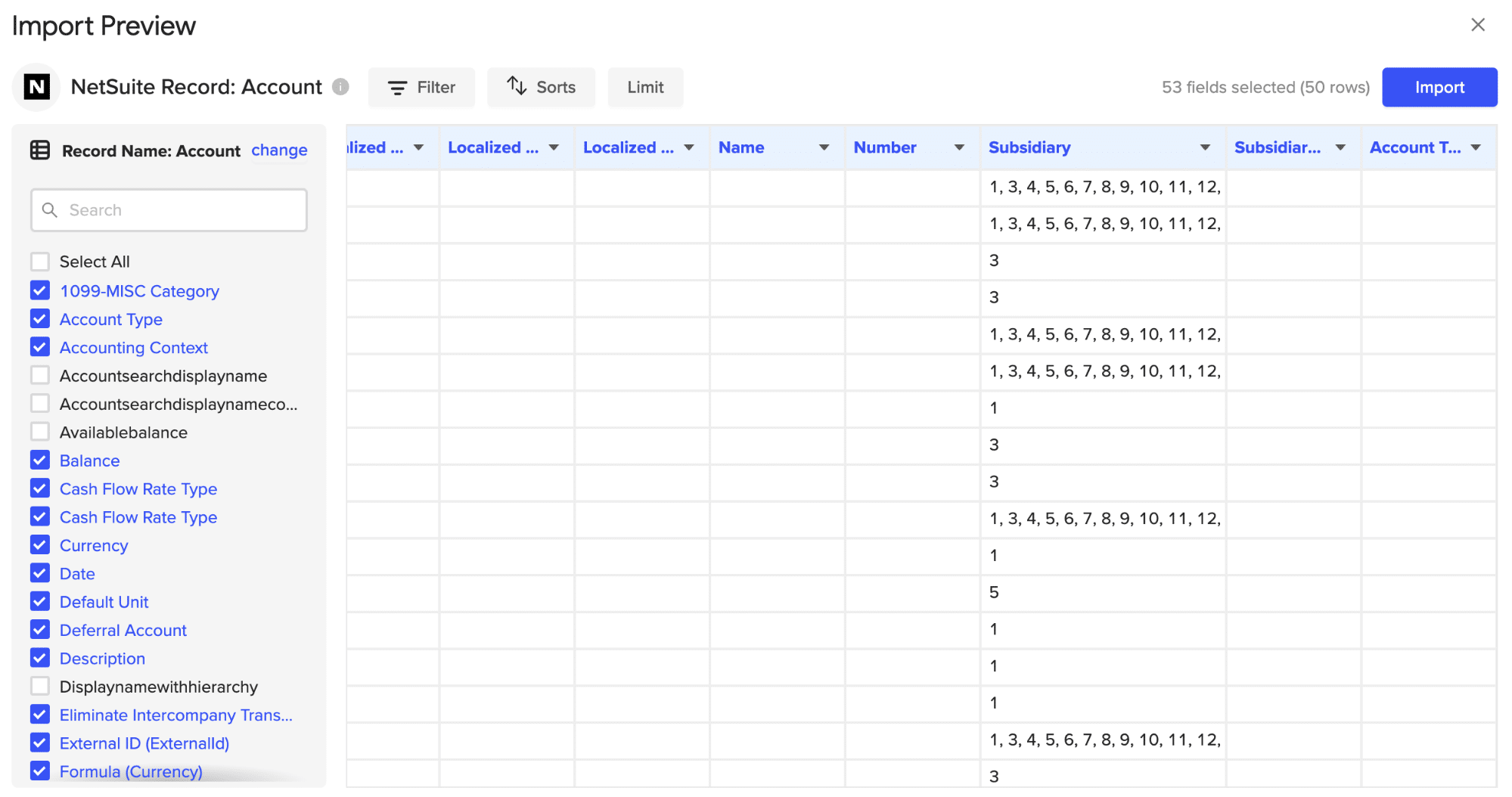
Your data will populate your spreadsheet in a few seconds!
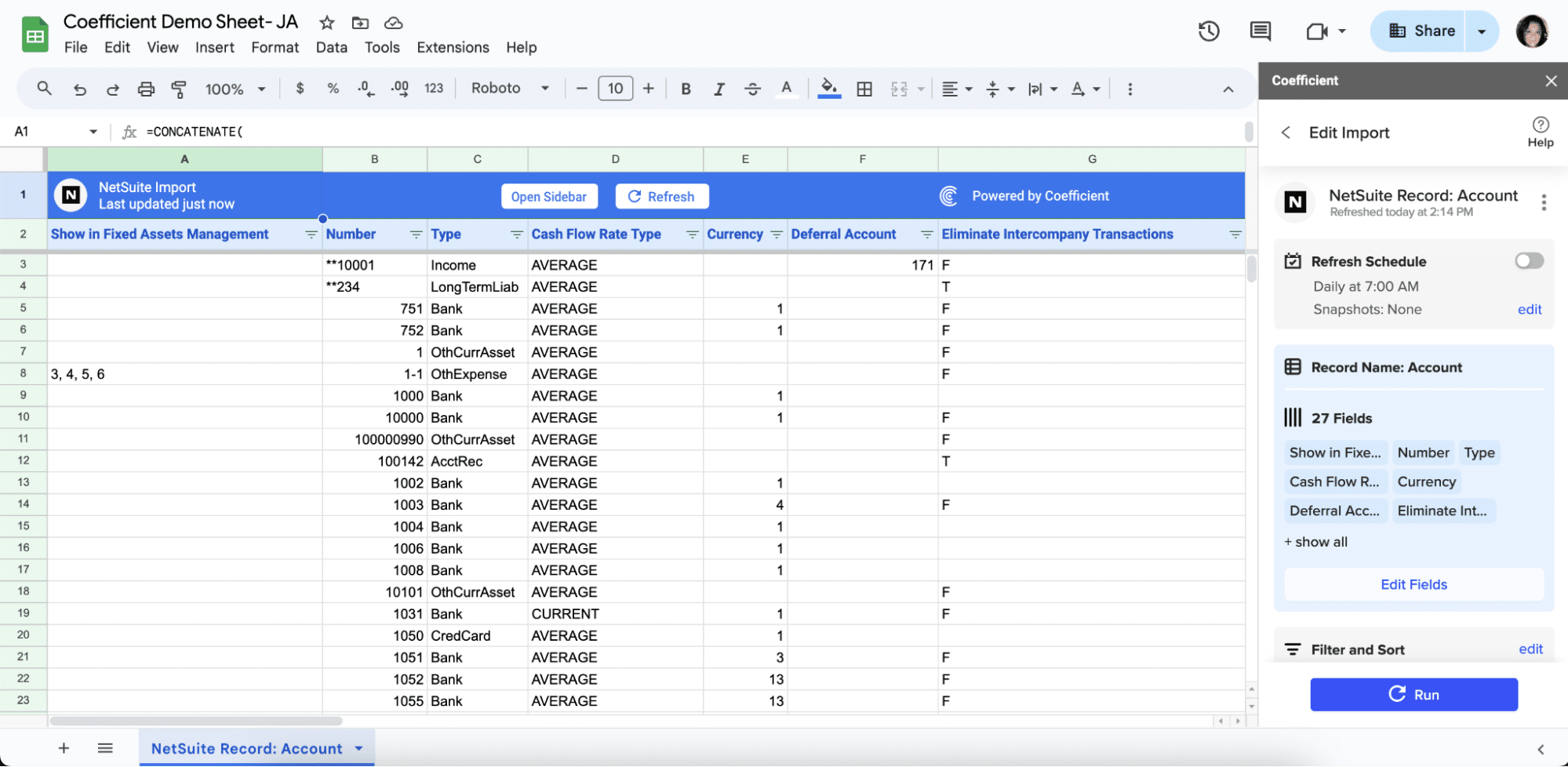
You can set up automatic updates to sync your data with your spreadsheet on a schedule, choosing daily, hourly, or weekly intervals.

These automatic updates keep your spreadsheet data current, enabling you to build live dashboards and reports without the need for manual refreshes.
Method 2: Manual CSV Export
Using CSV files is a straightforward method to transfer data from NetSuite to Google Sheets. This method involves exporting data from NetSuite as a CSV file and then importing it into Google Sheets.

Stop exporting data manually. Sync data from your business systems into Google Sheets or Excel with Coefficient and set it on a refresh schedule.

Pros:
- No coding required
- Suitable for one-time or infrequent data transfers
Cons:
- Manual process
- Not suitable for real-time data sync
- Prone to errors
Step-by-Step Tutorial:
- Export Data from NetSuite:
- Log in to your NetSuite account and navigate to the report or saved search you want to export.
- Click on the “Export” button and choose “CSV” as the file format.
- Save the CSV file to your computer.
- Import Data into Google Sheets:
- Open a new or existing Google Sheet.
- Go to File > Import > Upload and select the CSV file you exported from NetSuite.
- Follow the prompts to import the data into your Google Sheet.
Method 3: Google Apps Script
Google Apps Script extends the functionality of Google Sheets by allowing those with coding skills to write custom JavaScript code. This method provides a way to interact with various Google services, including Sheets, and enables you to automate tasks and manipulate data.
Pros:
- Highly customizable
- Free to use
- Can handle complex data manipulations
Cons:
- Requires coding knowledge
- Time-consuming to set up
Step-by-Step Tutorial:
Open your Google Sheet and go to Extensions > Apps Script.
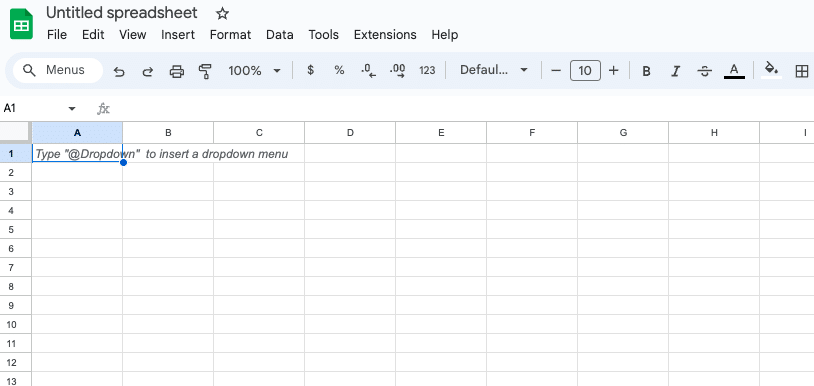
In the script editor, create a function to handle the data import. For example:
function importNetSuiteData() {
var url = ‘YOUR_NETSUITE_API_ENDPOINT’;
var response = UrlFetchApp.fetch(url);
var data = JSON.parse(response.getContentText());
var sheet = SpreadsheetApp.getActiveSpreadsheet().getActiveSheet();
sheet.clear();
sheet.getRange(1, 1, data.length, data[0].length).setValues(data);
}
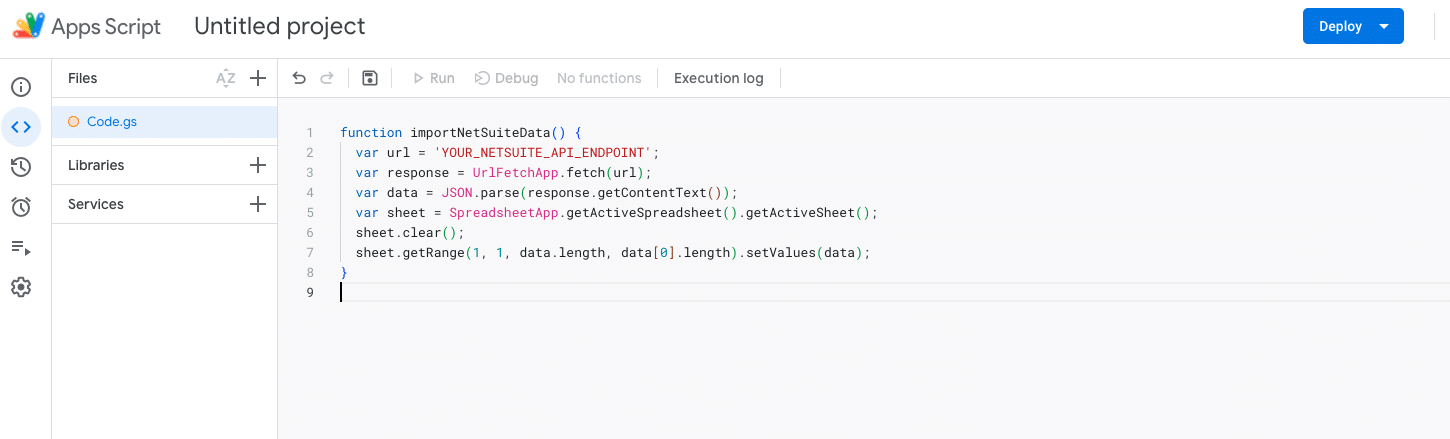
Replace ‘YOUR_NETSUITE_API_ENDPOINT’ with your actual NetSuite API endpoint.
Save your script and click the play button to run it. Your data should now populate your Google Sheet.
Step-up NetSuite Reporting and Analysis in Google Sheets
Connecting NetSuite to Google Sheets streamlines your data management and analysis processes, giving you more time to focus on strategic decision-making. By using tools like Coefficient, you can create a single source of truth for your business data, enabling you to make informed decisions quickly and confidently.
Don’t let manual data handling hold you back any longer. Get started with Coefficient today and experience the power of seamless NetSuite and Google Sheets integration firsthand.