Connecting your NetSuite data to Excel offers significant benefits for businesses of all sizes.
By integrating these powerful tools, you can streamline financial analysis, create dynamic reports, and automate key tasks without ever leaving your familiar spreadsheet environment. In this comprehensive guide, we’ll dive into three popular methods for connecting NetSuite and Excel.
Why Connect NetSuite to Excel?
NetSuite houses critical business data such as financial records, customer information, and inventory levels. Google Sheets provides a familiar and flexible platform for data analysis, reporting, and collaboration. By connecting these two platforms, you can:
- Sync a wide range of data, including sales orders, invoices, customer records, and inventory levels
- Create custom dashboards and visualizations
- Collaborate with team members in real-time
Method 1: Coefficient
Coefficient is a user-friendly Excel add-in that establishes a direct, real-time connection between your NetSuite account and your spreadsheets.
With Coefficient, you can build refreshable financial reports, conduct in-depth drill-down analysis, and consolidate data from multiple NetSuite accounts – all within the familiar Excel interface.
Key Features & Benefits
- Build custom reports, dashboards, and analyses with all your live data
- Consolidate data from multiple NetSuite accounts into a single sheet
- Dig deeper into your NetSuite data with transaction-level detail and drill-down capabilities.
Pros:
- Easy to set up and use
- Highly customizable
- Enables complex automations
Cons:
- Some advanced features, such as scheduled automations, are only available on paid plans. However, Coefficient’s pricing is still very competitive compared to other solutions.
Step-by-Step Guide
Follow these steps to start working with live NetSuite data in Excel using Coefficient:
Step 1. Install Coefficient
- Open Excel from your desktop or in Office Online. Click ‘File’ > ‘Get Add-ins’ > ‘More Add-Ins.
- Type “Coefficient” in the search bar and click ‘Add.’
- Follow the prompts in the pop-up to complete the installation.
- Once finished, you will see a “Coefficient” tab in the top navigation bar. Click ‘Open Sidebar’ to launch Coefficient.
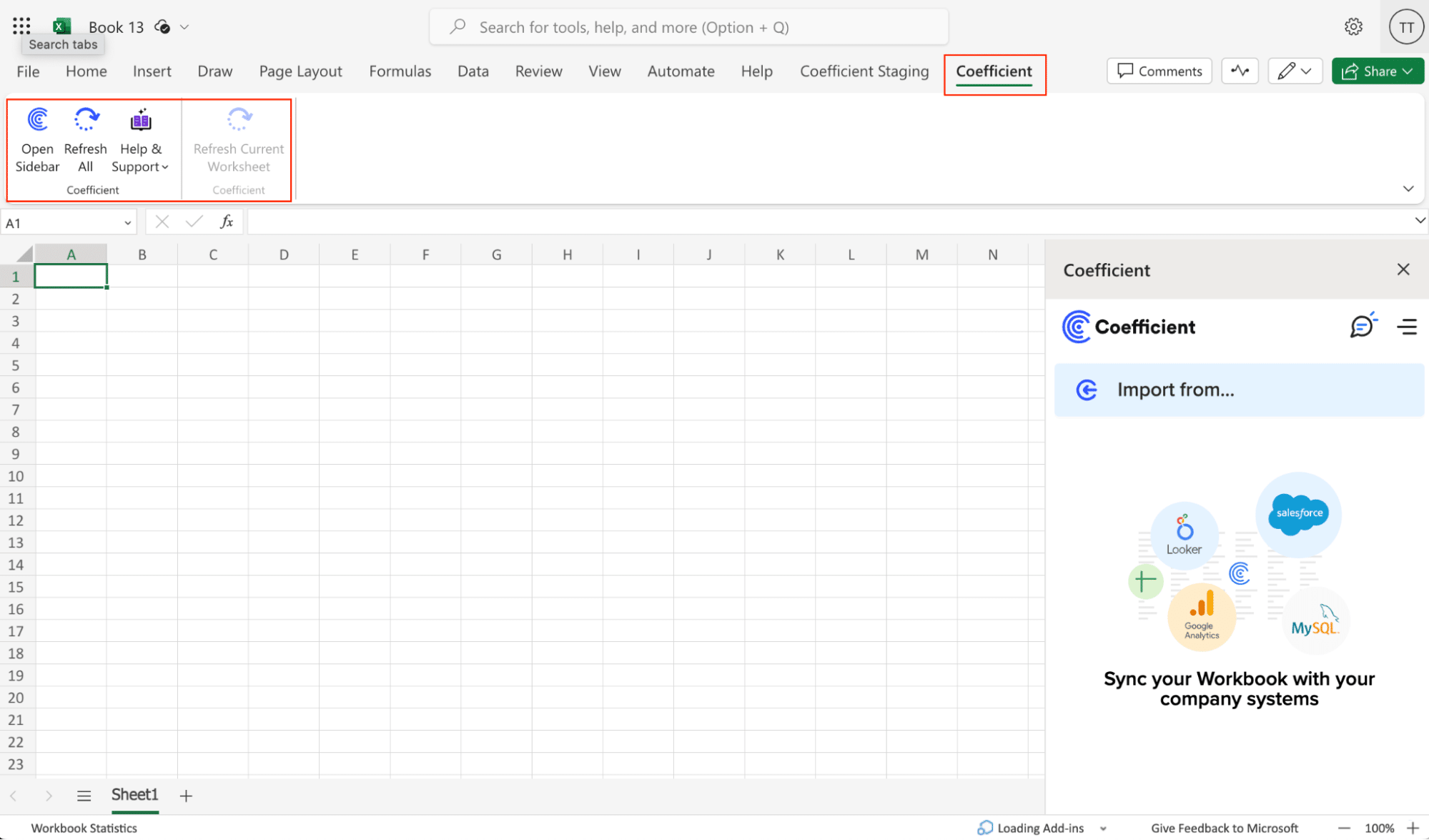
Step 2. Connect Coefficient to NetSuite
Select “Import from…” in Coefficient’s side menu.
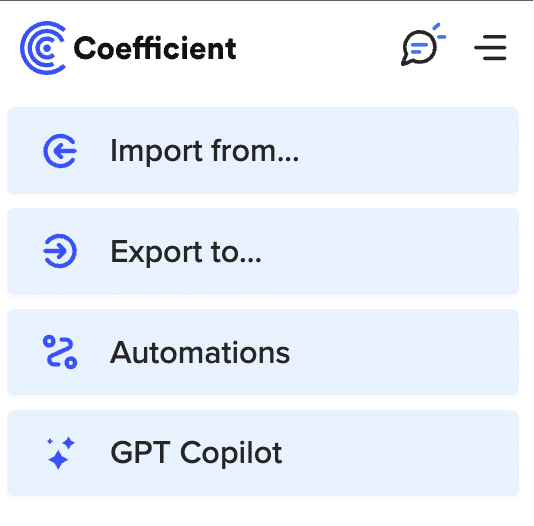
Click “Add Connection” and search for “NetSuite.” Click “Connect” to continue.
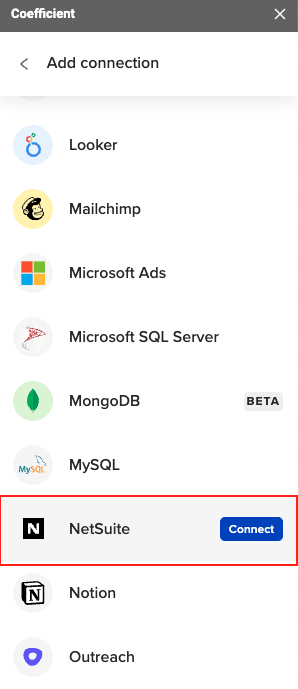
Choose your account from the drop-down and click “Authorize.”
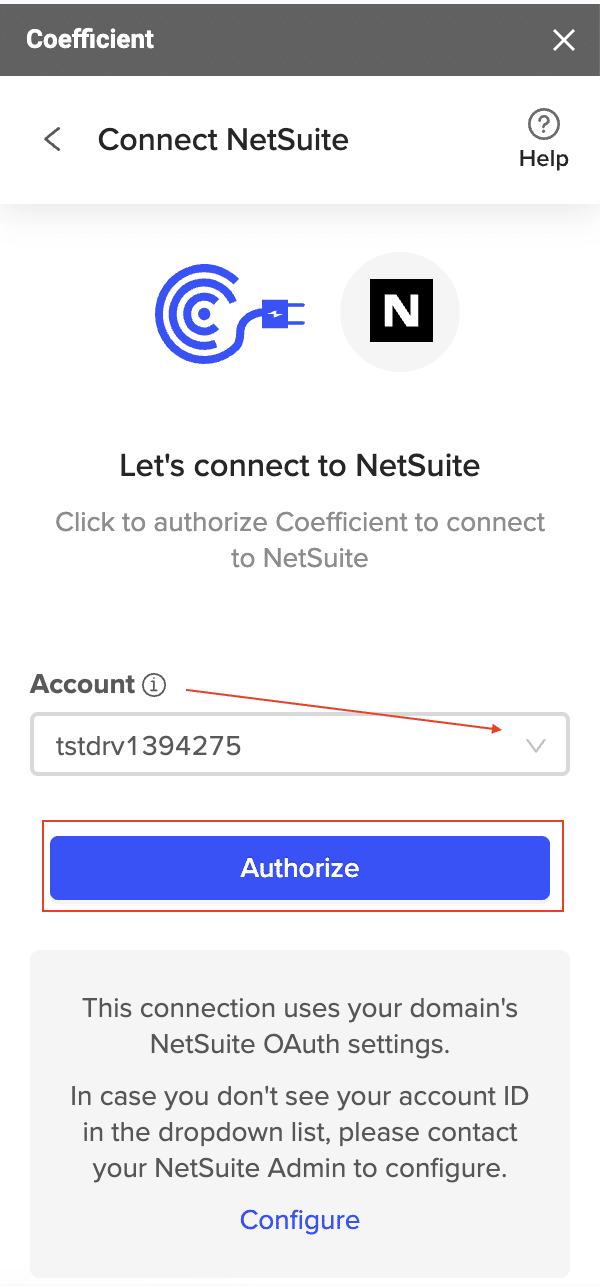
You will be redirected to a NetSuite login page.

Enter your credentials, review the permissions, and click “Continue.”
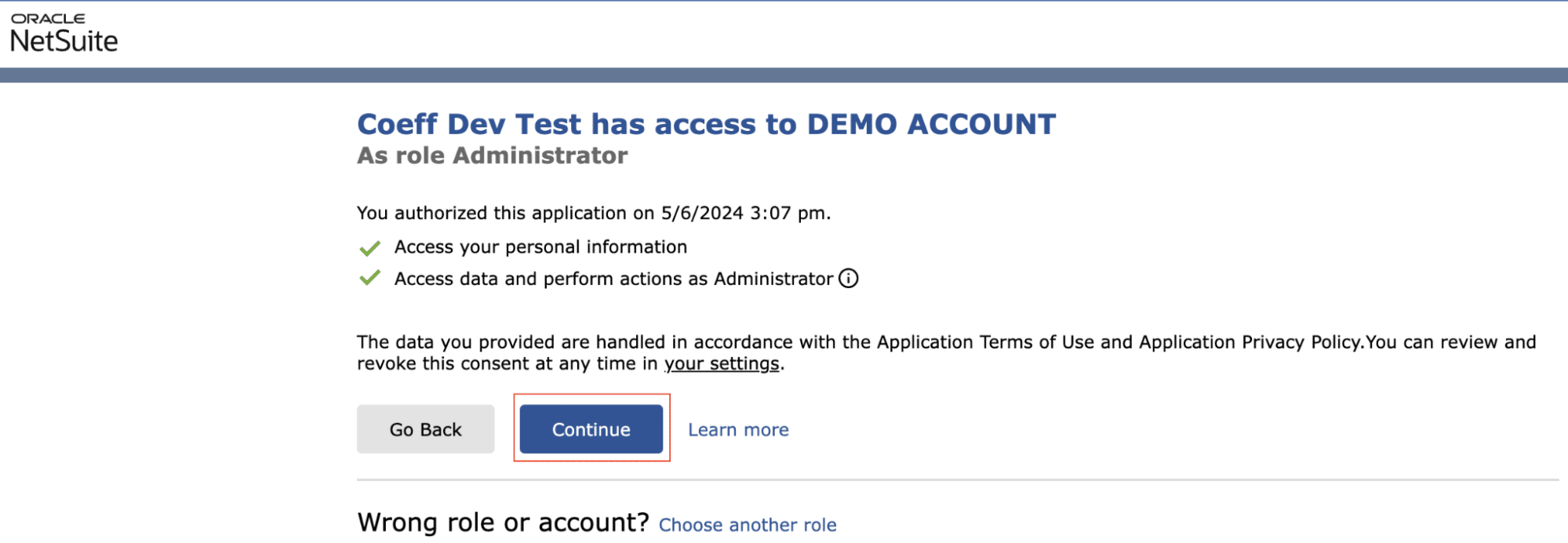
Once confirmed, you will be redirected back to Coefficient to begin your first import with NetSuite.
Step 3. Import Your Data from NetSuite
There are several ways to import data from NetSuite using Coefficient:
- Records & Lists
- Datasets
- Saved Searches
- SuiteQL Query
Each method follows a similar process:

Stop exporting data manually. Sync data from your business systems into Google Sheets or Excel with Coefficient and set it on a refresh schedule.

Navigate back to NetSuite from the Coefficient Sidebar > Import from… > NetSuite.
Select “Records & Lists” from the menu.
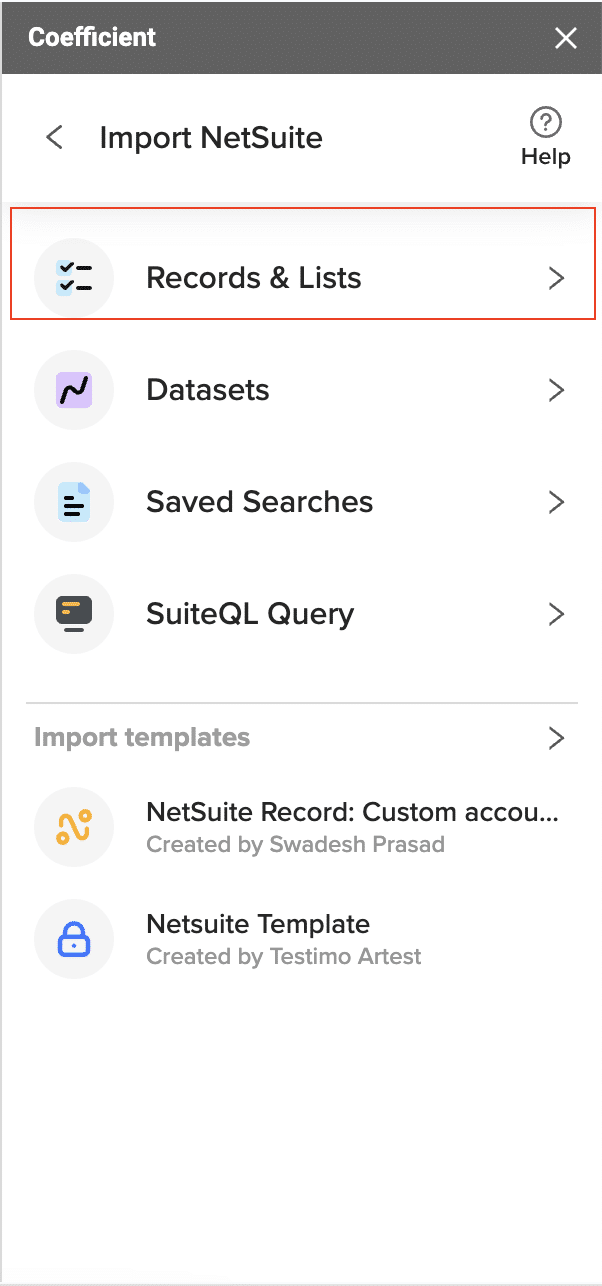
Configure your import settings, such as selecting fields, adding filters, and setting limits.

You can customize your import by adding filters, sorts, and limits here as well. When you are done, click “Import.”
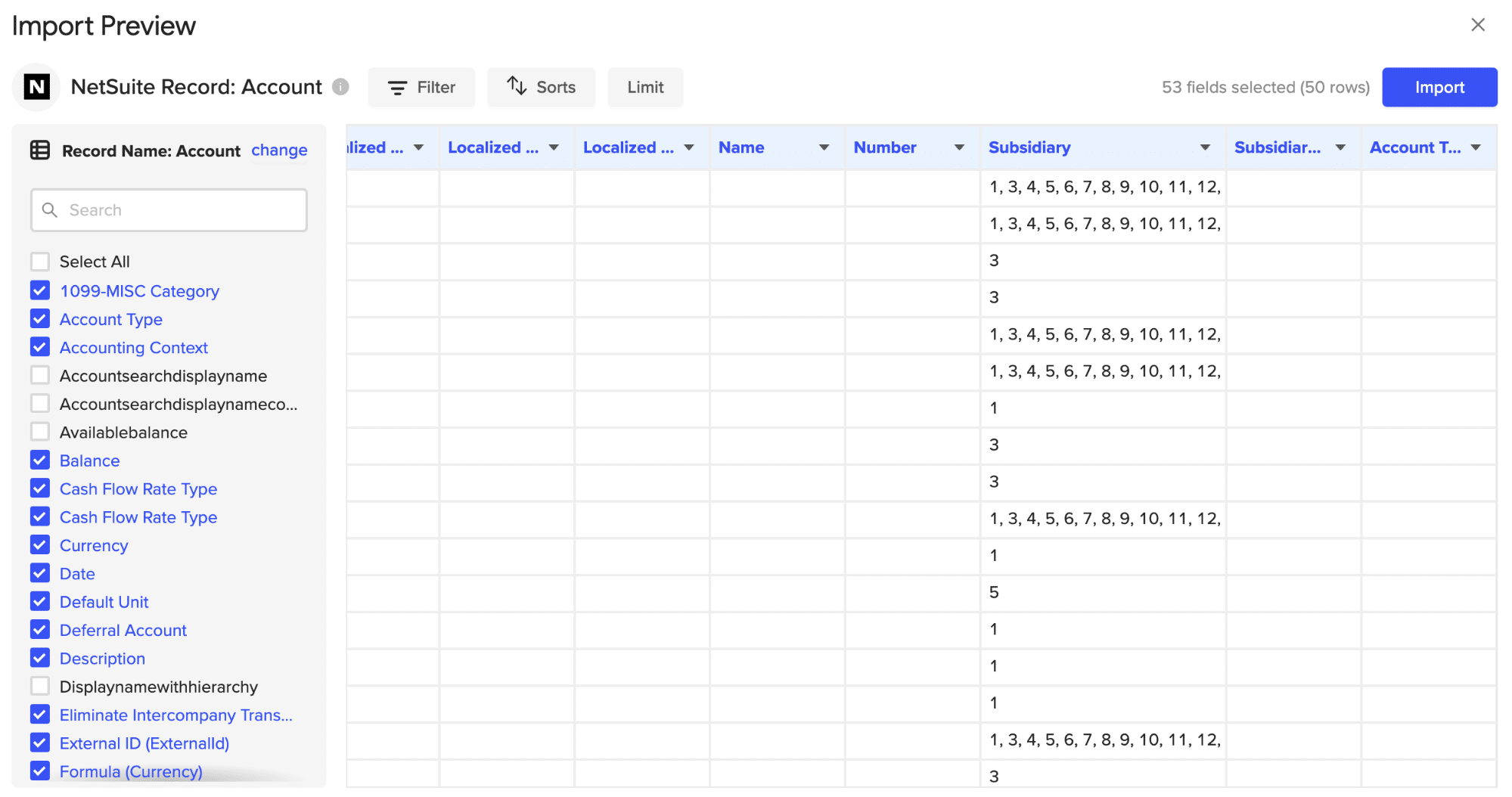
Now you can set up automatic updates to sync your data with your spreadsheet on a schedule, choosing daily, hourly, or weekly intervals.
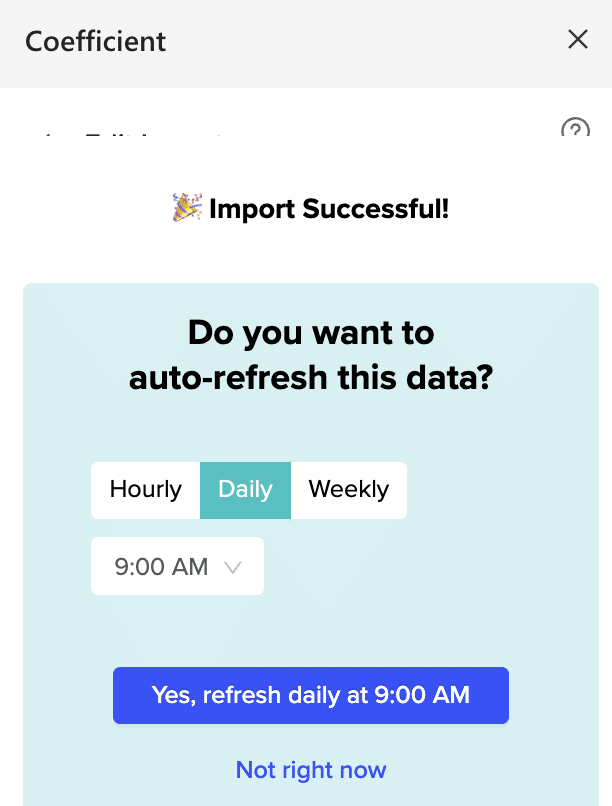
These automatic updates keep your spreadsheet data current, enabling you to build live dashboards and reports without the need for manual refreshes.
Method 2: Manual CSV Export
Using CSV files is a straightforward method to transfer data from NetSuite to Excel. This method is easy to understand and execute, making it accessible to users with varying levels of technical expertise.
Pros:
- No coding required
- Suitable for one-time or infrequent data transfers
Cons:
- Manual process
- Not suitable for real-time data sync
- Prone to errors
Step-by-Step Tutorial:
- Export Data from NetSuite:
- Log in to your NetSuite account and navigate to the report or saved search you want to export.
- Click on the “Export” button and choose “CSV” as the file format.
- Configure the export options, such as selecting the fields to include and any filtering or sorting criteria.
- Save the CSV file to your computer.
- Import Data into Excel:
- Open a new or existing Excel workbook.
- Go to the Data tab and click “From Text/CSV” in the “Get & Transform Data” group.
- Browse to the location of the saved CSV file and select it.
- In the “Import Data” dialog box, choose “Delimited” as the file type and click “Load”.
- Excel will create a new worksheet with the imported data.
- If needed, you can format the data, create charts or pivot tables, or perform further analysis using Excel’s features.
Method 3. SuiteAnalytics Connect
SuiteAnalytics Connect is a powerful tool that allows you to access your NetSuite data directly from Microsoft Excel using an ODBC driver.
With SuiteAnalytics Connect, you can run queries, use the Data Connection Wizard, or leverage Microsoft Query to import NetSuite data into your Excel workbooks. This method is ideal for users who want to work with their NetSuite data in a familiar spreadsheet environment.
Key Features & Benefits
- ODBC driver: SuiteAnalytics Connect provides an ODBC driver that enables a direct connection between NetSuite and Microsoft Excel.
- Flexible data access: You can run queries, use the Data Connection Wizard, or leverage Microsoft Query to import NetSuite data into your Excel workbooks.
- Customizable data import: Select specific tables or columns to import, ensuring you have the data you need for your analysis.
- Excel integration: Work with your NetSuite data in the familiar Microsoft Excel environment, utilizing its powerful features and functions.
Pros:
- Direct data access from within Microsoft Excel
- Flexible import options (queries, Data Connection Wizard, Microsoft Query)
- Ability to customize queries and select specific tables or columns
Cons:
- Requires technical setup (ODBC driver installation and configuration)
- Query limitations (999 fields per table maximum)
- Manual data refresh required to update imported data
Step-by-Step Guide
- Before you begin, ensure you have downloaded and installed the latest SuiteAnalytics Connect ODBC driver and configured it to connect to your NetSuite data source.
- In Microsoft Excel, go to the Data tab and select New Query > From Other Sources > From ODBC.
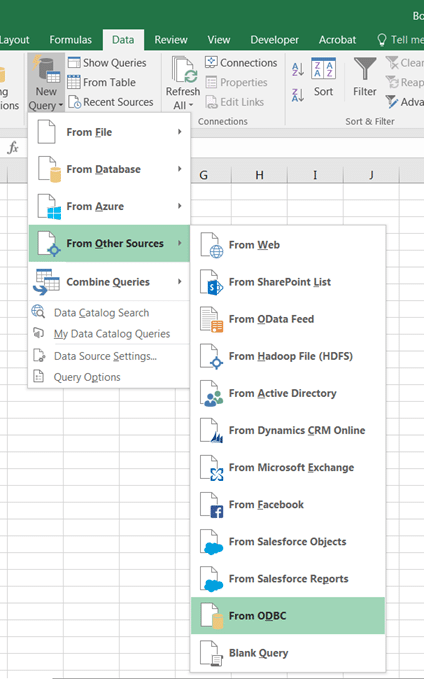
- In the connection string field, type DSN=NetSuite; to use the Connect driver DSN for connection.
- Expand the SQL Statement area and enter your SQL query. For example, to run a query over all columns in the Service Items table, enter select * from service_items;.
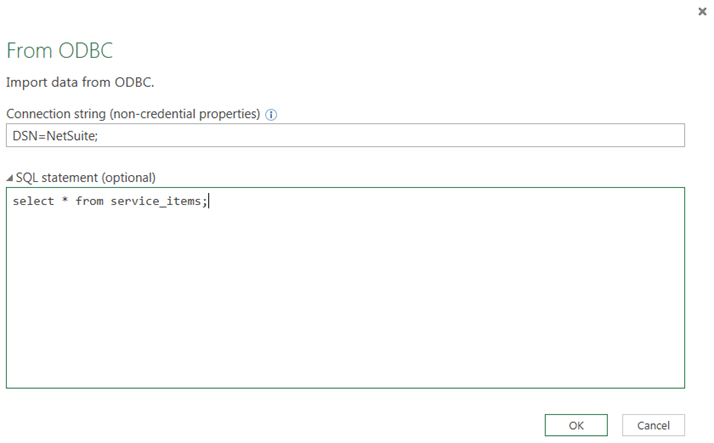
- Click OK, provide your NetSuite login and password if prompted, and click Connect.
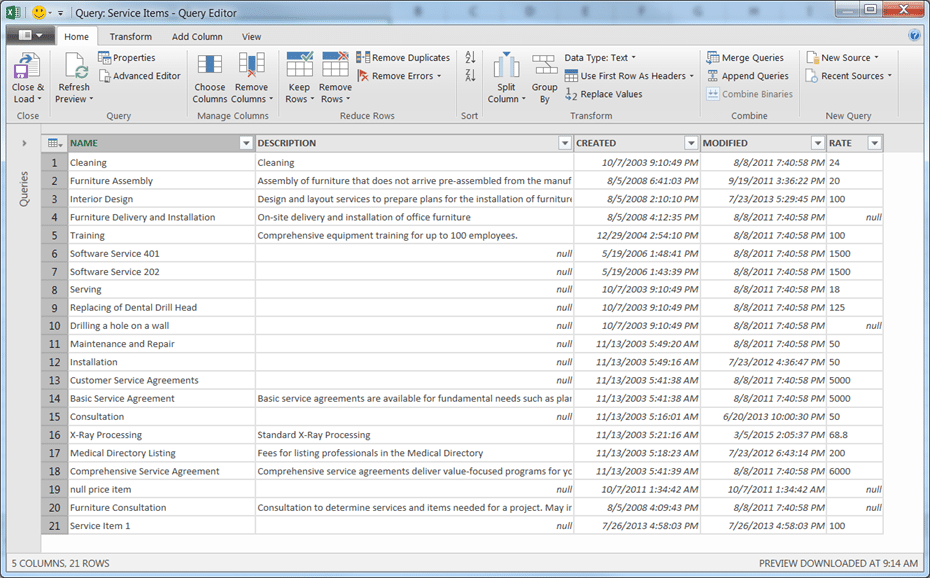
- In the Query Editor, rearrange or remove columns as needed, then click Close & Load to import the data into your Excel workbook.
Connect NetSuite to Excel in Seconds with Coefficient
Integrating NetSuite with Excel is a powerful way to enhance your financial reporting, data analysis, and decision-making processes. By connecting these two essential business tools, you can save time, reduce errors, and gain deeper insights into your organization’s performance.
Ready to experience the benefits of real-time, Excel-based NetSuite reporting and analysis? Start your free trial of Coefficient today and discover how this powerful NetSuite Excel connector can transform your financial processes.


