MongoDB, a leading NoSQL database, enables businesses to store and manage vast amounts of unstructured data. By connecting MongoDB to Excel, you can seamlessly import your data into a spreadsheet for in-depth analysis and reporting.
In this tutorial, we’ll explore two methods for integrating MongoDB with Excel: no-code using Coefficient, and using ODBC drivers. We’ll walk you through the steps for each method, so you can choose the one that best suits your needs.
Advantages of Using Excel to Analyze MongoDB Data
- Familiar interface: Excel provides a well-known interface for data analysis, making it easy for users to navigate and work with MongoDB data.
- Powerful analysis tools: Excel offers a wide range of built-in functions, formulas, and pivot tables to help you analyze and visualize your data.
- Flexible reporting: Create custom reports and dashboards in Excel to share insights with stakeholders and make data-driven decisions.
Connecting MongoDB to Excel: 3 Methods
Coefficient is an Excel add-in that simplifies the process of importing data from various sources, including MongoDB, into your spreadsheets.
With its user-friendly interface and powerful features, Coefficient makes it easy to connect Excel to your MongoDB database and start analyzing data in your spreadsheet.
Method 1: Coefficient
Step 1: Install Coefficient
Open Excel from your desktop or in Office Online.
Click ‘File’ > ‘Get Add-ins’ > ‘More Add-Ins.’
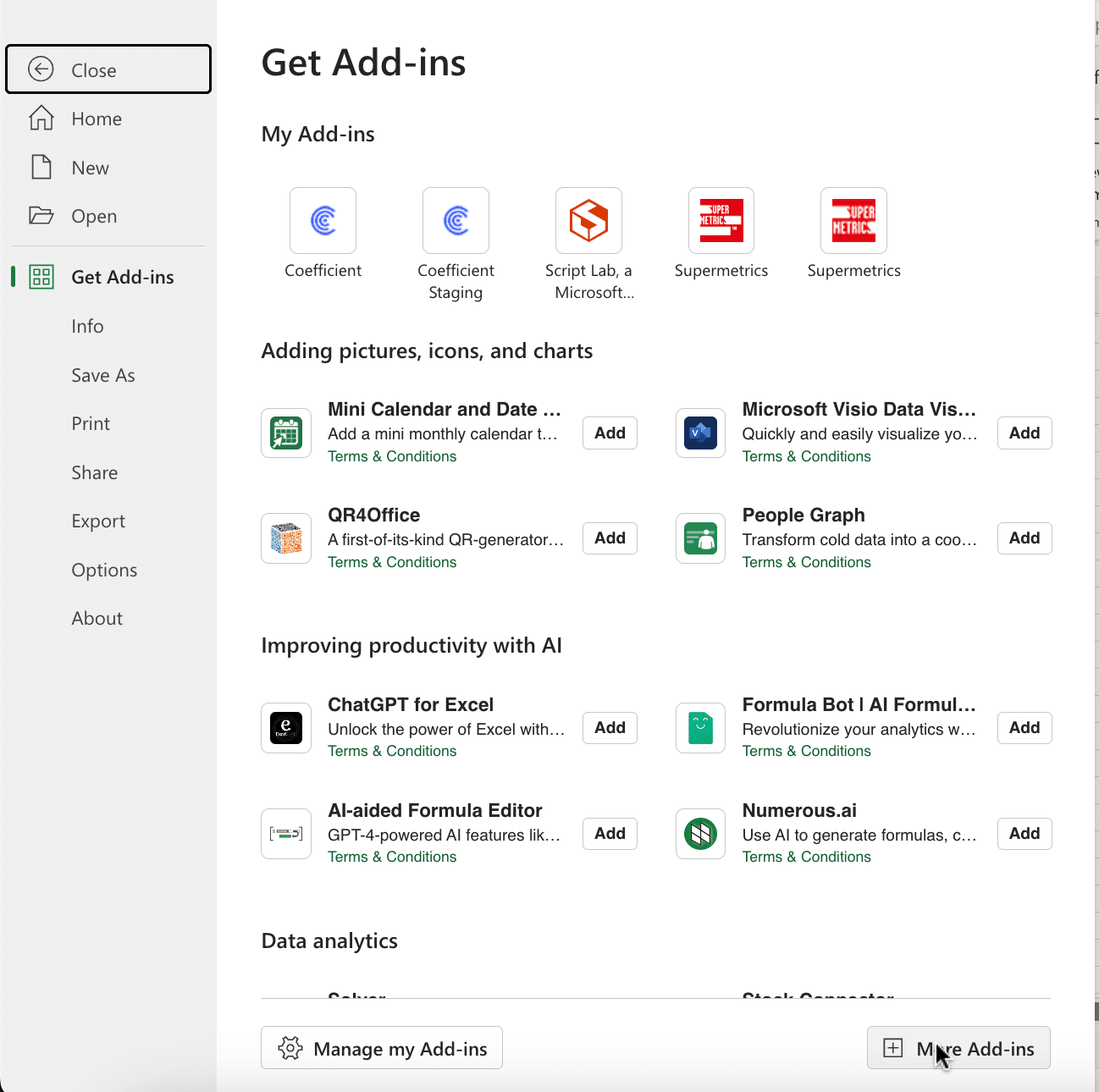
Type ‘Coefficient’ in the search bar and click ‘Add.’

A pop-up will open up. Follow the prompts to complete the installation.
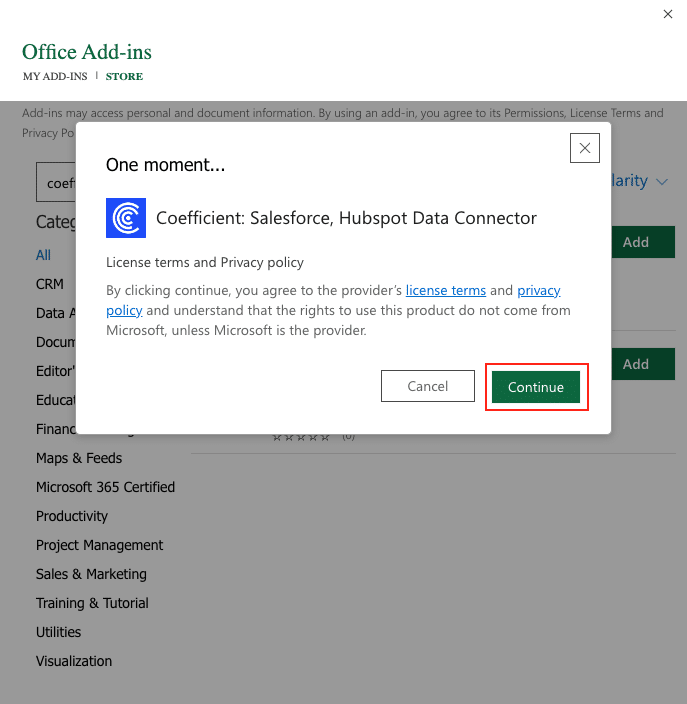
Once finished, you will see a ‘Coefficient’ tab at the top navigation bar.
Click ‘Open Sidebar’ to launch Coefficient.
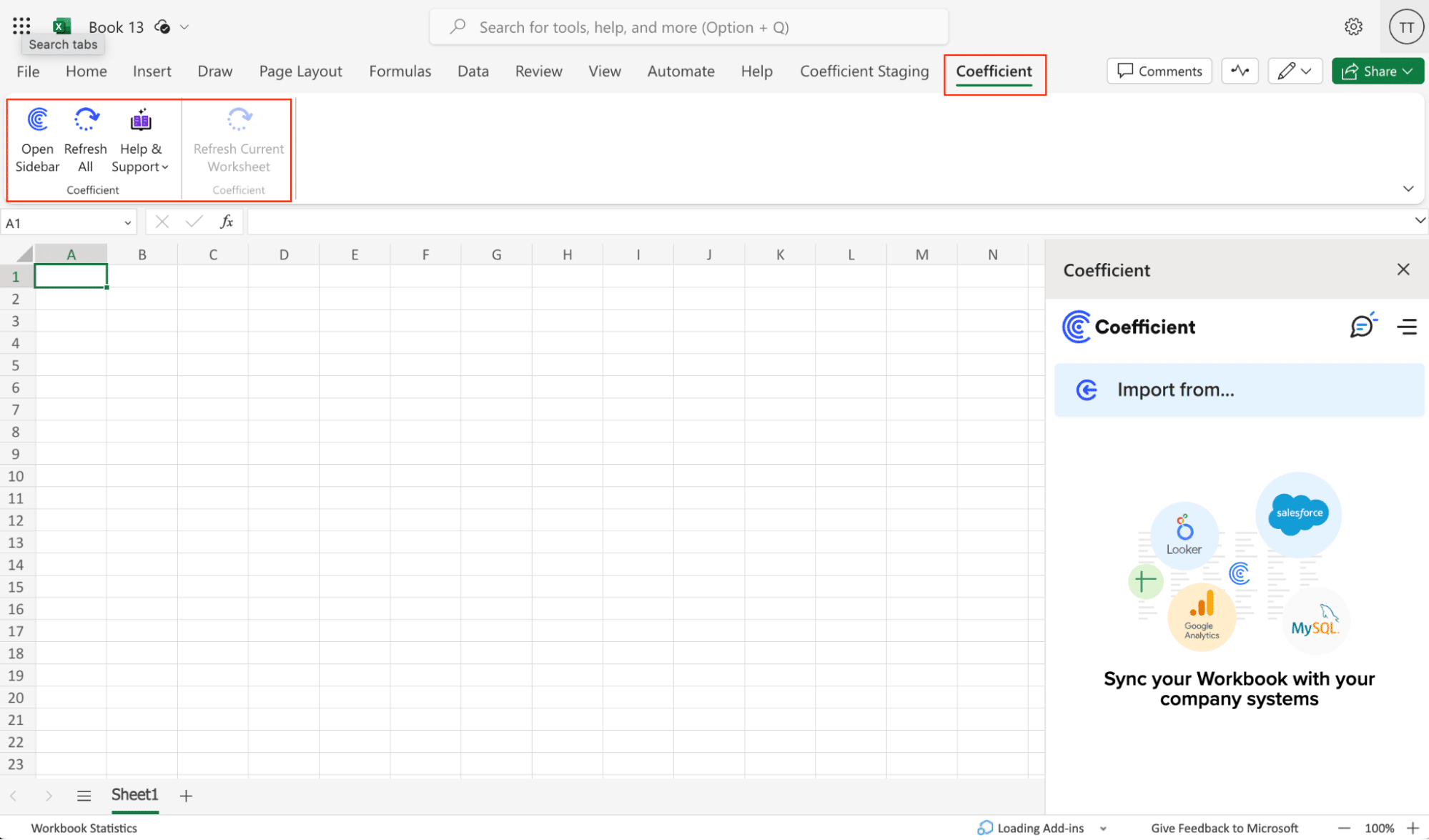
With Coefficient installed, you’re now ready to import your MongoDB data into Excel. Let’s walk through the process step by step.
Step 2: Add MongoDB as a data source in Coefficient
In the Coefficient sidebar, click on “Import From” and select “MongoDB” from the list.
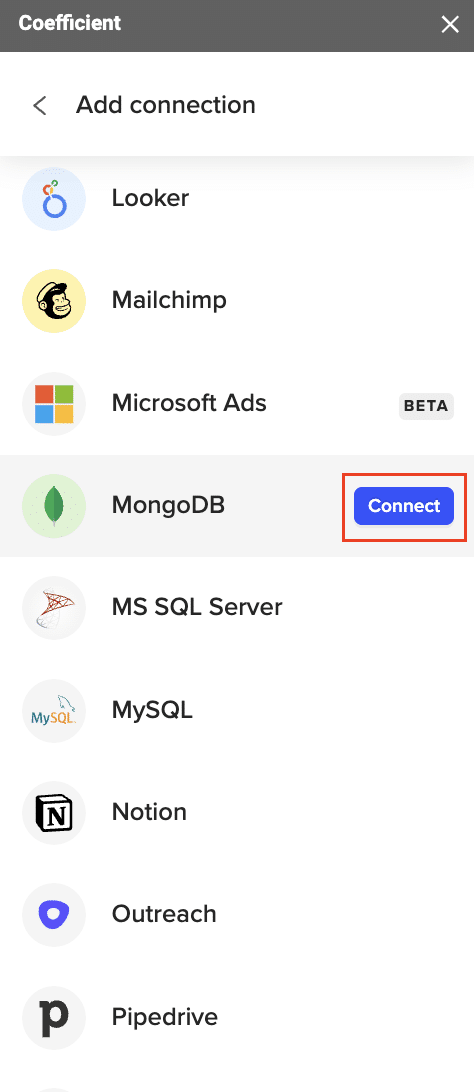
Step 3: Connect to your MongoDB database
Paste your MongoDB connection string and fill in your database name.
Note: Before starting, make sure to whitelist the provided IP addresses in your MongoDB security settings.
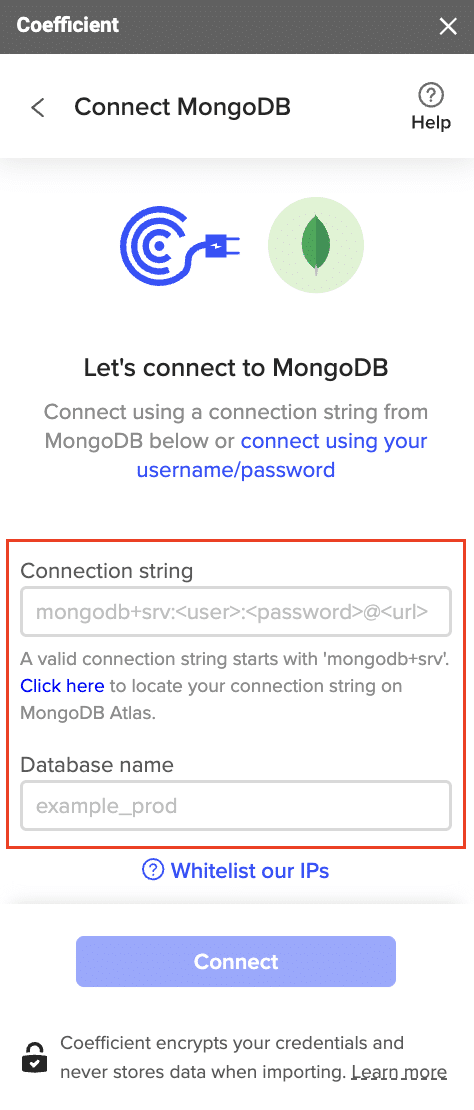
Click “Connect” to establish the connection.
Step 4: Choose to share the connection with your team or not
Select “Share” or “Not Now” depending on your preference.
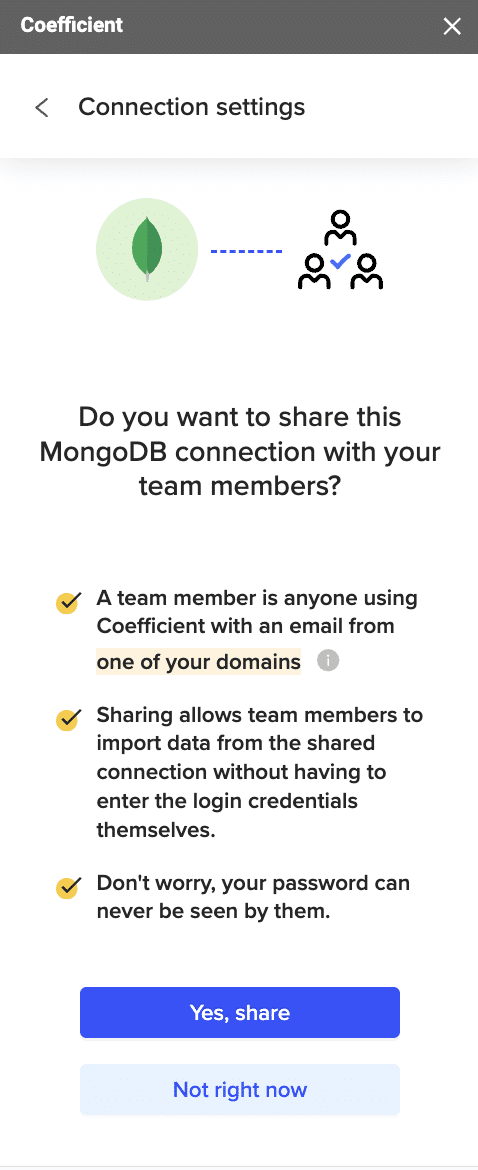
Step 5: Select data to import
Under “Connected Sources,” click on your MongoDB connection and select “Import Data.”
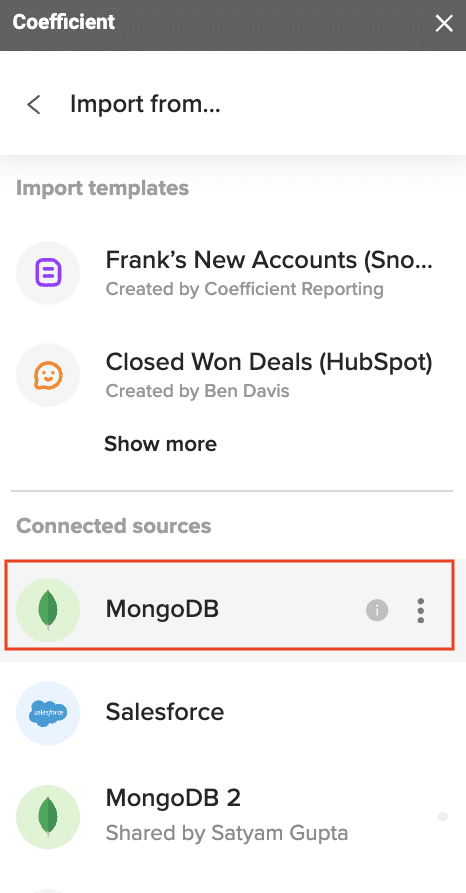
Choose “From Collections and Fields” to select specific data to import.
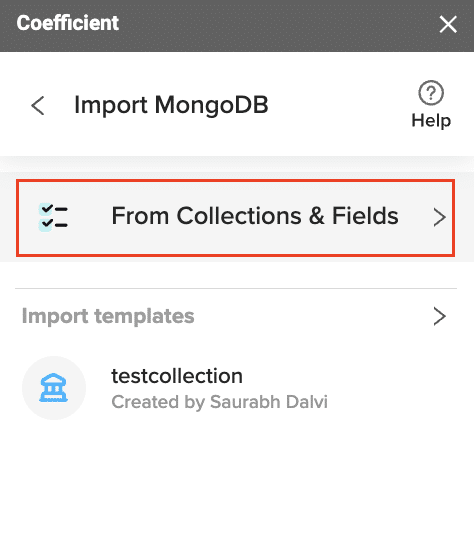
Step 6: Configure the data import
In the import preview, select the table you want to import data from.

Choose the columns you want to include by checking or unchecking them.
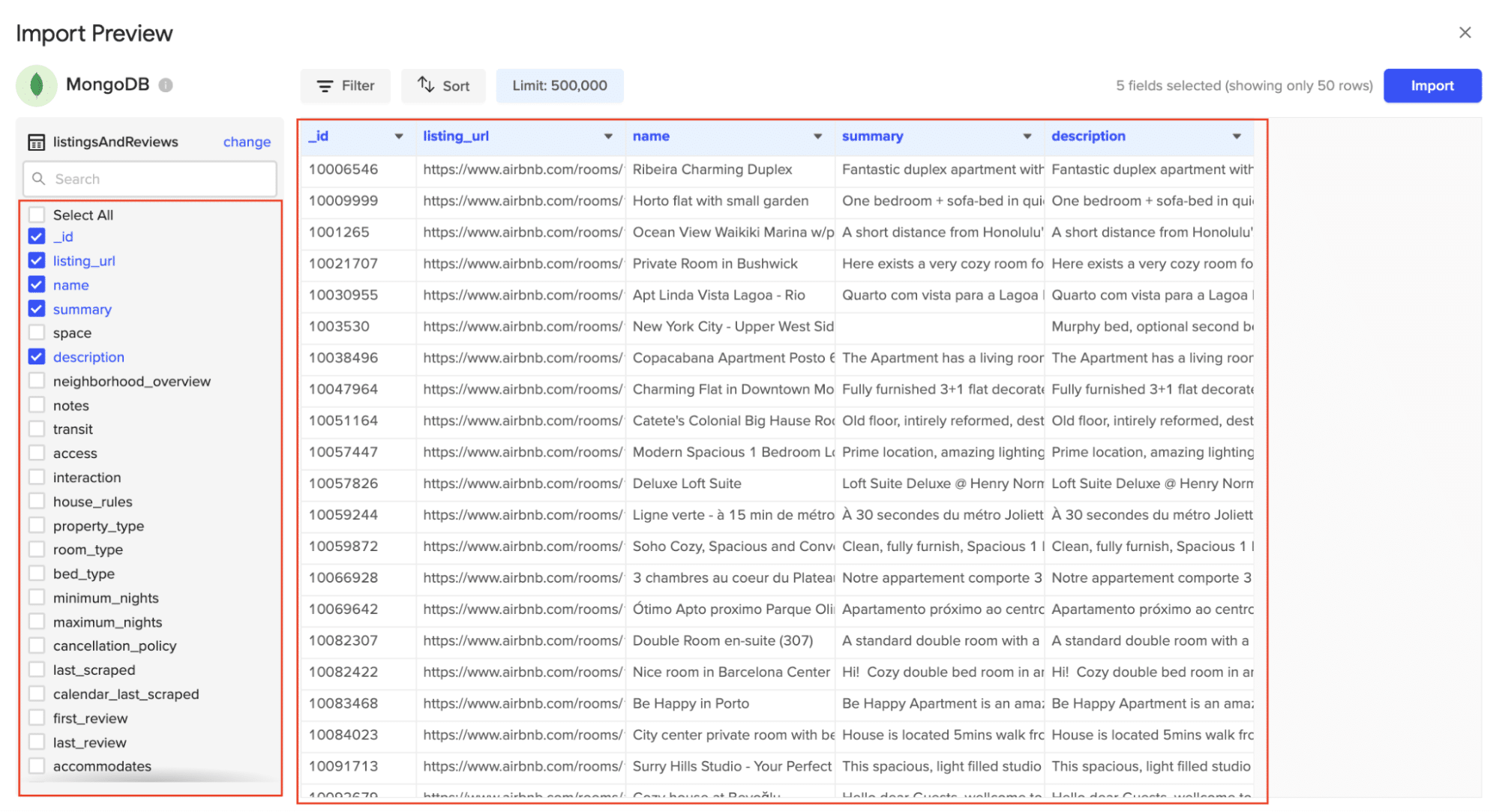
Optionally, add filters, change the sort order, or limit the number of records imported.

Click “Import” to fetch the data into your Excel spreadsheet.

Stop exporting data manually. Sync data from your business systems into Google Sheets or Excel with Coefficient and set it on a refresh schedule.

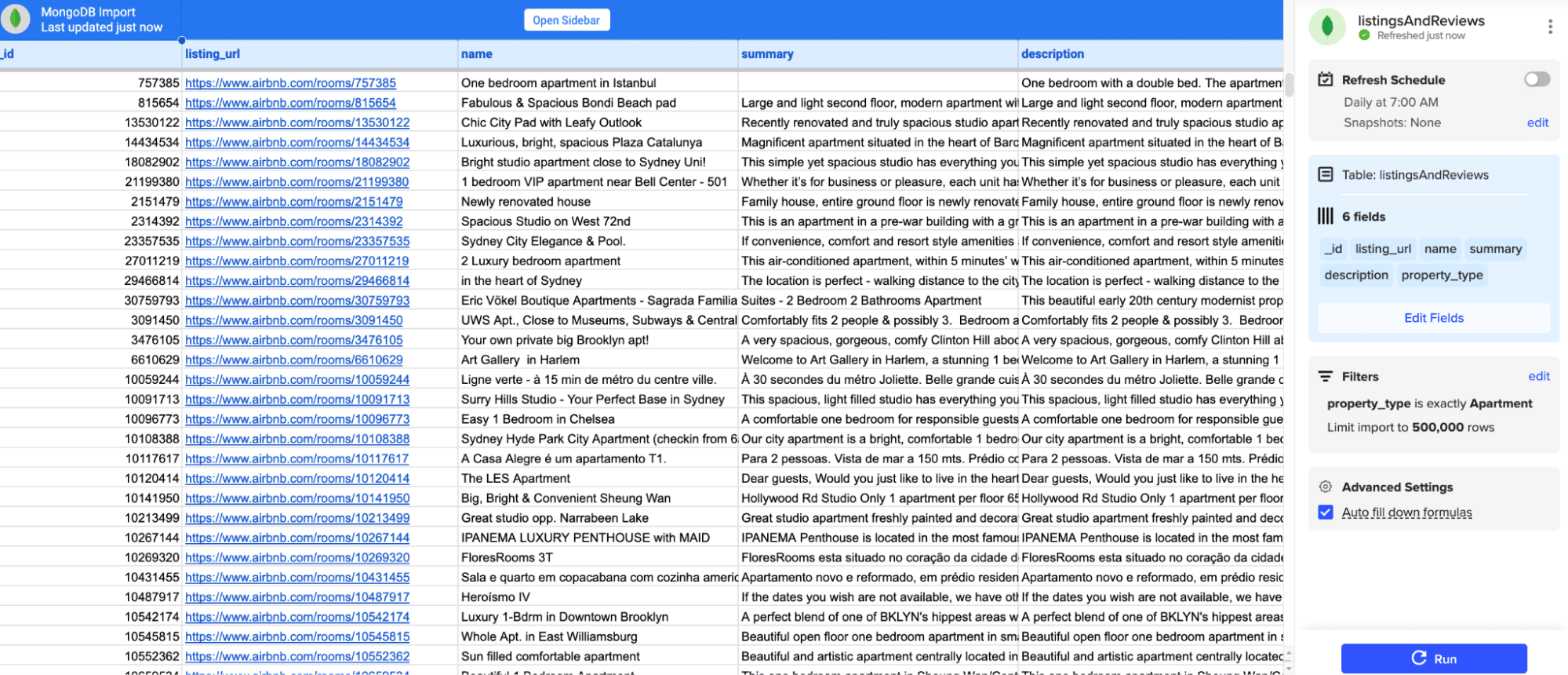
Step 7: Set up data refresh and re-import
After importing, select a refresh schedule (hourly, daily, or weekly) to keep your data up to date.

Method 2: ODBC Drivers
An alternative method for connecting MongoDB to Excel is by using ODBC (Open Database Connectivity) drivers.
ODBC drivers provide a standardized way to access databases from various applications, including Excel. In this method, we’ll use the MongoDB ODBC driver from Devart to establish the connection.
Step 1. Download and install the MongoDB ODBC driver from Devart’s website.
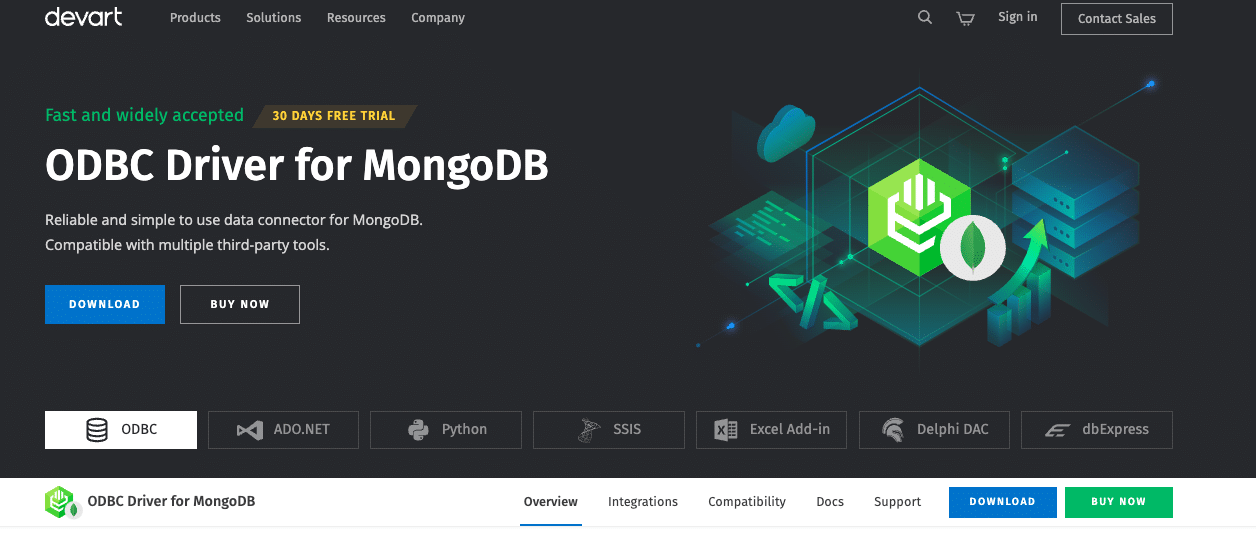
Step 2. In Excel, click on the Data tab, then expand the Get Data drop-down list. Click From Other Sources > From ODBC.
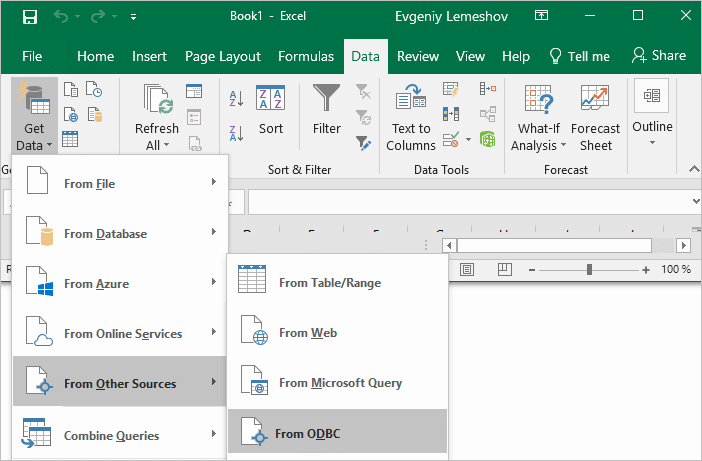
Step 3. In the From ODBC dialog, choose your data source name (DSN). If you haven’t configured your ODBC driver yet, you can expand the Advanced Options dialog box and enter the connection string for your data source. You can also enter an SQL statement that will be executed right after establishing a connection to the data source. Click OK.
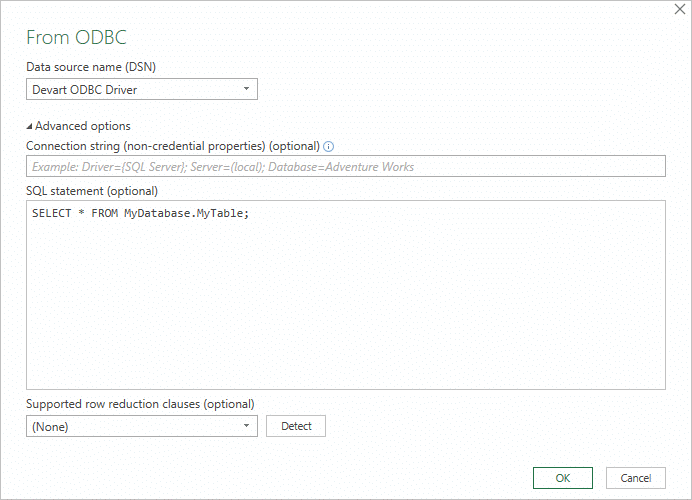
Step 4. If your database requires a username and password, select Database and enter your credentials in the dialog box, then click Connect.
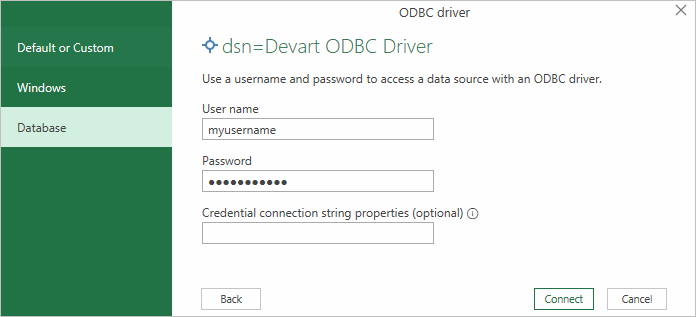
Step 5. If your database is not password-protected or you’ve already specified your credentials in the ODBC data source settings, select Default or Custom and click Connect.
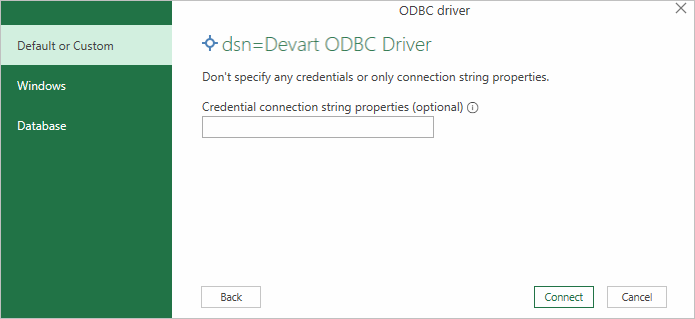
Step 6. In the window that appears, select the table you want to retrieve data from, and click Load.
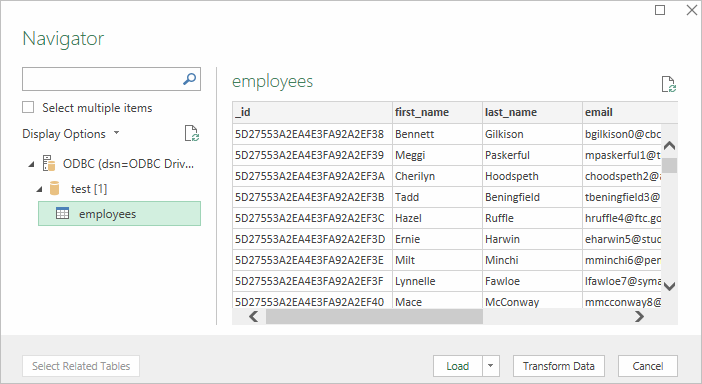
Step 7. The data from the table will be displayed in an Excel spreadsheet where you can further work with it.
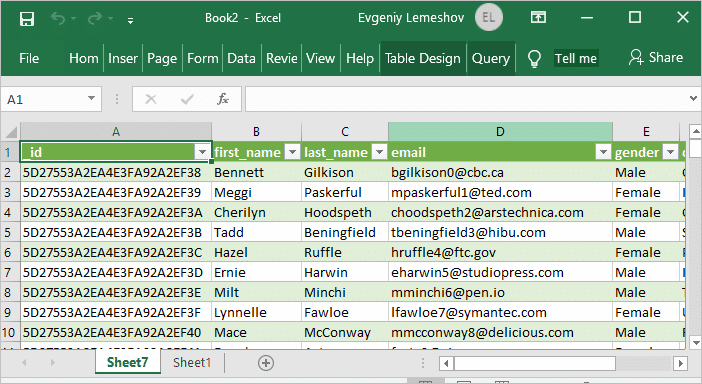
Excel will now import the data from your MongoDB collection into a new worksheet using Power Query.
Coefficient Connects MongoDB to Excel without Code
Connecting MongoDB to Excel using Coefficient simplifies the process of importing and analyzing your data.
By following this tutorial, you can easily fetch your MongoDB data into an Excel spreadsheet and leverage the powerful analysis tools available in Excel to uncover valuable insights.
Start using Coefficient today to enhance your MongoDB data analysis workflow.


