Do you use Jotform to collect data from customers, employees, or leads? Want an easy way to analyze and manage that data in Excel?
Connecting JotForm to Excel using Coefficient allows you to import your forms and submissions directly into a spreadsheet, unlocking powerful analysis capabilities.
Prefer video? Watch the tutorial here!
Advantages of using Excel to Analyze Jotform Data
- Centralized form management: Consolidate all your Jotform forms and submissions in one Excel file for easy access and management.
- Enhanced data analysis: Leverage Excel’s functions, formulas, and charting tools to slice and dice your Jotform data for deeper insights.
- Collaborative form tracking: Share your Jotform data with team members in Excel and collaborate on tracking form performance and submissions.
Step-by-Step Tutorial: Connecting Jotform to Excel
Ready to supercharge your Jotform data analysis? Follow these steps to connect Jotform to Excel using Coefficient:
Step 1. Install Coefficient Add-in in Excel
Open Excel from your desktop or in Office Online.
Click ‘File’ > ‘Get Add-ins’ > ‘More Add-Ins.’
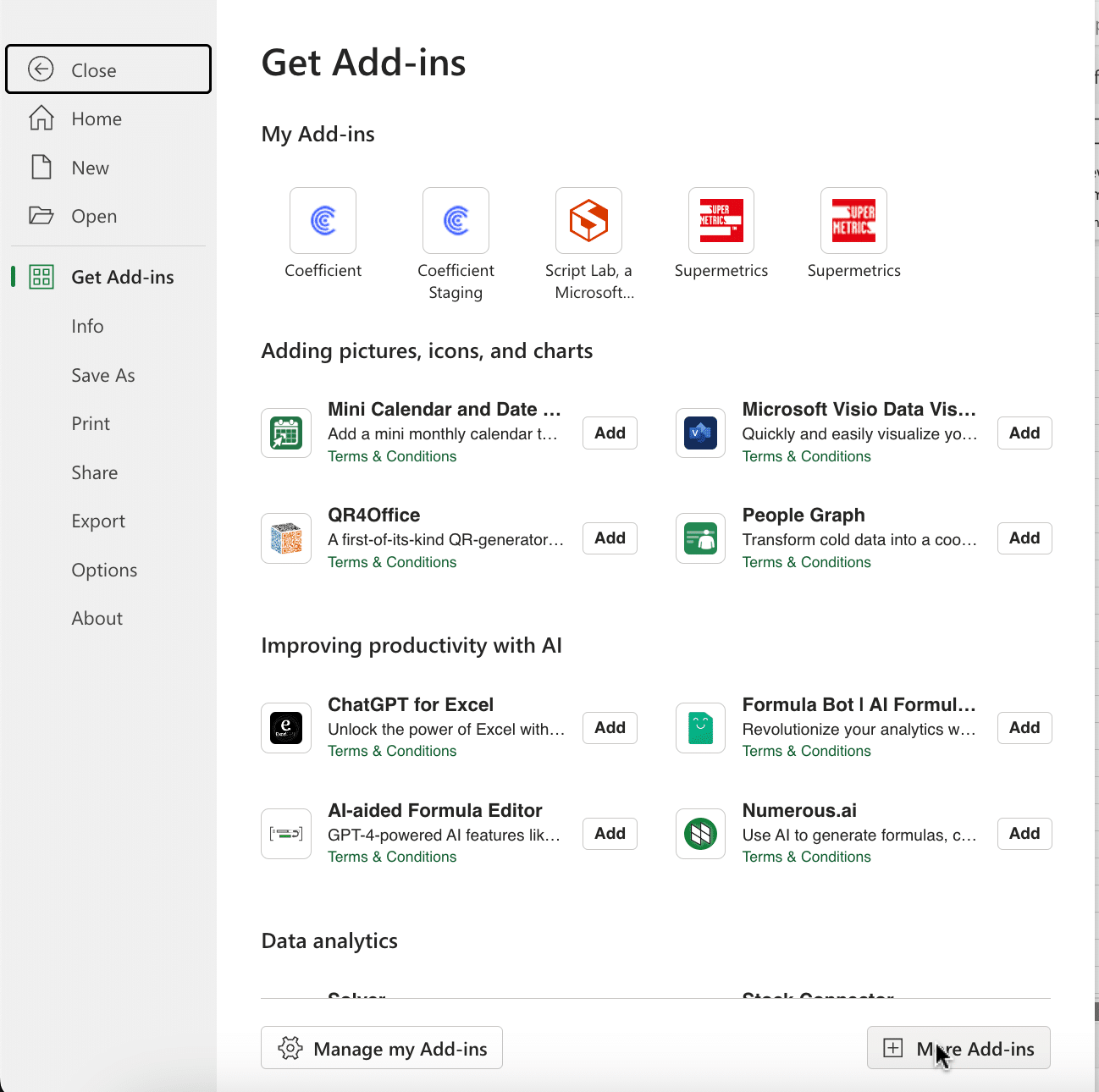
Type ‘Coefficient’ in the search bar and click ‘Add.’

A pop-up will open up. Follow the prompts to complete the installation.

Once finished, you will see a ‘Coefficient’ tab at the top navigation bar.
Click ‘Open Sidebar’ to launch Coefficient.
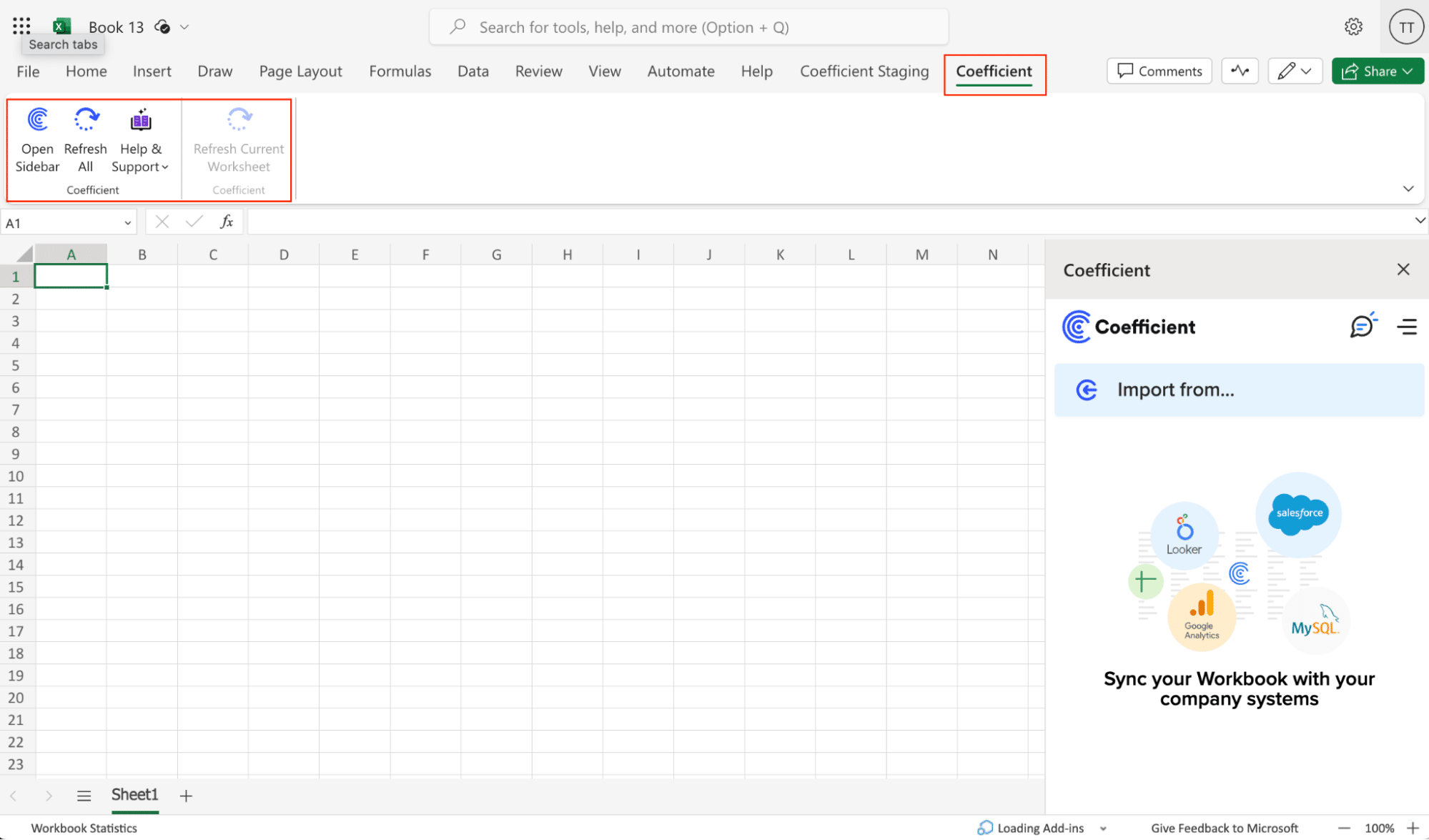
Step 2. Add Jotform as a data source in Coefficient
Click “Import From…” in the side panel and select Jotform from the list.
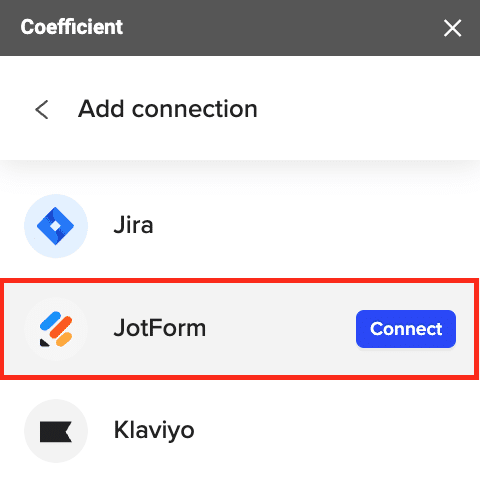
Enter your Jotform API key to connect your account. Click ‘Connect’.

Step 3. Preview and import a list of your Jotform forms
After you complete authentication, select “Start from Scratch” from the next menu.
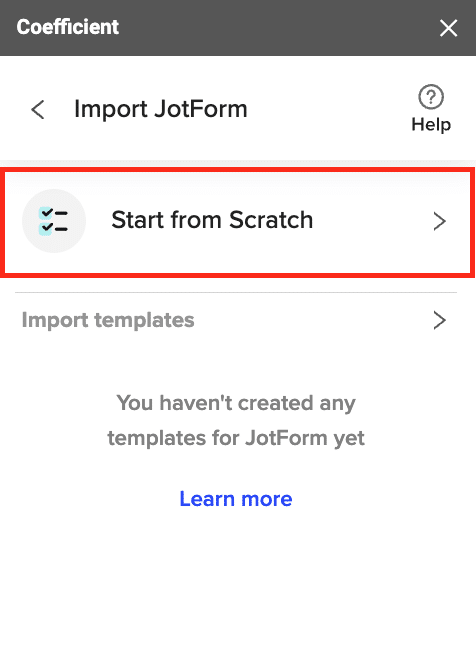
In the import preview, select ‘Get Forms’ from the dropdown. Click ‘Preview’.

Review the list of your JotForm forms.

Stop exporting data manually. Sync data from your business systems into Google Sheets or Excel with Coefficient and set it on a refresh schedule.

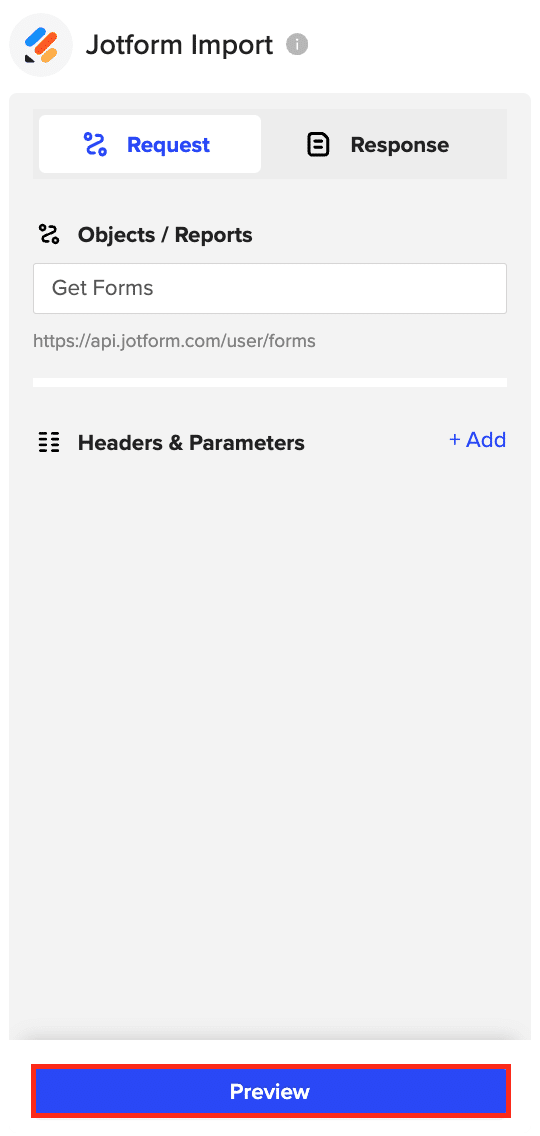
Click ‘Import’ to fetch the data into Excel.
Step 4. Import submissions for a specific form
Copy the ID of the form you want to import submissions for from the imported forms list.

Click “Request” from the left-hand side of your screen.

Back in the import preview, select “Get Form Submissions.”
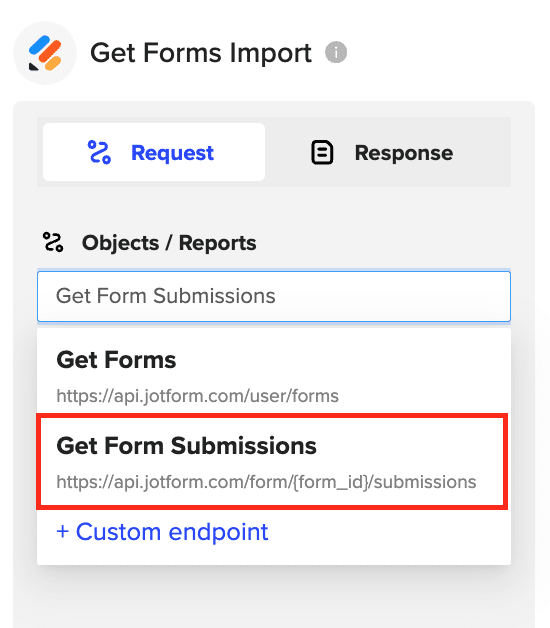
Paste the form ID from step 4 into the field and click ‘Preview.’

Select the fields you want to include, arrange them in your desired order and click ‘Import’ to fetch the form submissions into your Excel spreadsheet.
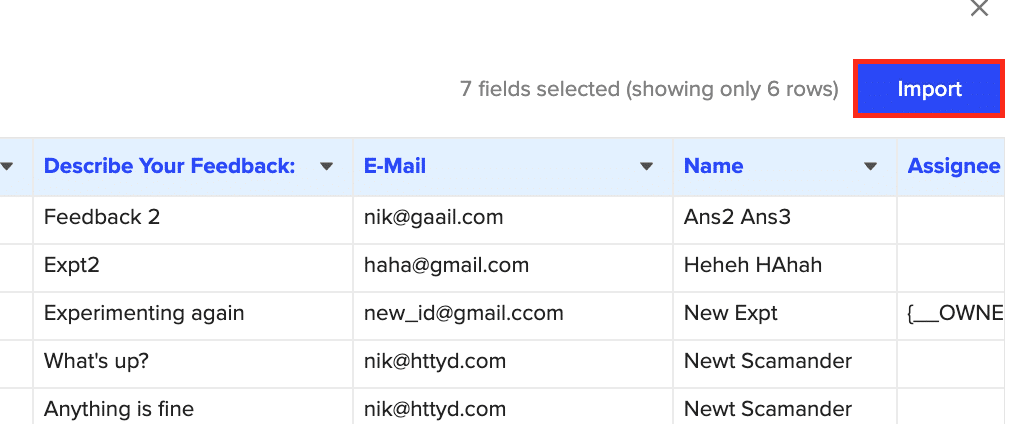
Use Cases for Managing Jotform Data in Excel
By connecting Jotform to Excel with Coefficient, you can:
- Identify inactive forms: Spot forms that haven’t received submissions recently and may need to be updated or retired.
- Track form performance: Monitor submission volume and trends for each form over time to measure performance.
- Analyze submission data: Gain a comprehensive view of all form submissions in one place for easier reporting and analysis.
Tips and Tricks for Managing Live Jotform Data in Excel
- Set a refresh schedule: Keep your Jotform data in Excel always up to date by setting a daily or weekly refresh schedule in Coefficient.
- Create pivot tables: Summarize and analyze your form submissions by different dimensions using Excel pivot tables.
- Share with teammates: Collaborate on form data analysis by sharing your Excel file with team members.
Bring Your Jotform Data to Life in Excel with Coefficient
Connecting Jotform to Excel using Coefficient empowers you to manage and analyze your form data more effectively. With all your forms and submissions at your fingertips in a spreadsheet, you can uncover actionable insights to improve your data collection processes.
Get started with Coefficient today to streamline your Jotform data management and analysis in Excel.


