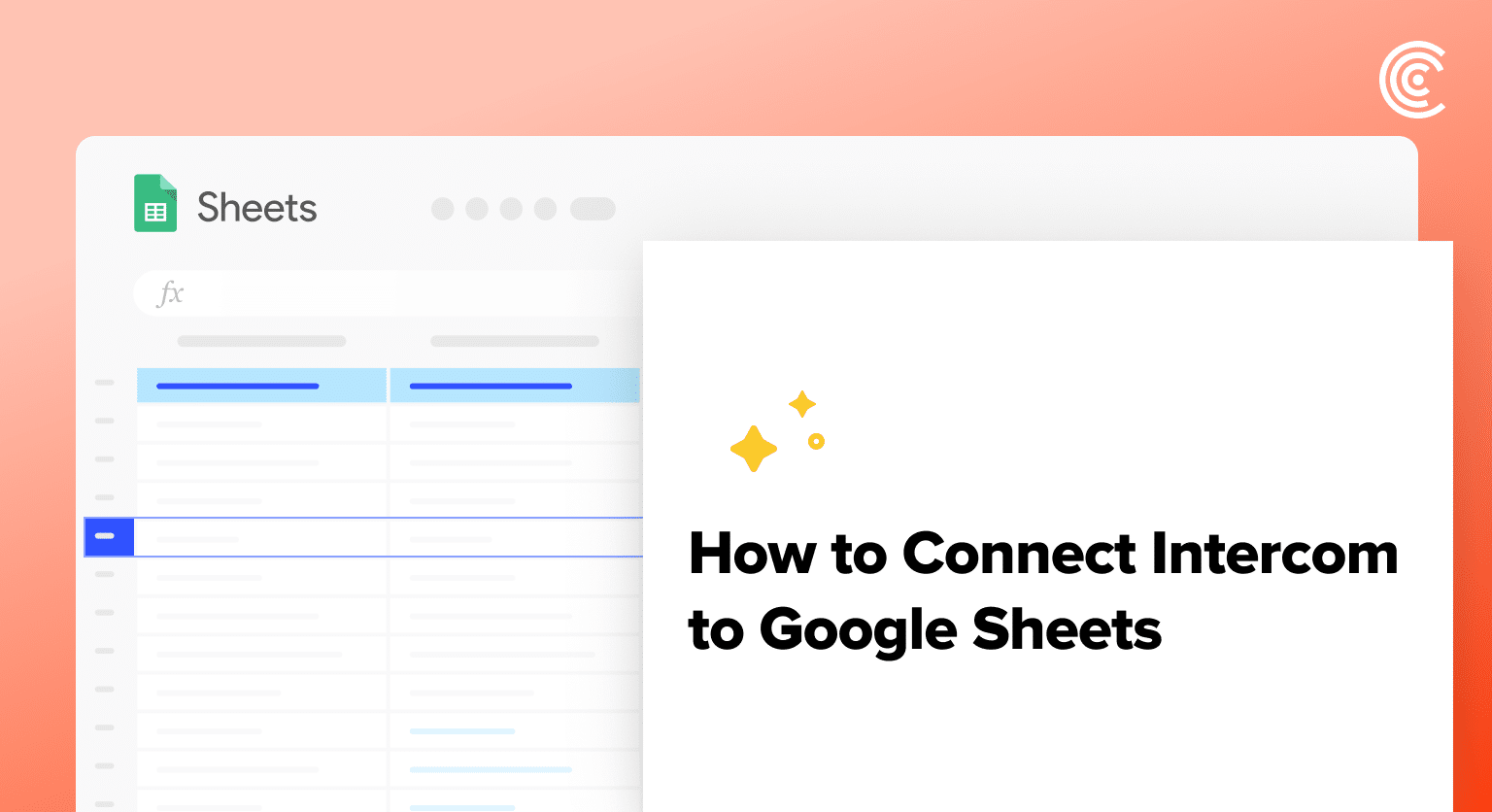Bringing your Intercom customer data into Google Sheets allows you to analyze it alongside data from other sources and share insights with your team.
This tutorial will show you how to easily connect Intercom to Google Sheets using Coefficient, so you can spend less time wrangling data and more time making data-informed decisions.
Prefer video? Watch the tutorial here!
Benefits of Analyzing Intercom Data in Google Sheets
- Consolidate customer data: Combine Intercom data like contacts, companies, and conversations with data from your CRM, billing system, and other sources in one central location.
- Collaborative analysis: Google Sheets makes it easy to share data with teammates and work together to uncover insights in real-time.
- Flexible reporting: Build custom reports, dashboards and models in Sheets tailored to your specific business needs.
How to Install Coefficient in Google Sheets
To get started, first install the Coefficient add-on in your Google Sheets:
You can either get started here or open a new or existing Google Sheet, navigate to the Extensions tab, and select Add-ons > Get add-ons.

In the Google Workspace Marketplace, search for “Coefficient.”

Follow the prompts to grant necessary permissions.

Launch Coefficient from Extensions > Coefficient > Launch.

Coefficient will open on the right-hand side of your spreadsheet.
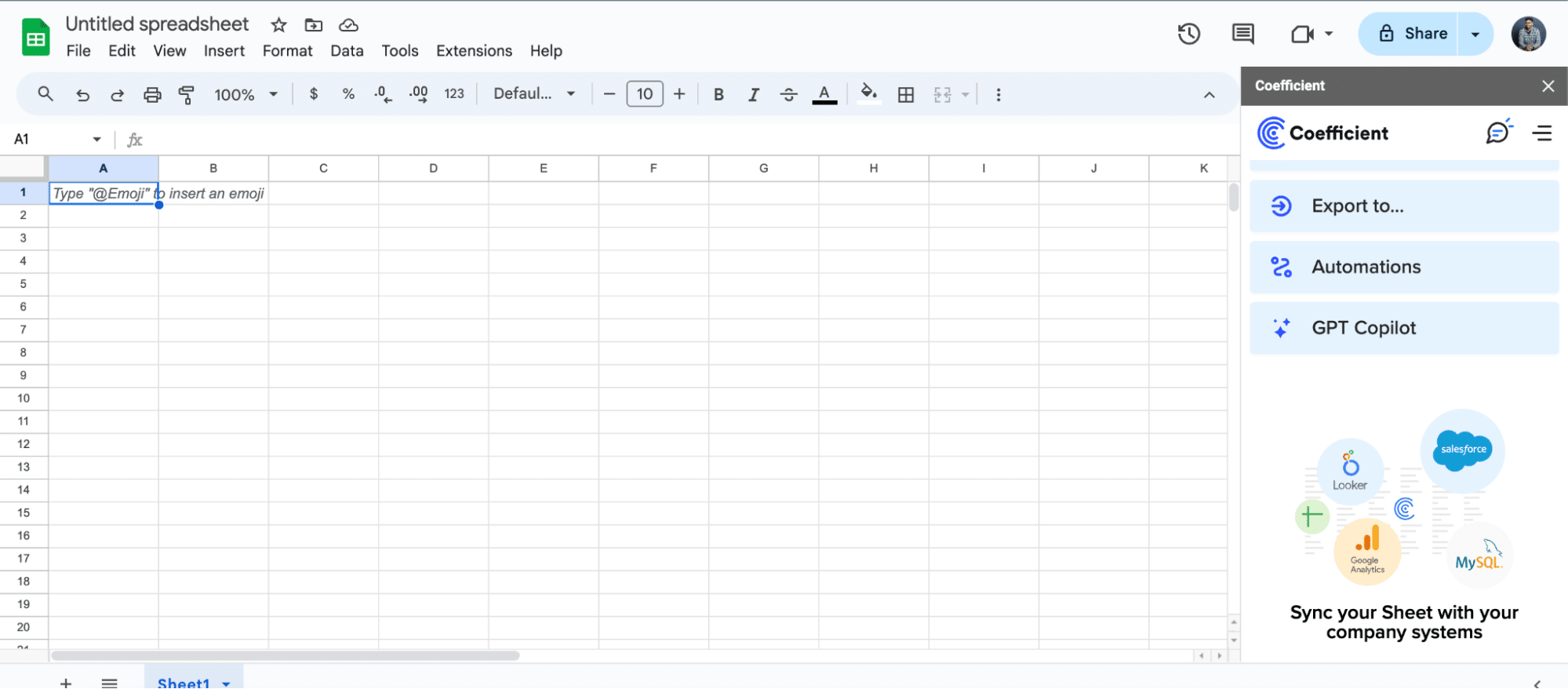
Once installed, you’ll see the Coefficient sidebar appear on the right side of your Google Sheet.
Step-by-Step Tutorial: Connecting Intercom to Google Sheets
Now that you have Coefficient set up, you can import data from Intercom:
Step 1: Connect Intercom
Select “Import from…” in the Coefficient sidebar.

Click “Add” and search for “Intercom” in the bar. Click “Connect” to continue.

Choose your Intercom data center and click “Authorize”.

Follow the prompts to authorize Coefficient to your account.

Step 2: Import Your Data
Select “Start from Scratch” from the next menu.

Open the drop-down and choose “Retrieve Companies”.

Stop exporting data manually. Sync data from your business systems into Google Sheets or Excel with Coefficient and set it on a refresh schedule.

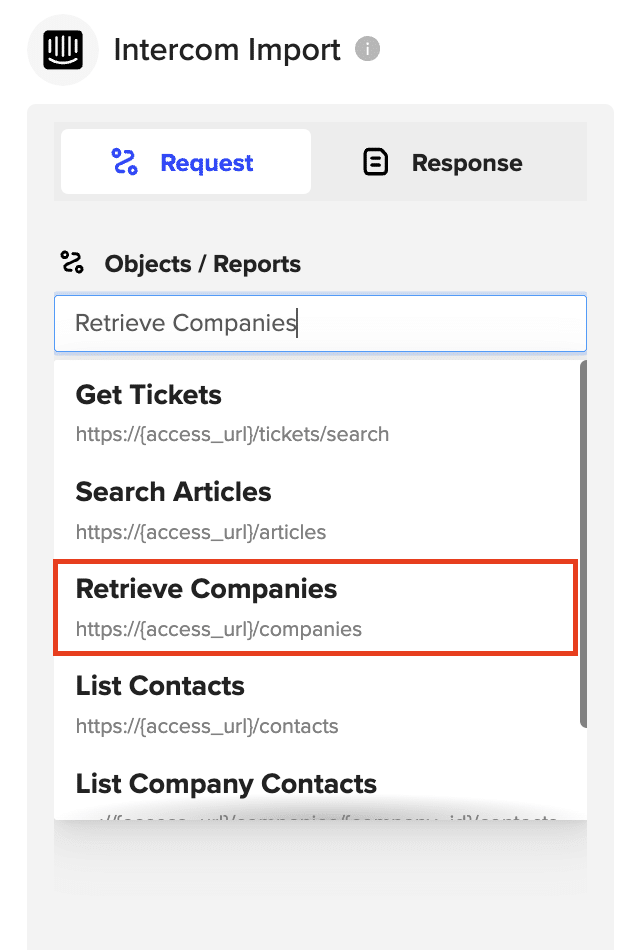
Click “Preview” to continue.
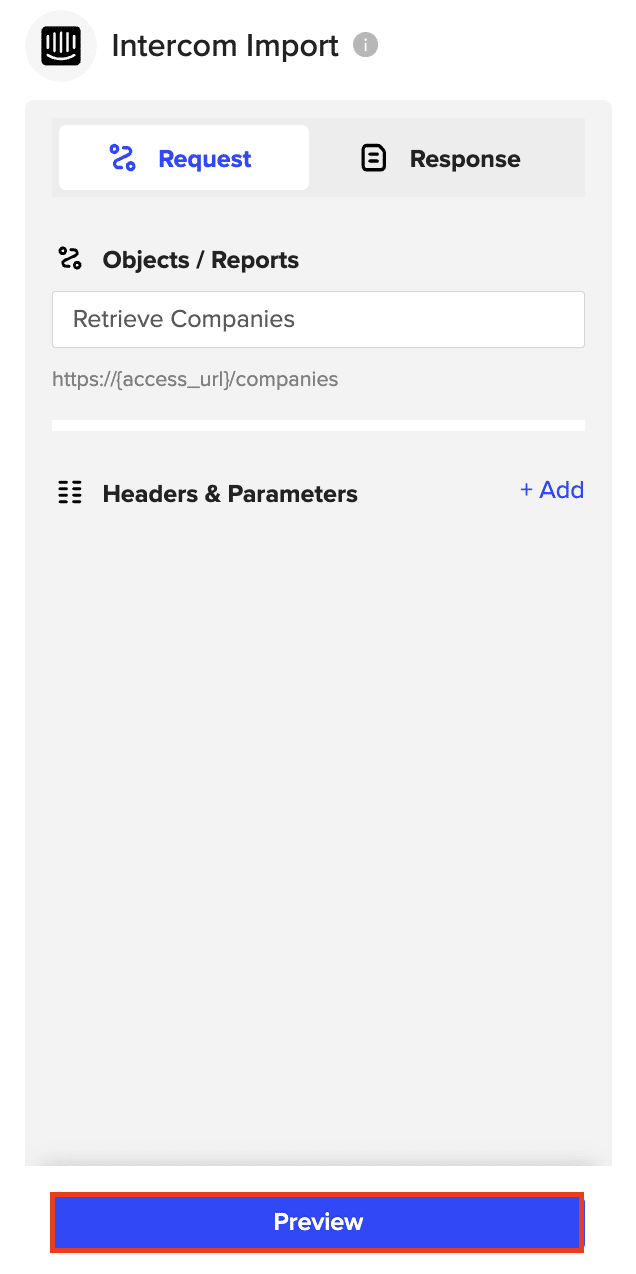
Copy the ID of the company you want to analyze from the Coefficient Import Preview menu.
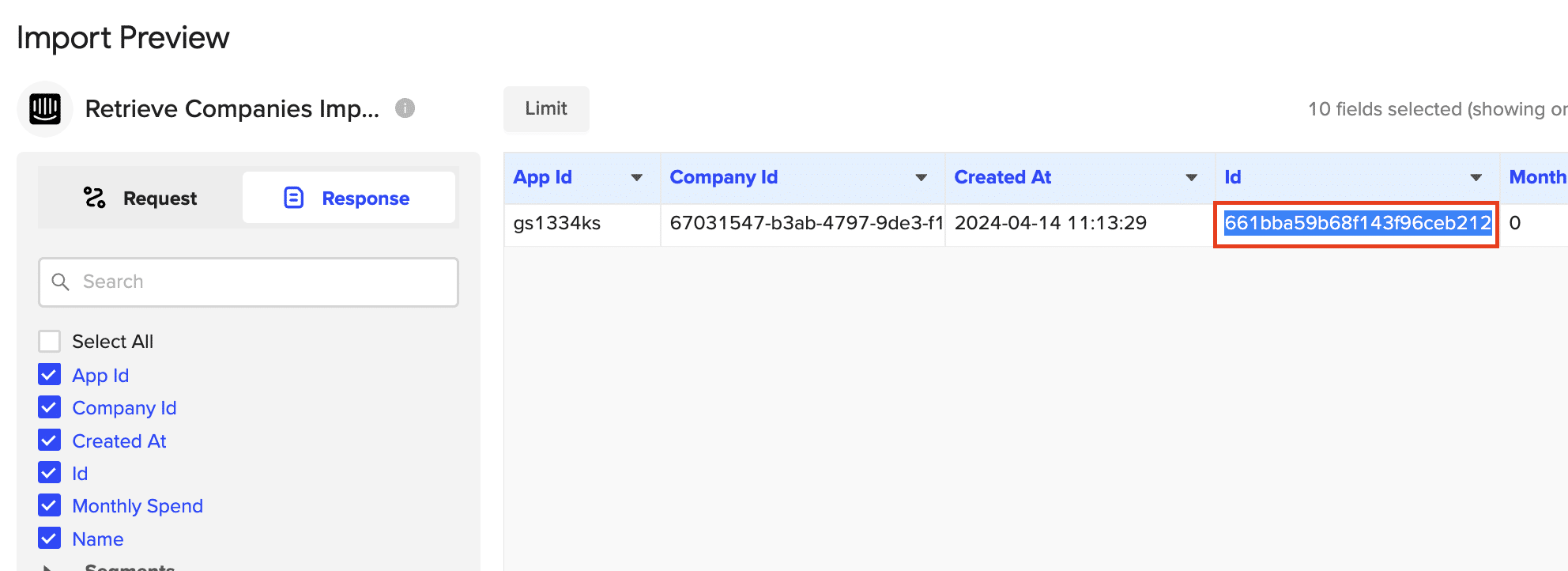
Next, return to the objects menu select “List Company Contacts” from the drop down.

Paste the company ID and click “Preview”.
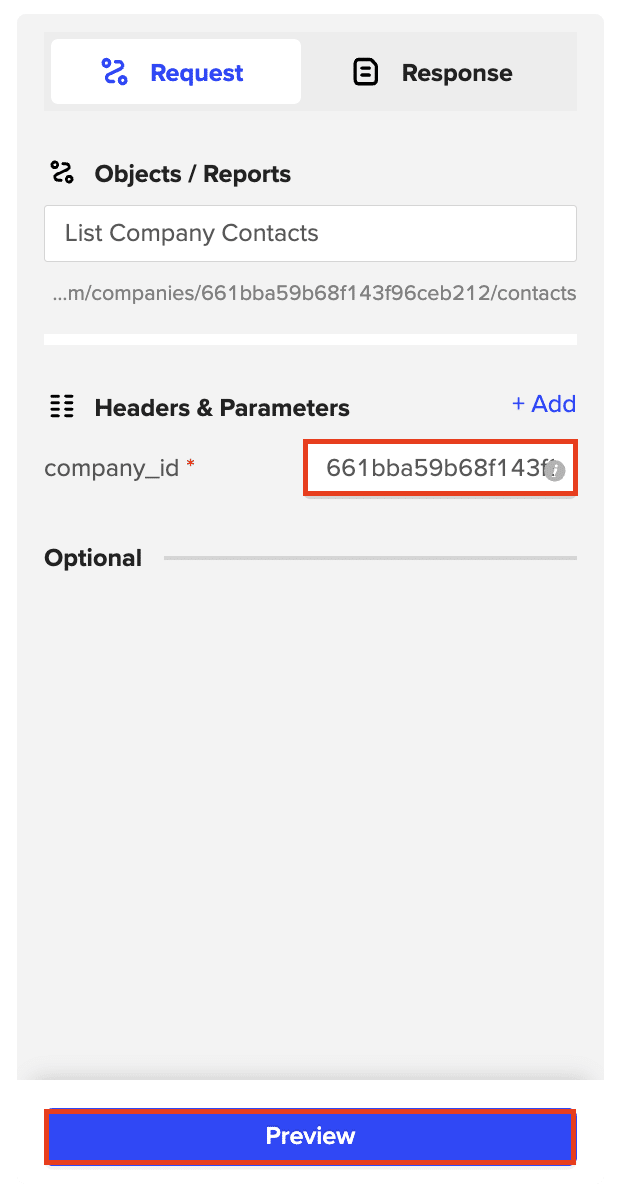
Select the fields you want and click “Import”.
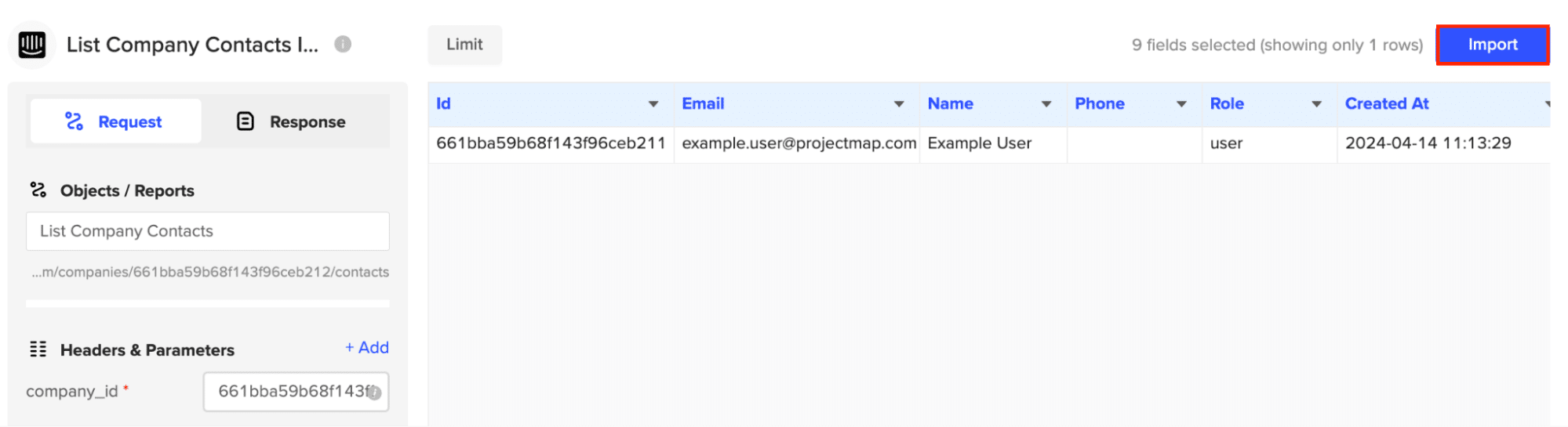
The contact and company data from Intercom will now populate your Google Sheet.
Step 3: Import Companies
After importing your data into Excel, activate Coefficient’s auto-refresh scheduler for automatic updates.
Just select your frequency (hourly, daily, or weekly) and the specific time, and Coefficient will handle the rest.

Use Cases for Intercom Data in Google Sheets
- Segment customers: Group customers by attributes like company size, industry, MRR, and engagement level to identify high-value segments.
- Analyze conversation trends: Examine conversation volume, response times, and satisfaction ratings by team to surface coaching opportunities.
- Report on help center activity: Track views, upvotes and shares of help articles to understand what content resonates and where there are gaps.
Tips for Working with Intercom Data in Sheets
- Use pivot tables to quickly summarize large datasets by different dimensions.
- Create dashboards with charts and key metrics that update automatically when new Intercom data syncs.
- Combine Intercom data with other data sources using VLOOKUPs or the Coefficient multi-source import.
Supercharge Your Intercom Analytics with Coefficient
Coefficient makes it easy to get your Intercom data into Google Sheets, so you can focus on uncovering insights to grow your business. You’ll save hours of manual data exports and tedious data cleanup.
Ready to get started? Install Coefficient for free and start syncing your Intercom data to Google Sheets in minutes.